Chrome es uno de los navegadores más utilizados en todo el mundo, especialmente en Windows, sin embargo, no está exento de errores de funcionamiento o problemas que pueden llegar a desesperar a los usuarios, en especial, cuando se repiten constantemente y no acabamos de dar con la solución.
Si utilizas Chrome y estás experimentado problemas de funcionamiento, en este artículo hemos recopilado los problemas más habituales que suele presentar junto con la solución al problema.
Problemas habituales de Chrome y cómo solucionarlos
A continuación, os mostramos un listado con los errores más habituales que se pueden presentar en Google Chrome y cómo solucionarlos.
Se cierra solo mientras navegamos
Si Chrome se cierra solo después de visitar una página web, lo primero que debemos hacer es volver a abrirlo y visitar la misma página web. Si se vuelve a cerrar, lo más probable es que la web incluya un código, generalmente javascript, que Chrome o no interpreta correctamente o lo interpreta como malicioso provocando el cierra del navegador.
También es probable que el motivo del problema sea el antivirus, antivirus que puede haber detectado un problema con la web que no ha reconocido Chrome y, en lugar de informar al usuario, opta por cerrar directamente el navegador. En este caso, podemos probar a visitar esa web con cualquier otro navegador para descartar que sea el antivirus el origen del problema.
Si también se cierra, el problema ya no se encuentra en Chrome sino en la página web que estamos visitando que, en combinación con el antivirus, no nos permite acceder a su contenido porque es más que probable que incluya algún tipo de código malicioso.
Se cierra nada más abrirlo
Si nada más abrir el navegador, automáticamente se cierra, sin que nos haya dado tiempo a escribir una dirección web, o acceder a los marcadores almacenados en el navegador, es origen del problema se puede encontrar tanto en conflictos de software, como en los perfiles de usuarios, en la falta de memoria del equipo…
Para descartar que se trata de un problema de software, debemos abrir nuevamente el navegador y acceder a la siguiente dirección
about:conflict
Esta web nos muestra todos los módulos que ha cargado el navegador para funcionar correctamente y dar soporte al usuario. Si se muestra alguna línea en rojo, lo primero que debemos hacer es acceder a la ubicación del programa en cuestión (se muestra en este informe) y cerrarlo. También debemos cerrar el mayor número de aplicaciones en memoria para comprobar si el problema no es de software sino de falta de memoria RAM.
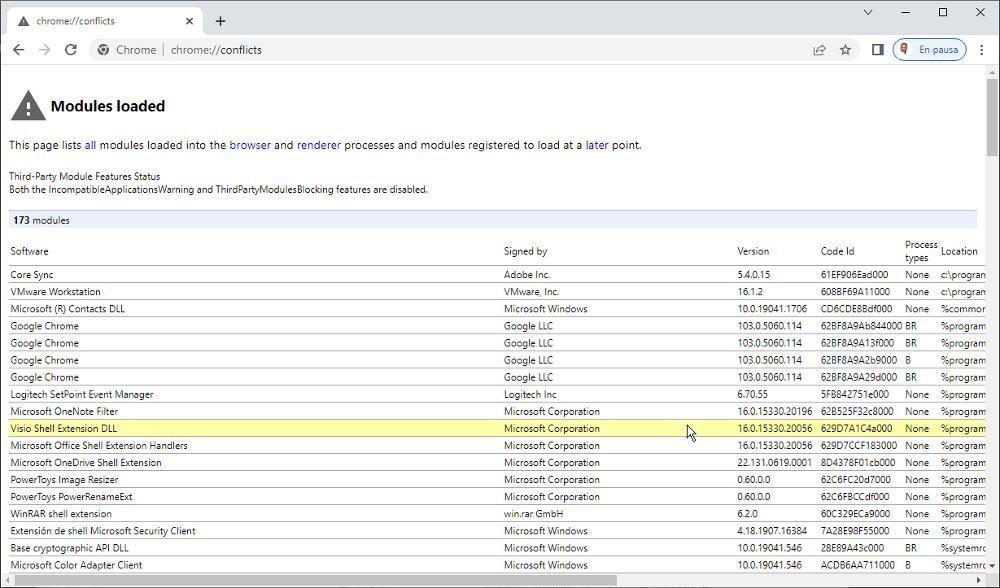
Si no conseguimos que Chrome inicie, debemos asegurarnos a través del firewall de Windows que no hay ningún problema con el navegador. También debemos comprobar que el antivirus no esté bloqueando su uso. Si nada de esto funciona, y tampoco funciona después de restablecer Chrome de cero, la única solución que nos queda es borrarlo del equipo y descargar la última versión disponible.
No responde
Cualquier aplicación es susceptible de quedarse colgada y dejar de responder tanto en Windows como en cualquier otro sistema operativo. La única solución a este problema pasa por acceder al administrador de tareas a través del atajo Contrl+Alt+Supr, pulsar en Administrador de tareas y, en la pestaña Procesos, seleccionar Chrome y pulsar en el botón situado en la esquina inferior derecha Finalizar tarea.
Si es la primera vez que se nos cuelga el navegador, es probable que hayamos visitado una página web cuyo código no le ha sentado nada bien al navegador, por lo que es posible que sea un fallo puntual y que no se repita. Pero, si no es así, lo más probable es que el problema lo encontremos en alguna extensión que hemos instalado recientemente.
Para descartar que el problema del cuelgue de Chrome se deba a una extensión, debemos acceder a las opciones de configuración Chrome, pulsando en los 3 puntos en vertical situados en la esquina superior derecha, pulsar en Más herramientas y, seguidamente en Extensiones.
A continuación, debemos desmarcar el interruptor situado en cada extensión, debemos ir una por una y probando si el navegador se sigue colgando o si funciona con normalidad. Si funciona con normalidad, debemos eliminar la extensión de Chrome pulsando en el botón Quitar dentro del mismo apartado.
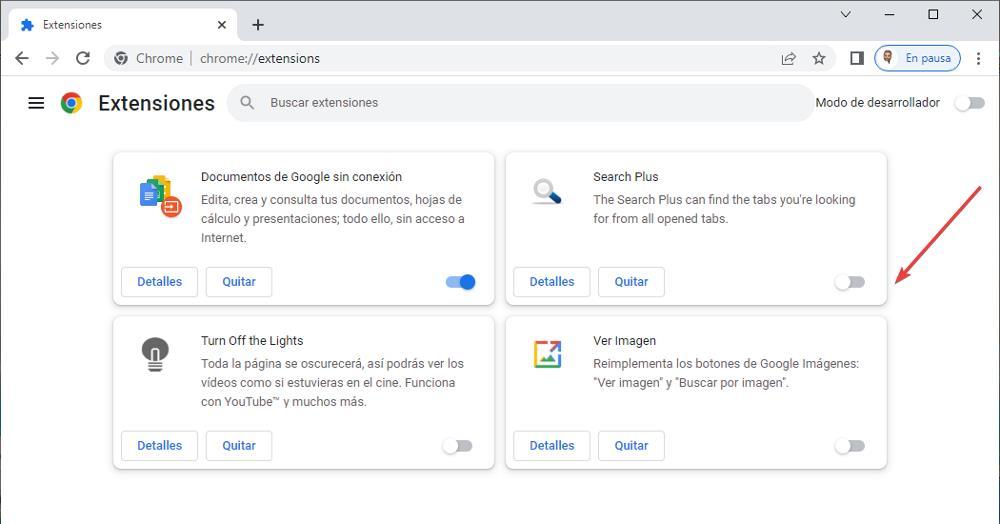
Las pestañas se han congelado
Si el navegador funciona correctamente, pero hay una o varias pestañas que han dejado de funcionar por completo, que no responden a la rueda del ratón ni a las pulsaciones, el motivo no es otro que la pestaña se ha congelado y ha dejado de funcionar.
Este es un problema similar al anterior, pero que únicamente afecta el funcionamiento de una pestaña, no a todo el conjunto. En lugar de cerrar el navegador por completo desde el Administrador de tareas, debemos acceder al administrador de pestañas de Chrome pulsando las teclas Mayús+Esc. Seguidamente, seleccionamos la pestaña que ha dejado de funcionar y pulsamos en el botón Finalizar proceso.
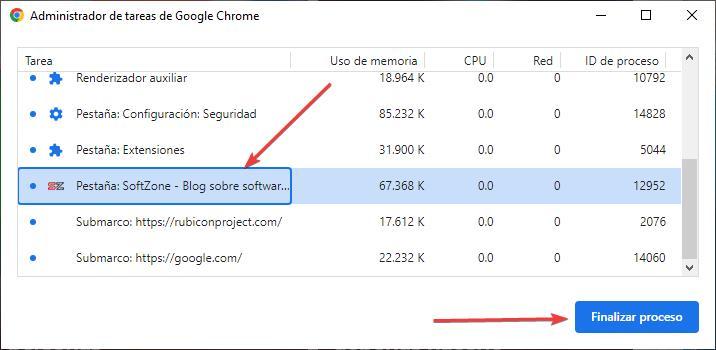
No carga correctamente las páginas
Dependiendo de las medias de protección contras rastreadores que tengamos establecidas en Chrome, nos podemos encontrar con la posibilidad de que alguna página web no cargue correctamente. Lo primero que debemos hacer es recargar la página para comprobar si, por un motivo ajeno a nosotros, la web ha dejado de cargarse.
Si el problema persiste, podemos probar a abrir esa misma página web haciendo uso del modo incógnito, un modo que no almacena información en la caché de las páginas que visitamos. Si la web se muestra correctamente, la solución pasa por eliminar la caché del Chrome.
Para borrar la caché de Chrome, abrimos el navegador y pulsamos en los 3 puntos en vertical situados en la esquina superior derecha pulsando en Más herramientas y, seguidamente en Borrar datos de navegación. Marcamos las tres opciones disponibles, en Tiempo seleccionamos Desde siempre y finalmente pulsamos el botón Borra datos.
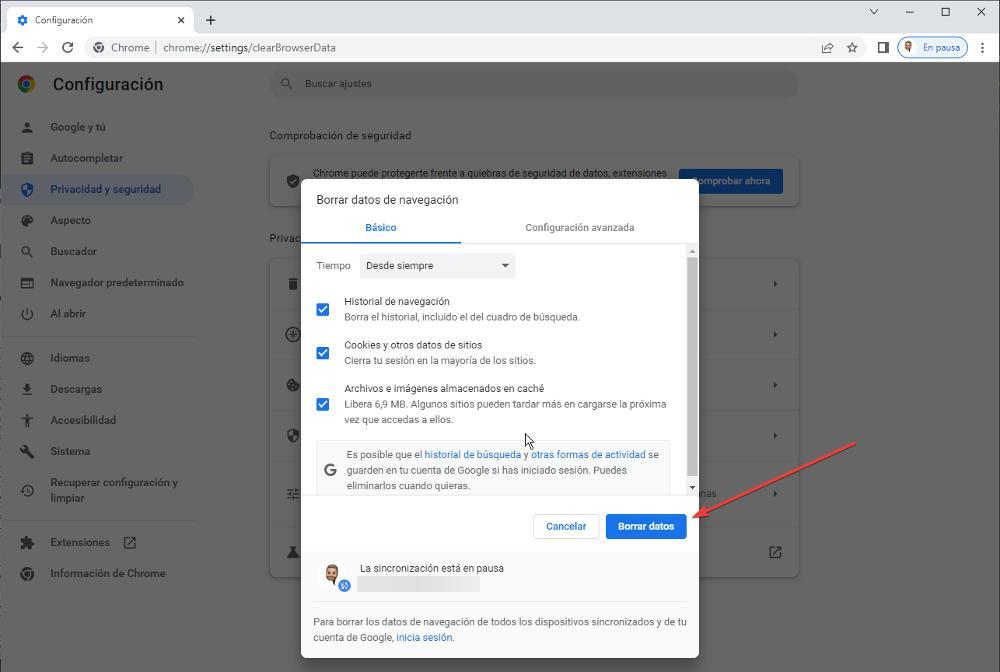
Pero, si el problema no está relacionado con la caché, lo más probable es que esté relacionado con una extensión que tenemos instaladas. La solución pasa por deshabilitar una
Se queda la pantalla en negro
Si al iniciar Chrome se muestra la pantalla en negro, es problema se debe a que estamos utilizando una versión antigua de Chrome y la solución pasa por ejecutar Chrome en como compatibilidad para Windows 7 en adelante. Para ejecutar Chrome en modo compatibilidad para Windows 7, debemos ubicar el icono de la aplicación y con el botón derecho acceder a sus propiedades.
Dentro de las propiedades, pulsamos en la pestaña Compatibilidad y en Modo compatibilidad, pulsamos en el cuadro desplegable y seleccionamos Windows 7. Finalmente, pulsamos en Aplicar y Aceptar. A partir de este momento, cada vez que ejecutemos Chrome, se ejecutará con compatibilidad con Windows 7 y la pantalla negra dejará de mostrarse.
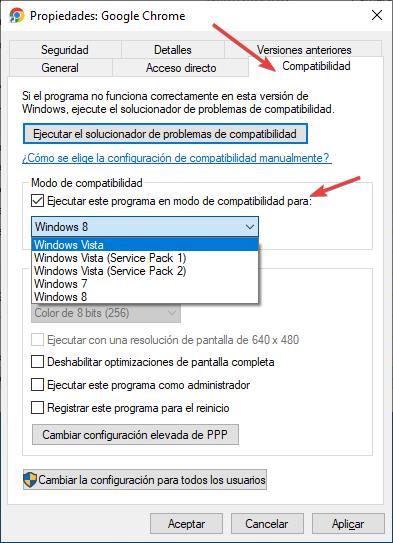
Las extensiones no funcionan
De un tiempo a esta parte, Google se encarga de supervisar todas y cada una de las extensiones que llegan a la Chrome Web Store para asegurarnos que no incluyen código malicioso. Sin embargo, no se molesta en comprobar si las extensiones funcionan correctamente, en especial cuando llevan muchos años sin actualizarse.
Debido a la dejadez de Google es probable que alguna de las extensiones que hemos instalado no funcione correctamente y esté causando algún problema de compatibilidad con el navegador o con la página web que estamos visitando.
Como siempre, la única forma de comprobar si el problema se encuentra en una extensión es acceder al apartado de extensiones a través de los 3 puntos en vertical de Google> Más herramientas > Extensiones y desactivar una por una para comprobar cuál es la extensión que está dando problemas.
Problemas con los perfiles de usuario
Los perfiles de usuario de Chrome permiten que varias personas puedan utilizar de forma conjunta un mismo navegador, pero con contraseñas, favoritos y demás independientes asociadas a cada cuenta. Esta función no suele utilizarse de forma habitual, ya que como siempre os recomendamos desde Softzone, es mejor que cada persona de un núcleo familiar tenga su propia cuenta de usuario.
De esta forma, no existe el riesgo de que nos podemos confundir a la hora de utilizar una cuenta u otra y, de paso, evitaremos que Chrome se pueda volver loco y confundir los datos de las cuentas de usuario, al que, desgraciadamente es bastante habitual. La solución a los problemas con los perfiles de usuario pasa por eliminar todos los perfiles y volver a crearlos.
Si, con el tiempo, volvemos a sufrir el mismo problema, habrá llegado el momento de crear cuentas de usuario independientes para cada persona del núcleo familiar.
Códigos de error de Google Chrome
A diferencia de otras aplicaciones, donde cuando se produce un error, es muestra acompañado de un número o código que nos permite buscar el origen del problema junto con la solución, Google Chrome únicamente muestra códigos de error durante el proceso de actualización del navegador. Además, también muestra una serie de códigos de error cuando presenta problemas para mostrar una página, códigos de error que empiezan por ERR y son comunes a todos los navegadores.
Error 3 u 11 de Chrome
Google Chrome muestra este error cuando se ha producido un error al comprobar las actualizaciones y no tener acceso a ellas. La solución a este problema para reiniciar el equipo para que la actualización se complete si, por cualquier motivo se ha interrumpido.
Si sigue mostrando el mismo error, eliminar Chrome de nuestro equipo y volver a descargarlo nuevamente, no sin antes asegurarnos que el antivirus no está bloqueando las actualizaciones de software
Error 4 o 10 de Chrome
Este error se muestra cuando el navegador ha intentado buscar la última actualización disponible pero no ha podido iniciar la búsqueda. La solución a este problema, al igual que la anterior para por eliminar Chrome de nuestro dispositivo y volver a instalarlo nuevamente desde su página web y comprobar que el antivirus no está bloqueando la descarga de la actualización.
Error 7 o 12 de Chrome
Cuando Chrome detecta que se ha lanzado una nueva actualización, pero no puede descargarla, mostrará este error. Este código de error se soluciona al igual que el resto de los códigos de error relacionados con las actualizaciones de Chrome, asegurándonos que el antivirus no está bloqueando las actualizaciones y eliminando Chrome para volver a instalarlo nuevamente.
ERR_NAME_NOT_RESOLVED
La página web que hemos introducido no existe. Debemos revisar que hemos introducido correctamente la url de la página a la que queremos acceder.
ERR_INTERNET_DISCONNECTED
No disponemos de conexión a internet. Revisar si tenemos conexión a internet y que esta es lo suficientemente fuerte como para evitar que se pierdan paquetes.
ERR_CONNECTION_TIMED_OUT / ERR_TIMED_OUT
La página a la que tratamos de conectarnos ha excedido el tiempo máximo de espera. Lo más probable es que el servidor que la aloja esté experimentado algún tipo de problema o que nuestra conexión a internet sea muy lenta.
ERR_CONNECTION_RESET:
Se ha interrumpido la conexión con el servidor que aloja la página web.
ERR_CONNECTION_REFUSED
El servidor que aloja la página ha rechazado la conexión desde nuestro equipo. Este error se soluciona en la mayoría de las ocasiones sin que tengamos que hacer absolutamente nada.
ERR_EMPTY_RESPONSE
El servidor que aloja la página web no ha respondido a la solicitud de conexión.
ERR_SSL_PROTOCOL_ERROR
Error con el protocolo de seguridad SSL utilizado para establecer la conexión con el servidor. Es probable que el protocolo SSL que utiliza no sea la versión más moderna que actualmente utilizan la mayoría de los navegadores.
BAD_SSL_CLIENT_AUTH_CERT
Problemas con el certificado digital a la hora de establecer la conexión. Es probable que el certificado SSL de la web a la que intentamos conectarnos esté utilizando una versión antigua de SSL.
RESULT_CODE_HUNG
Los problemas que derivados de este error están relacionados con la caché del navegador, una conexión a internet demasiado lenta, problemas con el servidor, problemas con alguna extensión o el uso de una versión muy antigua del navegador.

