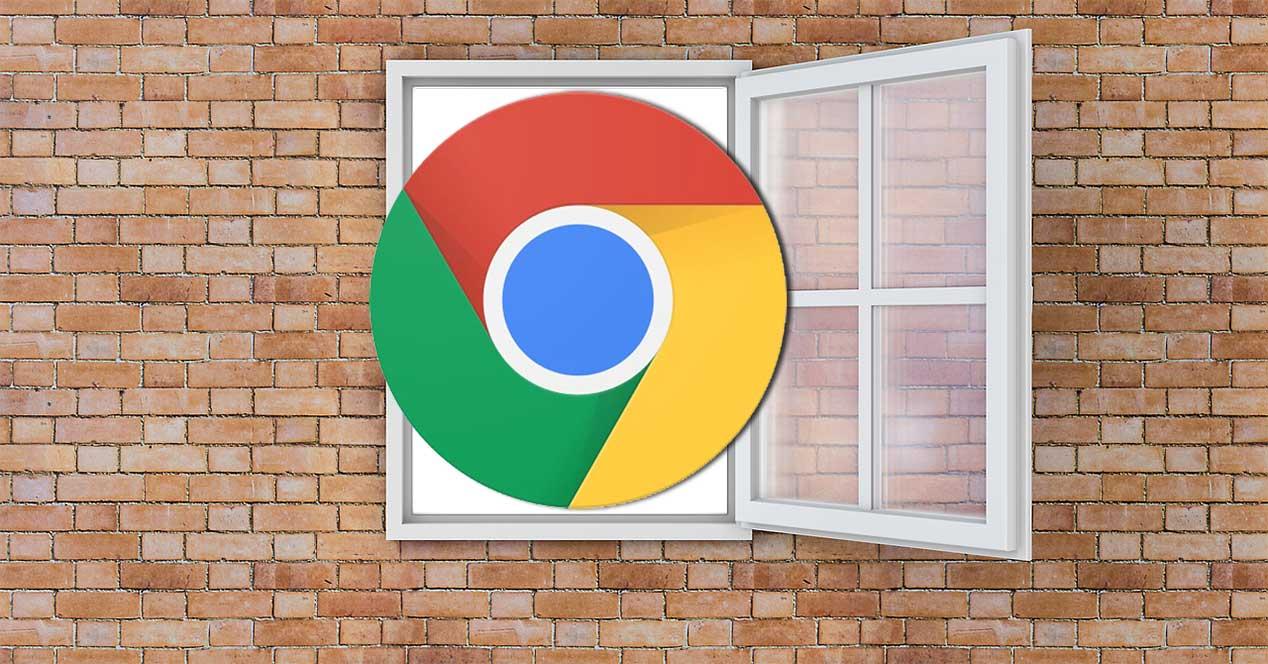Desde que Internet forma parte de nuestras vidas el uso de un navegador web se ha convertido en algo fundamental. Dentro de la amplia gama de navegadores a los que podemos optar hay uno que destaca por ser el más popular entre todos, como es Google Chrome. Este navegador cuenta con unas funciones experimentales llamados flags, sobre los cuales os vamos a hablar hoy para aprender a habilitarlas y mejorar el rendimiento de Chrome.
Los flags, son funciones experimentales que Google prueba a través de Chromium, la base de Google Chrome. Si estas funciones tienen éxito, al final se implementan dentro del sistema de forma nativa y activadas de forma predeterminada. Por defecto, todas estas funciones se encuentran desactivadas y podemos activarlas o desactivarlas si queremos mejorar el rendimiento en general del navegador o probar funciones que no están disponibles a través de extensiones de Google o de terceros.
Qué son los flags de Chrome y cómo habilitarlos
Los Chrome Flags son diferentes opciones incluidas en el navegador para experimentar y que optan a ser incluidas de forma completa en el navegador en un futuro. Su función es que podamos probarlas sin necesidad de tener que instalar ninguna versión beta.
Estas opciones que pueden ser de gran utilidad si se usan, pero hay que tener varias cosas en cuenta antes de comenzar a hacer clic y activar todos las flags disponibles. Hay que tener en cuenta que estos flags son opciones de prueba, por lo que, contra más habilitemos hay mayor riesgo de que lleguen a provocar que nuestro ordenador se vuelva algo más inestable. También hay que tener en cuenta que Google puede eliminar cualquiera de estas funciones en cualquier momento y sin previo aviso, por lo que no conviene encariñarse demasiado con ellas.
Si estamos interesado en habilitar los Chrome Flags debemos abrir una nueva pestaña del navegador y escribir la barra de direcciones “chrome://flags” y pulsamos Intro, para que de esta forma se abra toda la página de flags. Estas ventanas funcionan en Chrome tanto para Windows, Mac OS, Linux, Chrome OS y Android. Lo cual quiere decir que tenemos que fijarnos bien, ya que algunos flags son sólo para algunos sistemas operativos concretos.
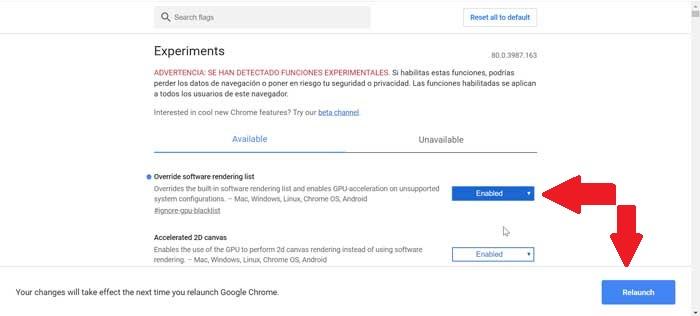
Una vez que hemos encontrado una aplicación que nos interese, deberemos hacer clic en el menú desplegable y seleccionar “Enabled” para aplicarlo en Chrome. Posteriormente, procederemos a reiniciar Chrome mediante el pequeño botón azul que pone “Relaunch” y que aparece en la parte inferior de la página. También es posible aplicar varios marcadores a la vez antes de reiniciar el navegador.
Estos son los mejores flags para Chrome
Una vez hemos aprendido cómo habilitar los flags de Chrome, ahora os vamos a contar cuales son los mejores que debes instalar de forma que podamos optimizar y mejorar el rendimiento de Chrome. Antes de nada, debemos tener muy presente que estos flags que poco a poco y con el paso del tiempo Google implementa en Chrome, no paran de crecer. Además, no siempre son los mismos en las diferentes versiones del navegador, ya que varían repentinamente de una a otra. Al mismo tiempo las diferentes versiones de prueba del programa pueden incluir flags que sin razón alguna desaparecen en la versión estable.
Con todo y con ello a continuación os vamos a hablar de algunas de estas muestras que ya se han asentado en el programa del gigante de las búsquedas. Por tanto, es más que posible que los encontréis con el tiempo y podéis sacar aún más partido a esta útil aplicación usada en todo el mundo. Al mismo tiempo con el paso de los meses y los años, es más que probable que Google vaya implementando nuevos elementos de este tipo a medida que vaya lanzando nuevas pruebas y funciones para sus millones de usuarios.
Mejoras de rendimiento para Chrome
Las siguientes funciones experimentales están pensadas para mejorar el rendimiento, tanto de las conexiones de Google Chrome como del consumo de memoria y su velocidad.
Navegación más rápida con protocolo QUIC
Google diseñó una nueva forma más rápida para que los navegadores web y los servidores web se comuniquen entre ellos, bajo el nombre de protocolo QUIC (HTTP/3) que ya podemos habilitar en nuestro navegador. De esta forma, conseguiremos acelerar la navegación si accedemos a una web que esté alojada en un servidor habilitado para QUIC. Para activarlo deberemos introducir «chrome://flags/#enable-quic» en la barra de navegación y habilitarlo.
La utilidad de este flag es bastante evidente, ya que todos nosotros queremos o necesitamos navegar de la manera más fluida posible. Sin embargo en ocasiones nos encontramos con ciertas restricciones, tanto locales como externan, que no nos permiten sacar el máximo rendimiento al programa. Por tanto con hacer solamente este cambio podremos lograr movernos por el inmenso mundo de internet de un modo más eficiente.

Mejora el uso de la GPU
Chrome es un navegador que también exige bastante a la GPU de nuestro ordenador. Esta GPU se encarga de relegar los hilos de procesamiento de la tarjeta gráfica, tarea que debería estar asociada a la CPU. Para activarla, debemos copiar en la barra del navegador “chrome://flags/#enable-zero-copy” y la habilitamos.

Renderizado por GPU
Chrome es un navegador que hace un uso bastante intenso del procesador y la memoria RAM para que su funcionamiento sea fluido. Con esta ventana podremos utiliza la tarjeta gráfica del ordenador para mejorar el rendimiento cada vez que carguemos una página. Para ello debemos activarla, escribiendo en la barra de navegación “chrome://flags/#enable-gpu-rasterization” para habilitarla.

Descarga paralela de paquetes
Con esta ventana conseguiremos aumentar la velocidad de descarga a través de la descarga paralela de paquetes, por lo que mejorará la velocidad de bajada que es capaz de alcanzar Chrome. Para activarla deberemos escribir en la parra de navegación “chrome://flags/#enable-parallel-downloading” y la habilitaremos.

Otras flags
También podemos activar o desactivar otras funciones del navegador, como:
Desplazamiento más suave
Con este indicador podremos realizar un desplazamiento más suave mientras visualizamos contenido en Internet con el teclado y el ratón. Utiliza una animación de desplazamiento más fluida cada vez que vemos un contenido en una web, mejorando el desplazamiento que viene predeterminado en Google que parecen ir a saltos. Para activarlo, deberemos copiar en la barra del navegador “chrome://flags/#smooth-scrolling” y habilitarlo. Una vez habilitado y reiniciado Chrome las páginas más cargadas fluirán más rápidamente.

Forzar modo oscuro en todas las webs
Cada vez pasamos más tiempo sentados delante del ordenador. Por lo tanto, es necesario buscar distintas formas de proteger nuestra vista y poder leer la pantalla con mayor comodidad. Esta flag experimental nos va a permitir forzar un modo oscuro a cualquier web que visitemos, incluso si la web en cuestión no tiene esta característica. De esta forma, cargarán todas las páginas con el tema negro, protegiendo nuestra vista. Podemos activarla fácilmente escribiendo en la barra de direcciones «chrome://flags/#enable-force-dark» y marcando la opción como «Enabled».

Llevar nuestras contraseñas a Chrome
Mediante la activación de este flag en Chrome será posible habilitar una opción para poder importar contraseñas en el menú de contraseñas que encontramos en la página de Configuración. Si queremos activar este flag, debemos copiar el comando «chrome://flags/#password-import» y elegir la opción de Enabled.

Gestos de navegación deslizables
Habilitando este flag podemos hacer gestos en los movimientos de navegación deslizables de forma que nos faciliren el movernos de una web a otra. si queremos activar este flag basta con copiar chrome://flags/#overscroll-history-navigation en el navegador y habilitar la función seleccionando Enabled.

Navegación en un lateral
Edge permite abrir un cuadro de búsqueda en un lateral de la ventana donde podemos hacer búsquedas de forma independiente sin tener que abrir otra pestaña. Con la flag «chrome://flags/#side-search» podemos habilitar una barra de búsqueda lateral en Chrome que nos permitirá realizar búsquedas en Google sin abrir una nueva pestaña, una fantástica opción que nos permite documentarnos mientras estamos utilizando el navegador a través de Google Docs para hacer un trabajo, por ejemplo. Para habilitar esta función tan solo debemos modificar este flag a Enable.
Guardar webs en la caché
Otro interesante flag que tenemos disponible como función experimental de Chrome es «chrome://flags/#back-forward-cache«. Al activar esta función, Chrome comenzará a guardar sitios webs enteros en la caché, una función ideal para cuando estamos consultando una web varias páginas utilizando los botones de adelante y atrás del navegador. Además, si por cualquier motivo, nos quedamos sin internet, no vamos a tener ningún problema en continuar con nuestro trabajo.
Activar el modo lectura
Una de las funciones más importantes de los actuales navegadores web es darnos acceso a páginas basadas en el texto. Esto quiere decir que bueno vamos a pasar una buena cantidad de tiempo en las mismas leyendo sus contenidos ya que posiblemente nos resulten interesantes. Así, con el fin de evitar distracciones por parte de todos los elementos que posiblemente formen parte de esa web, tenemos la posibilidad de activar el modo de lectura. Esto es algo que igualmente podemos llevar a cabo desde una función experimental que nos ofrece el navegador de Google.
Llegados a este punto no tenemos más que activar el correspondiente flag para todo esto que os comentamos y teclear en la barra de direcciones lo siguiente:
chrome://flags/#enable-reader-mode
Funciones experimentales no disponibles
Con el paso del tiempo, Google Chrome va cambiando, y algunas de sus funciones experimentales han pasado a formar parte del navegador como funciones estándar, o directamente se han eliminado y han desaparecido. La mayoría de estas funciones acaban integrándose en el navegador, siendo este su campo de pruebas para que los usuarios más intensos, puedan probar de primera mano si la funcionalidad que tienen cubre sus necesidades. El problema, es que algunas de estas funciones, acaban integrándose en Chrome y entran en funcionamiento de forma nativa, sin que el usuario tenga la opción de activar o desactivarlas si no le gusta.
Algunas de las que ya no vamos a encontrar disponibles son:
Habilitar botón de reproducción para música y vídeo
Si nos gusta escuchar música y ver vídeos en la web y tenemos varias pestañas abiertas, puede que encontrar la que está reproduciendo sea una tarea difícil. El pequeño indicador de altavoz de Chrome no es de mucha ayuda, pero esto se puede solucionar con este botón oculto para reproducir y pausar de forma cómoda. Este botón nos permitirá reproducir medios web y ver el nombre de lo que está reproduciendo en la barra de herramientas de Chrome. Para ello escriba «chrome://flags/#global-media-controls» en el navegador web para activarlo. Actualmente ha dejado de estar disponible.
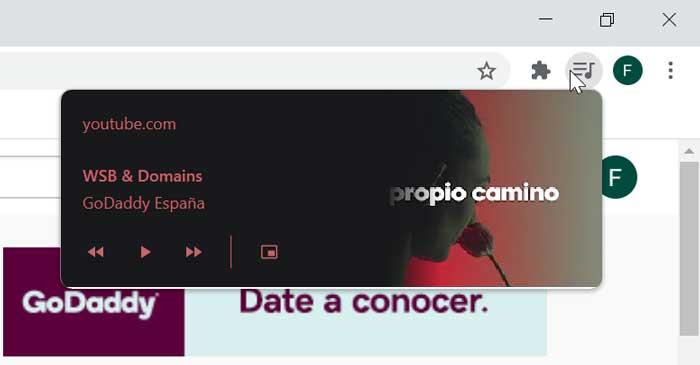
Agrupar pestañas
Con esta función podremos agrupar pestañas para facilitarnos las cosas ya que muchas veces cuesta distinguir una pestaña de otra. De esta forma podremos agrupar las pestañas abiertas de forma organizada sin necesidad que cerrarlas o descargar alguna extensión. Las pestañas podrán ser agrupadas y etiquetarlas por código de colores para identificarlos de forma sencilla. Para ello sólo tenemos que poner en la barra de navegación «chrome://flags/#tab-groups» y la activamos. Actualmente ya no se encuentra disponible.
Una vez activada reiniciamos. Abrimos una nueva ventana y pulsamos con el botón derecho y seleccionamos «Añadir a nuevo grupo».
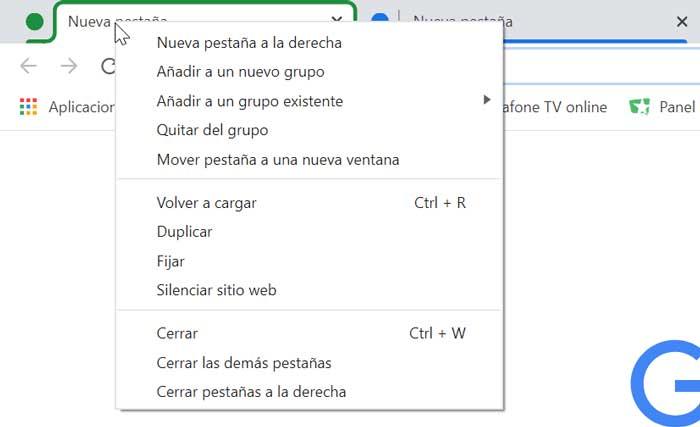
Limpiar extensiones de la barra de herramientas
Si tenemos demasiadas extensiones con la que llenamos la barra de herramientas y el menú de Firefox ahora podemos solucionarlos con esta bandera. El nuevo menú de Extensiones se encarga de ocultar todas las extensiones en un icono de barras de herramientas combinado. Para ello debemos copiar en la barra del navegador «chrome://flags/#extensions-toolbar-menu» para habilitarla.
Tal y como la mayoría de vosotros ya sabréis de primera mano, estas extensiones de las que os hablamos en el navegador se han convertido en elementos clave. Las mismas nos ayudan a sacar más rendimiento del programa en multitud de tareas, tanto funcionales como de seguridad y aspecto. Sin embargo, abusar de las extensiones en Chrome o cualquier otro programa de este tipo no siempre es recomendable. Decimos esto porque son elementos que consumen ciertos recursos del sistema, aunque no los estemos usando. Actualmente ha dejado de estar disponible.
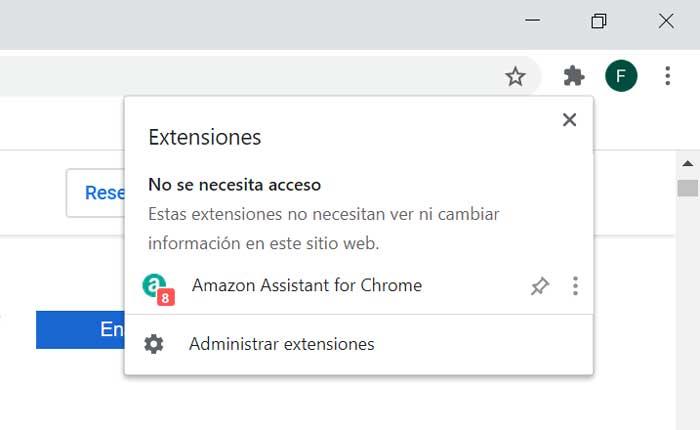
Anulación del renderizado por software
Mediante esta ventana conseguiremos acelerar la carga de páginas que contengan muchos elementos gráficos. Esto resultará especialmente útil si disponemos de un ordenador antiguo no muy potente, de forma que la GPU ayudará la CPU en la carga de páginas. Para activarla debemos copiar en el navegador la dirección “chrome://flags/#ignore-gpu-blacklist” y la habilitamos. Actualmente no se encuentra ya disponible.

Mejora la seguridad de Chrome con WebRTC IP Anonymizing
El protocolo WebRTC es de sobra conocido por la gran cantidad de información personal que filtra mientras estamos navegando. Los más peligrosos que se pueden filtrar a través de este protocolo son las direcciones IP locales de los ordenadores y dispositivos conectados a la red. Cualquier usuario desde fuera podría obtener esta información, algo que es bastante peligroso.
Podemos activar esta función experimental escribiendo en la barra de direcciones «chrome://flags/#enable-webrtc-hide-local-ips-with-mdns«. Tras reiniciar el navegador, Chrome dejará de filtrar información personal a través de WebRTC.
Actualización de pestañas en segundo plano
Una de las funciones que, para mal, han desaparecido de las flags de Chrome era la que nos permitía desactivar la gestión automáticamente de las pestañas en Chrome a través de «chrome://flags/#automatic-tab-discarding«. Esta flag, nos permite activar y desactivar la actualización de las pestañas en segundo plano de una forma muy más eficiente, ya que éramos conscientes de si Chrome realmente realizaba este ajuste. Esta funcionalidad está integrada en Chrome, con muy dudoso funcionamiento, ya que realmente no acaba de suspender el funcionamiento de las pestañas en segundo plano como debería hacer, o al menos, si hacía la flag original.
La única posibilidad que tenemos en la actualidad de suspender realmente el funcionamiento de las actualizaciones de las pestañas en Chrome para por acceder a chrome://discards/ y desactivar manualmente las pestañas que no queremos que se sigan actualizando en nuestro equipo para así, reducir elevado consumo de recursos que hace Chrome actualizando periódicamente todas las pestañas en segundo plano, aunque no las estemos visitando. La actualización de las pestañas es segundo plano de los navegadores, sigue siendo el principal talón de Aquiles de todos, absolutamente todos los navegadores, no se salva ninguno.
La única opción que tenemos a nuestra disposición si no queremos que las aplicaciones se actualicen en segundo plano consumiendo recursos innecesariamente, es utilizar alguna de las diferentes extensiones disponibles en la Chrome Web Store que se encargan de congelar las actualizaciones automáticas que hace Chrome.
Otra importante sección oculta de Chrome
A la hora de utilizar estos programas que nos permiten movernos por Internet, con el paso del tiempo el componente gráfico ha ido ganando en importancia. Básicamente esto quiere decir que la GPU de nuestro ordenador aquí juega un papel cada vez más clave. Para tener un mayor control sobre el uso de este componente gráfico en Google Chrome, al margen de la página de pruebas que os hemos mencionado en estas líneas, hay otra a la que deberíamos también prestar una especial atención.
En concreto nos referimos a una que nos muestra el estado del soporte en torno a la aceleración por hardware, entre otras cosas. A la misma accedemos a través de la dirección chrome://gpu/ y aparecerán una gran cantidad de datos relacionados con el uso gráfico. Así los usuarios más avanzados del programa podrán cambiar la configuración y el comportamiento predeterminado de estos componentes. De manera paralela lograremos optimizar el rendimiento del programa en muchos de sus apartados y en el uso de determinadas páginas web.