Cuando instalamos programas en Windows, estos a menudo nos ofrecen la posibilidad de ejecutarse al inicio del sistema operativo, cuando encendemos el ordenador. Esto permite que, desde el primer momento, el programa esté cargado en la memoria y podamos usarlo más rápido. Incluso puede ser útil en algunas ocasiones ya que nos permite tener los programas favoritos, como Spotify (por ejemplo) listos para usar desde el momento que encendemos el PC. Sin embargo, aunque los navegadores como Google Chrome se pueden cargar en la memoria al encender Windows, no es posible abrir nuestras webs favoritas automáticamente al hacerlo. Hasta la llegada de las PWA.
Las aplicaciones web progresivas, PWA, son un nuevo tipo de aplicaciones que, gracias a los motores de los navegadores, nos permiten convertir una página web, como una red social, en un programa que se ejecuta de manera independiente en el ordenador. Estas PWA son, a grandes rasgos, accesos directos a las webs favoritas pero que en lugar de abrirse en una ventana del navegador (como en una pestaña) lo hacen dentro de una ventana propia, con un instalador y unas opciones propias.
Las PWA son las equivalentes a las apps móviles que podemos encontrar de Twitter, Facebook u otras plataformas, pero diseñadas para funcionar en Windows. Además, gracias a su caché, muchas veces pueden utilizarse sin necesidad de conexión a Internet.
Microsoft y Google están apostando mucho por este tipo de aplicaciones. Y una de las últimas características que acaba de llegar es la posibilidad de ejecutarlas de manera automática al arrancar el PC.
Añadir una web al inicio de Windows
Si lo que queremos es que, al iniciar sesión en el ordenador, se abra automáticamente una página web en concreto, en este formato WPA del que hemos hablado, lo primero que debemos hacer es instalar la aplicación PWA en nuestro ordenador. Para ello, visitaremos la web desde Chrome (o desde Edge, ya que el proceso será igual para ambos), y la instalaremos.
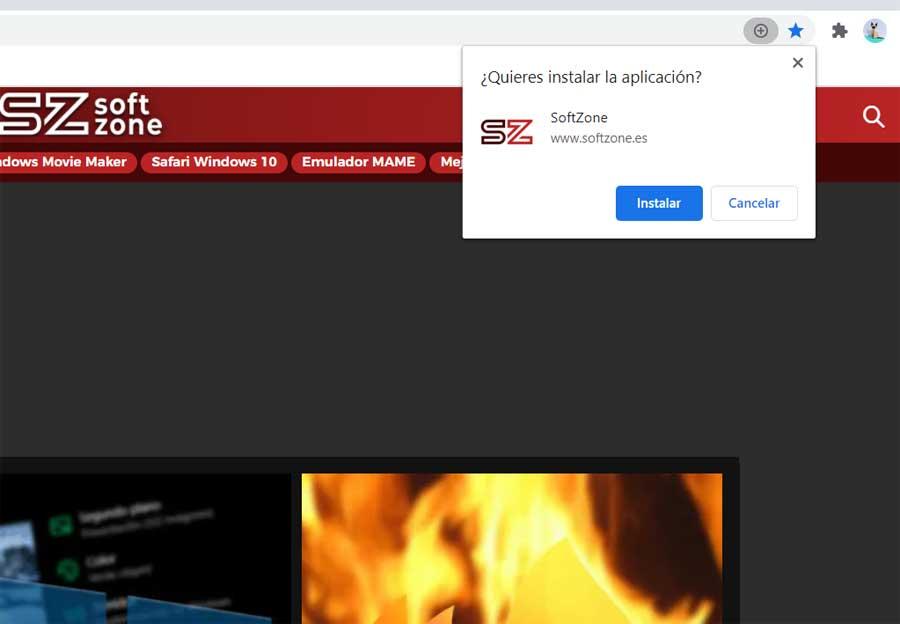
Una vez instalada la página web en nuestro ordenador podremos ver que se comporta como un programa totalmente independiente. Se abre en una ventana del navegador separada de la ventana principal, y además no nos deja salir de ella para visitar otras webs.
Con el icono de acceso directo en la mano, lo que debemos hacer es ir hasta el directorio de inicio de nuestro sistema. Podemos llegar a él fácilmente escribiendo en el buscador de Windows, o en la ventana de Ejecutar (Win+R) lo siguiente: shell:startup.
Se abrirá una nueva ventana del explorador con un directorio. Todo lo que hay dentro de esta carpeta se ejecuta al inicio de Windows, cuando iniciamos sesión. Ahí es donde debemos pegar el acceso directo de nuestra PWA. Una vez copiado, reiniciamos el sistema y podremos comprobar que, al entrar, se abre la página web en cuestión.
Desactivar las webs que se abren al encender Windows
Las PWA son muy ligeras, rápidas y consumen muy pocos recursos. Gracias a ellas podemos convertir casi cualquier web en una aplicación. Sin embargo, tenemos muy poco control sobre ellas. Tan poco que, por ahora, no tenemos un interruptor que nos permita activar o desactivar la función de abrirse al inicio.
Por ello, si no queremos que la app se siga abriendo cuando encendemos el ordenador podemos optar por una de estas dos opciones. La primera es desinstalar la PWA de nuestro ordenador desde el menú que podemos encontrar dentro de ella, en la barra superior.
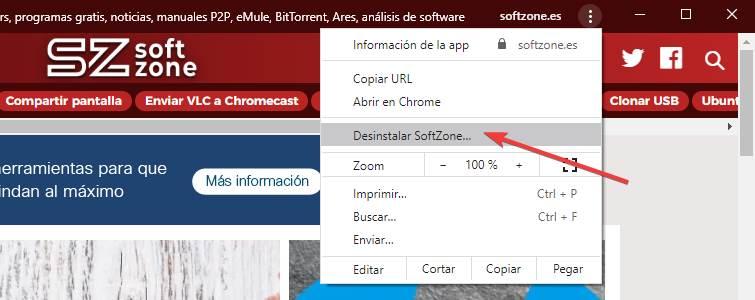
También podemos eliminar estas PWA de Windows a través de las opciones de configuración de Windows (Win + i), dentro del apartado Aplicaciones, ya que Windows lo considera una más.
Podemos crear más adelante de nuevo la PWA, si la queremos seguir usando, desmarcando la opción de ejecutarse al inicio. También podemos usar el administrador de tareas, o un programa que nos permita controlar los programas que se ejecutan al inicio de Windows, para deshabilitar el arranque de esta PWA.
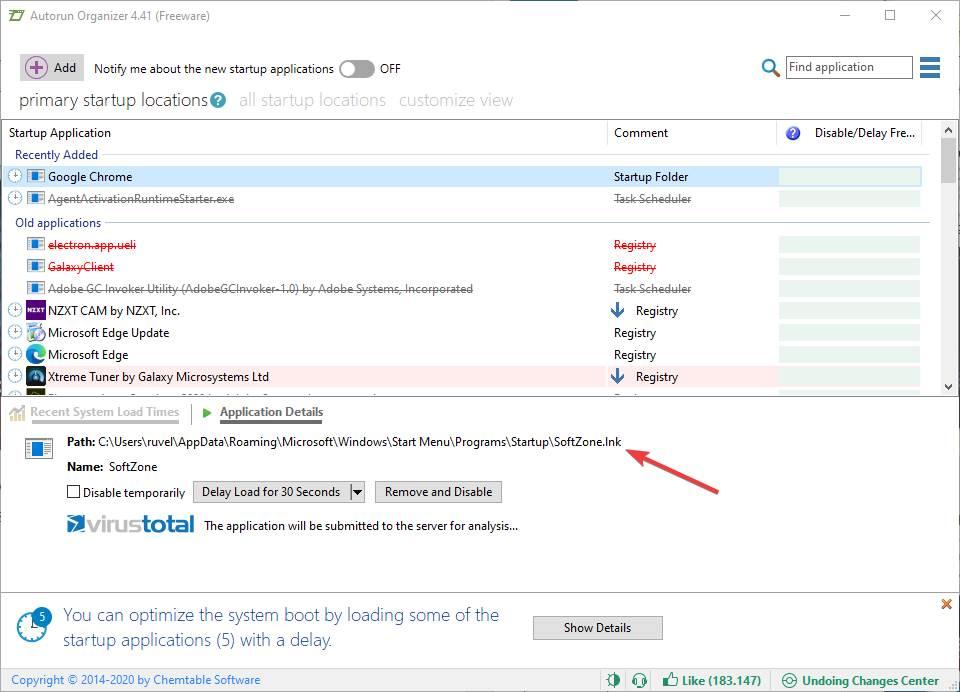
Si deshabilitamos el inicio de esta PWA de esta forma, la aplicación web progresiva seguirá instalada en el ordenador, pero no se abrirá automáticamente al encender el PC.
Y, por último, también vamos a poder eliminar el acceso directo que creamos en la carpeta de inicio en el primer paso del artículo. De esta forma evitaremos que la app se ejecute al inicio de sesión de Windows, pero, igual que con el método anterior, seguiremos teniendo la PWA instalada en el ordenador, pudiendo volver a abrirla fácilmente haciendo doble clic sobre su icono.
También podemos utilizar Edge
Chrome no es el único navegador que nos permite crear este tipo de aplicaciones en base a una web. Edge, desde 2021, está basado en Chromium, y también nos permite convertir las páginas web compatibles, en aplicaciones instalables en el equipo. Al instalarlas, en nuestro equipo se mostrará el icono de la web como si de una aplicación más se tratara.
Para convertir una página web en PWA utilizando Edge, lo primero que debemos hacer es acceder a la web en cuestión. Seguidamente, pulsamos sobre los 3 puntos en horizontal que nos permite acceder al menú de opciones del navegador y, seguidamente, pulsamos en Aplicaciones. A continuación, se desplegará un nuevo panel que nos permitirá convertir la web en una aplicación, donde debemos pulsar para realizar el proceso.
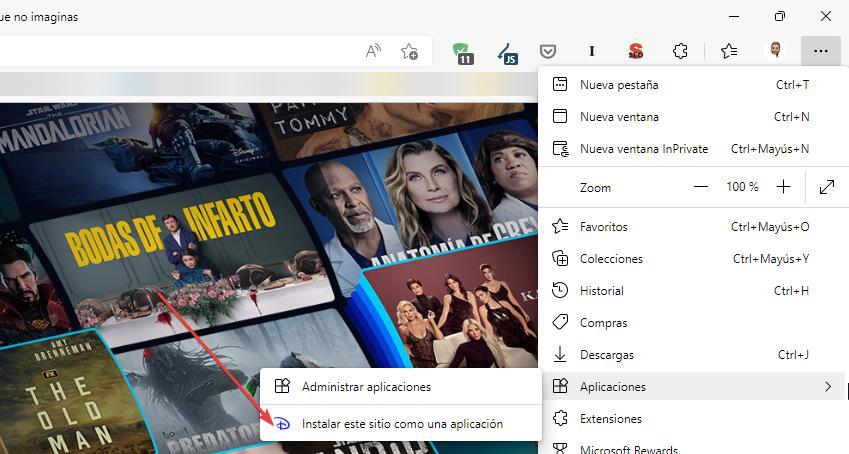
Si queremos eliminarla del equipo, accedemos al menú Aplicaciones, disponible a través del menú de configuración y pulsamos en Administrar aplicaciones para eliminar las que no queremos que sigan disponibles en nuestro equipo. También podemos eliminarlas de nuestro equipo desde las opciones de configuración de Windows (Win + i), dentro del apartado Aplicaciones.
La posibilidad de convertir una web en una PWA también está disponible en otros navegadores como Firefox al igual que los que están basados en Chromium, por lo que, si queremos utilizar determinadas webs como aplicaciones, no tenemos ninguna excusa para no hacerlo. Eso sí, debemos tener en cuenta que, la PWA está asociada al navegador con la que se ha creado. Si lo eliminamos de nuestro equipo, la PWA dejará de funcionar y tendremos que volver a crearla.
Gestiona los permisos de las PWA
Los navegadores compatibles con las mismas como Edeg incorporan su propia sección dedicada a la gestión y administración de la Aplicaciones Web Progresivas que vayamos añadiendo. Pues bien, una vez vamos incorporando nuevos elementos aquí, para acceder a las mismas, abrimos el menú del programa desde el botón de la esquina superior izquierda. Aquí ya podremos ver el apartado de Aplicaciones, donde encontramos una opción llamada Administrar aplicaciones.
Pues bien, una vez pinchamos aquí, nos encontramos con una nueva ventana que nos muestra aquellas webs que ya hemos convertido el PWA para usar como una herramienta independiente. Al pulsar con el botón derecho del ratón sobre cualquiera de los correspondientes iconos, veremos varias acciones. Así podremos crear accesos directos de la misma al escritorio o al menú Inicio de Windows, o sencillamente eliminarla.
Sin embargo, cada una de ellas lleva asociados una serie de permisos sobre componentes que nos convendría echar un vistazo. Decimos esto porque de este modo aumentamos o personalizamos nuestra privacidad al usar esa PWA en concreto. Para poder hacer esto volvemos a pinchar sobre el icono y en este caso seleccionamos Información de la aplicación. Esto nos dará paso a la ventana de permisos del navegador para que podamos personalizar los mismos.
Como veremos en la parte superior de la mencionada ventana, estos se refieren a esa aplicación en concreto. Por tanto, ya solo nos quedará ajustar parámetros como el uso de la cámara, el micrófono, flash, las imágenes, descargas, JavaScript, etc.
Método obsoleto
Hace varias versiones de Chrome, el proceso consistía en estos dos pasos. Sin embargo, a medida que ha ido evolucionando el navegador algunas de ellas (sobre todo la de añadir al inicio de Windows) se han depreciado. Por tanto, salvo que usemos una versión vieja de Chrome, no estarán disponibles.
Activar función experimental
Aunque esta característica llegará a todos los usuarios de Google Chrome, hoy por hoy solo está disponible para la rama de desarrollo Canary, y se tiene que activar manualmente para poder utilizarla. Para ello, lo único que debemos hacer es asegurarnos de estar usando Chrome Canary 85 (o superior) y, desde este navegador, abrir el siguiente enlace en la barra de direcciones:
chrome://flags/#enable-desktop-pwas-run-on-os-login
Y marcaremos esta flag como «Enabled» y reiniciamos el navegador.
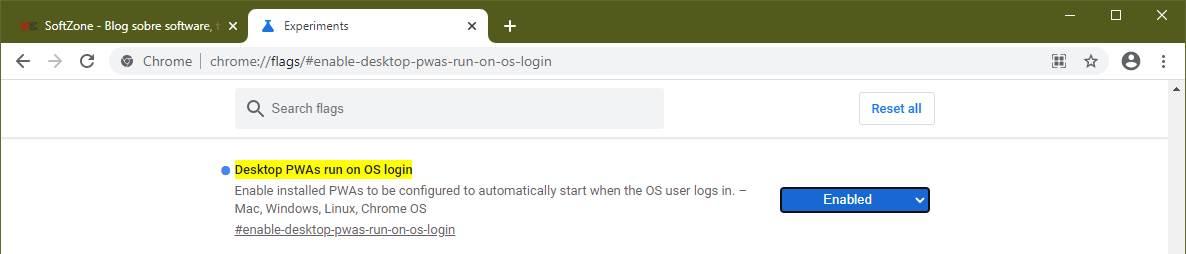
Cuando se vuelva a abrir esta característica ya estará habilitada, y podremos instalar PWAs en Windows 10 que se abran automáticamente al encender el ordenador.
Si aún no tenemos Google Chrome Canary instalado en el ordenador, podemos bajar esta versión desde el siguiente enlace. Eso sí, recordamos que se trata de una versión en desarrollo, por lo que no se recomienda usarla en el día a día.
Abrir una web PWA al inicio de Windows
Google quiere que los usuarios puedan abrir las webs que quieran al arrancar el ordenador. Y para ello, ha añadido una nueva opción en la ventana que aparece al crear una nueva PWA que nos permite elegir si queremos que la PWA se abra al inicio del sistema operativo o no.
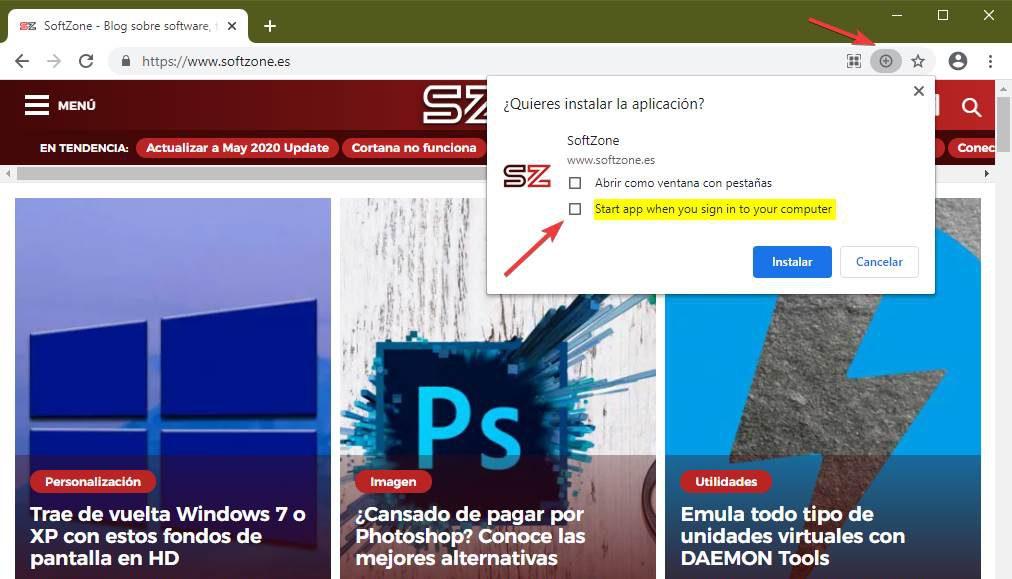
Lo único que tenemos que hacer para que la PWA de esta web se ejecute al inicio de Windows es marcar esta casilla y listo. Se creará la PWA en nuestro ordenador, y además se configurará para que, al encender Windows, se abra automáticamente.

