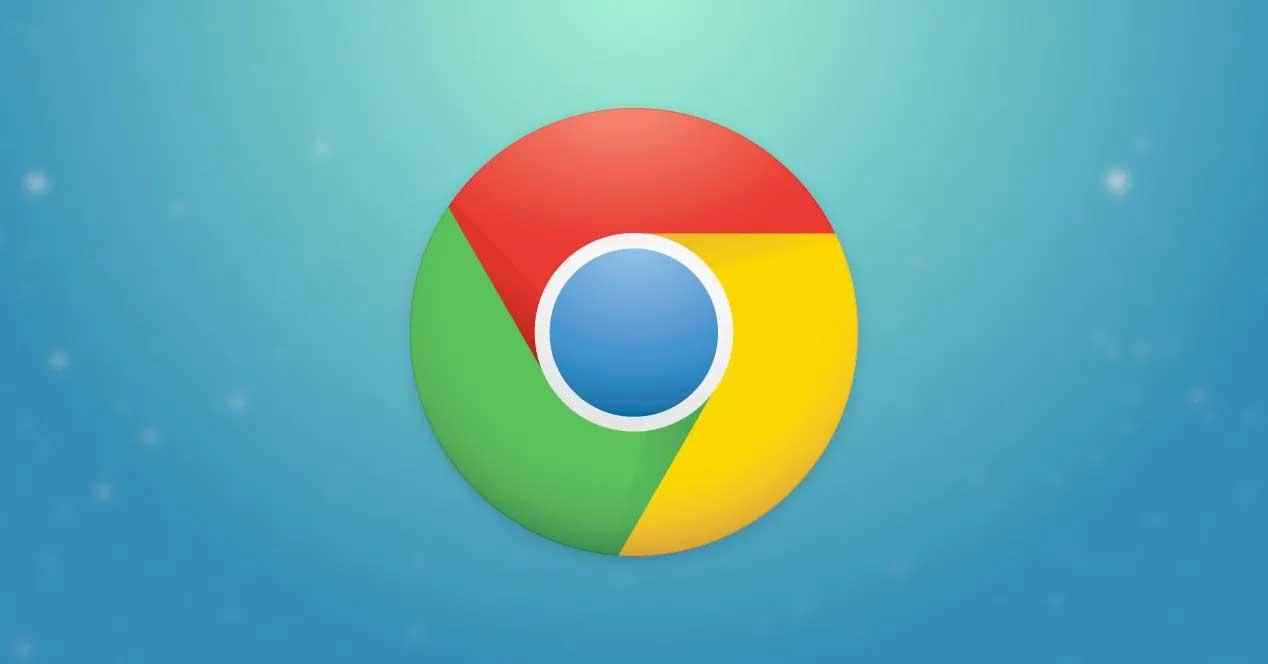De entre los muchos navegadores web por los que podemos decantarnos en estos momentos, la mayoría de los usuarios prefieren usar la propuesta de Google. Nos referimos a Chrome, un software para movernos por Internet que lidera claramente su sector por delante de la competencia.
Este es un privilegio que se ha ganado con el paso de los años debido a varias razones: potencia, funcionalidad, seguridad, interfaz, etc. Pero claro, no contentos con todo esto, sus competidores como sucede con el caso de Mozilla Firefox, o Microsoft Edge Chromium, intentan reducir esa ventaja.
Si en otras muchas ocasiones os hemos hablado de algunas de las múltiples funciones que pone a nuestra disposición este programa de Google, en este caso nos centraremos en una de sus páginas incluidas. En concreto nos referimos a about:blank, que en realidad se trata de una página en blanco que nos muestra el navegador.
Qué es about:blank
Tal y como sucede con otras páginas que se incluyen por defecto en el software, para acceder a la misma no tenemos más que escribir about:blank en la barra de direcciones. De hecho, son muchos los usuarios que se decantan por usar esta página en blanco como página de inicio al ejecutar el programa. De este modo lo que se logra es que al acceder al navegador web y que siempre se abra con una pantalla en blanco vacía para empezar a trabajar.
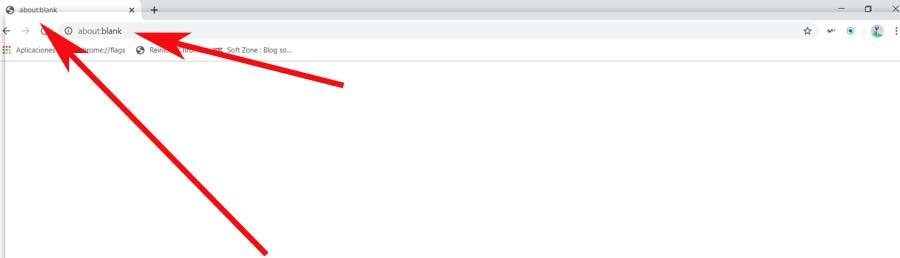
Debe quedar claro que esta no es más que una página en blanco que nos ofrece el propio programa, sin más. Y es que al mismo tiempo debemos saber que cuando tecleamos el término «about:» en la barra de direcciones, indicamos que queremos ver una de las páginas de este. Pero no es la única que vamos a encontrar aquí de este estilo. De igual modo podemos echar mano de about:settings para acceder la página de configuración, o about:downloads para las descargas que llevamos a cabo con esta aplicación.
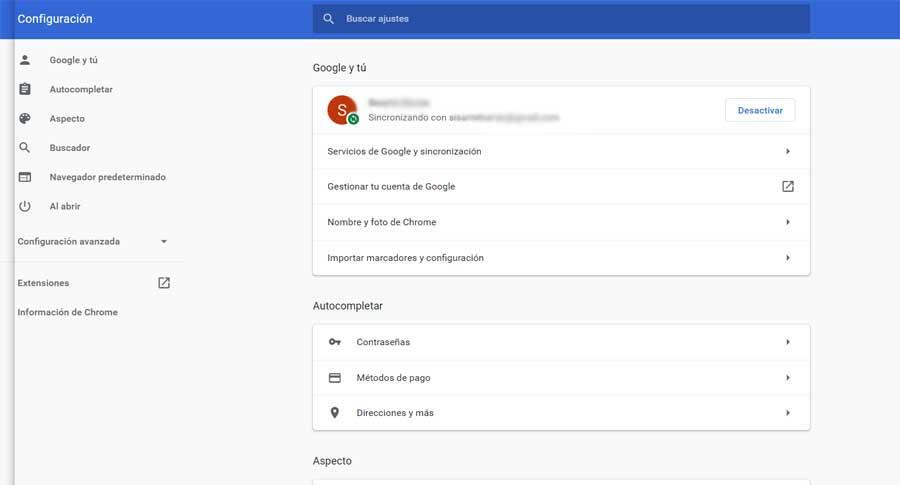
De este modo, en el momento en el que escribimos la dirección de about:blank en la barra de direcciones y pulsemos Intro, Chrome carga una página en blanco, como os decimos. También hay que saber que la misma no nos está redireccionando a ninguna página online de Internet, está integrada en el propio navegador.
Por tanto, al contrario de lo que en un principio podríamos pensar, esta función implementada no se trata de ningún fallo del navegador de Google ni de algún tipo de código malicioso. Sencillamente es una página en blanco que el propio programa no se ofrece para establecer en pantalla siempre que la necesitemos.
Si queremos dejar la página de inicio en blanco sin necesidad de que aparezca ninguna web cuando arrancamos Chrome es un proceso bastante sencillo. Cabe mencionar que este es un apartado que podemos llevar a cabo por ejemplo si tenemos el equipo en cuestión en algún tipo de exposición o abierto al público. No queremos establecer ninguna página predeterminada ni en el inicio ni en ejecución en este momento. Por tanto, el poder utilizar una página web completamente en blanco en Chrome en este caso nos podría ser de mucha utilidad sin tener que buscar soluciones alternativas.
Para ello pulsamos en los tres puntos que se encuentran situados en la parte superior derecha del navegador para acceder al menú principal del mismo. Nos aparecerá un menú contextual donde debemos pulsar en «Configuración». En la columna de la izquierda seleccionamos la opción de «Apariencia» y activamos el botón de «Mostrar el botón de la Página principal». Justo debajo tendremos la opción de que se abra una página de Nueva pestaña o personalizarla.
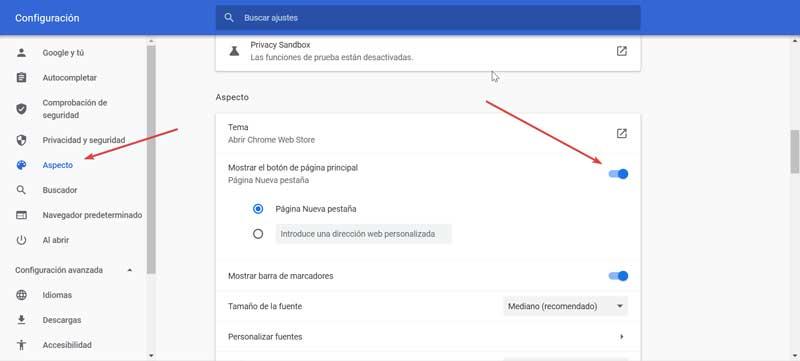
Cómo desactivarlo
La página about:blank que muestra tanto Google como todos los navegadores web al abrirnos no es una opción que se pueda desactivar. Es simplemente una pestaña sin cargar ninguna página web. Si bien es cierto que Chrome podía no haberle añadido ningún nombre como hacen la mayoría de los navegadores, lo único que conlleva es a generar confusión entre los usuarios.
No existe ningún método para evitar que, cuando abramos Chrome u otro navegador, se muestre about:blank si no queremos cargar ninguna página cuando iniciamos el ordenador. La única solución, para evitar esa página, sería establecer la google.es como página de inicio cada vez que abrimos el navegador o abrimos una nueva pestaña.
La página de inicio de Google tan solo debe cargar el logo de la compañía o el doodle correspondiente. El resto de información que carga es texto plano sin formato, por lo que, aunque tengamos un equipo lento, el proceso de establecer como página de inicio google.es no ralentizará en exceso el tiempo de apertura necesario de Chrome o cualquier otro navegador.
Usos que podemos dar a esta página
Tal y como os comentamos con anterioridad, hay muchos usuarios que, en lugar de usar el habitual buscador de Google, utilizan about:blank como página de inicio. Claro está, esto se traduce en que dispondremos de una página en blanco cada vez que abrimos Chrome. Hay que decir que para lograr esto que os contamos, nos tenemos que situar en el menú principal del programa de Google a través del botón de los tres puntos verticales que se sitúa en la esquina superior derecha de la interfaz principal.
A continuación, nos situamos en el apartado de Al abrir, elegimos Abrir una página específica o conjunto de páginas, donde especificamos la entrada de about:blank. Al mismo tiempo, cuando esta se muestra en determinadas ocasiones o al usar un equipo de otros, al aparecer esta página en blanco algunos pueden pensar que se trata de un fallo. Pero eso no es todo, sino que hay usuarios menos experimentados que de igual modo pueden llegar a pensar que se trata de algún tipo de malware. Así, podríamos pensar que lo que necesitamos es restablecer Google Chrome, pero no es así.
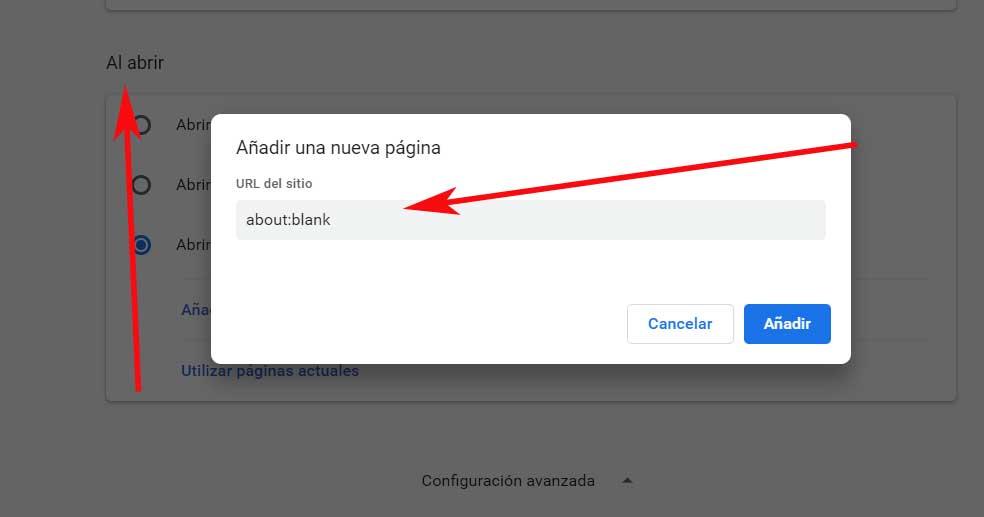
Pues desde aquí os podemos confirmar que no, no es ni una cosa ni la otra. Es por ello por lo que, en el caso de encontrarnos con una página en blanco al arrancar el navegador de Google, no debemos temer nada. Eso sí, al mismo tiempo debemos saber que esta es una página de la que no nos podemos deshacer. Como os imagináis, en realidad se trata de un componente más de Chrome, por lo que no se puede eliminar, al igual que sucede con la mayoría de las funciones integradas de forma nativa en el programa.
El resumen, los principales usos que podemos darle a esta página de la que os hablamos, son los siguientes:
- No abrir ninguna página de inicio por defecto, lo que acelera (levemente) el arranque del navegador y os sirve para darle un toque más neutro al inicio del programa, por ejemplo, en entornos profesionales para el PC. Esto es algo que quizá notemos de manera más clara si disponemos de un equipo antiguo o un tanto limitado en cuanto a sus especificaciones hardware internas. También podríamos ver ligeros cambios en el caso de que nuestra conexión a internet igual nos ofrezca un ancho de banda limitado, por ejemplo, si la compartimos con otros.
- Abrir Chrome en un PC lento, ya que evita tener que cargar y procesar el contenido de una web. Más adelante ya tendremos la posibilidad de acceder a las correspondientes webs que nos interese visitar, ahorrando tiempo en el arranque inicial del programa, lo que siempre será de agradecer. Lo cierto es que en estos momentos los navegadores de internet son de los primeros programas que ponemos en funcionamiento nada más arrancar el ordenador.
- Abrir el navegador en conexiones lentas, ya que no tiene que descargar nada. O al usar una conexión móvil, ahorrando datos. Esta utilidad es similar a la que aprovechamos en el caso de disponer de un ordenador antiguo o limitado en cuanto a especificaciones internas.
- Para bloquear el navegador o el PC, algo que vamos a ver con detalle a continuación y que nos será muy útil en algunos tipos de uso concretos y que posiblemente os interesen a muchos.
Truco para «bloquear» el PC con la página en blanco de Chrome
Por tanto, para cambiar esto, no tenemos más que seguir los pasos descritos con anterioridad, y especificar otra web con la que queremos que se inicie Chrome, https://www.softzone.es/, por ejemplo.
También le podemos echar un poco de imaginación y usar esta página en blanco para, de algún modo, bloquear momentáneamente el acceso a nuestro PC. Evidentemente y como vamos a mostrar a continuación, no es un bloqueo como tal, pero sí que nos puede resultar útil en determinadas ocasiones. Para esto que os contamos, lo primero que haremos será cargar la página de la que os hablamos, about:blank, en Chrome. Entonces, cuando en pantalla tengamos la página en blanco, pulsamos la tecla F11. Esto lo que hace es poner el navegador funcionando a pantalla completa, por lo que desaparecen los menús y el resto de los componentes del software.
Para que os hagáis una idea, esto nos servirá, al menos temporalmente, para confundir a aquellos usuarios que en un momento dado quieran usar el navegador, pero no se lo permitamos. Pero claro, como comentamos en realidad el uso de este elemento no es un bloqueo como tal, es más una simulación.
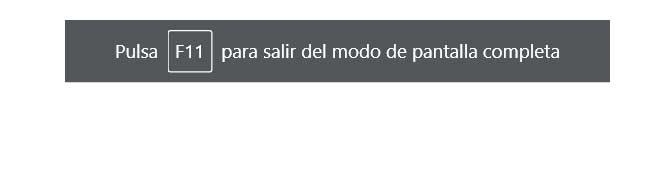
Durante los primeros segundos, en pantalla vemos un mensaje que nos indica que, para salir de este modo, tenemos que volver a pulsar F11, pero este desaparece. Por tanto, un usuario inexperto que intente usar el equipo en nuestra ausencia, no podrá ya que tendrá apariencia de bloqueado. Es evidente que podremos cambiar de aplicación con las teclas Alt + Tab, abrir el menú contextual, o volver a pulsar F11, pero eso no todo el mundo lo sabe.
En resumidas cuentas, que la página about:blank de Chrome, no es más que una página en blanco a la que podemos sacar provecho en determinadas ocasiones, sin más. Tampoco nos va a hacer daño alguno, ni la vamos a poder eliminar del navegador web de Google.
about:blank no es un virus
Circulan rumores, o, mejor dicho, bulos por Internet que indican que esta página en blanco puede ser un virus. Y no, desde luego que no lo es. Como hemos explicado, la página about:blank es un ejemplo de página en blanco, para cargar por defecto cuando no haya nada más que cargar. Esta podía haber sido de cualquier otro color, pero eso hubiera implicado escribir ya algo de código HTML, y, por tanto, no sería una página en blanco.
Cuando aparece esta página por defecto es porque nosotros la tenemos configurada así. Un virus no cargaría esta página por defecto, sino que cargaría por defecto otra web creada por algún pirata informático. Si nos aparece esta página, lo que debemos hacer es cambiarla, desde las propiedades del navegador, o personalizarla como explicamos más adelante.
Eso sí, debemos aclarar que, aunque esta página no es un virus, puede haber malware (o extensiones maliciosas) que intenten imitar el comportamiento de esta página, ocultando una amenaza subyacente bajo ella. De todas formas, si no detectamos comportamiento anómalo, no tenemos por qué preocuparnos.
Cierto es que algunas páginas maliciosas provocan algo similar el navegador de internet cuando las visitamos incluso cuando nos infectan. Pero la principal diferencia en este caso es que en el caso de que se trate de algún tipo de malware, difícilmente nos vamos a poder deshacer de primera mano de esta página en blanco en Chrome o cualquier otro programa similar.
Extensiones para usar mejor about:blank
Ya hemos visto algunas de las principales utilidades que podemos sacar de este elemento que encontramos en Google Chrome y en otros muchos navegadores. Sin embargo, si deseamos aprovechar aún más esta página en blanco de la que os hablamos, a continuación, os vamos a ayudar con elementos de terceros. Cabe mencionar que en la Chrome Store podemos encontrar una serie de extensiones que nos permitirán aprovecharnos de esta página en blanco para determinadas tareas.
En realidad, estamos llegando a un momento en el que la tienda oficial de Chrome nos ofrece extensiones para todo tipo de tareas. Y es que muchos desarrolladores de estos complementos se centran en ofrecernos funciones que desearíamos ver en el navegador de Google pero que en estos instantes no están disponibles. Por tanto y de la misma manera a continuación veremos algunas de estas extensiones que nos serán de gran ayuda a la hora de utilizar la página en blanco que podemos establecer y usar en este programa.
New Tab about:blank
Por ejemplo, nos encontramos ante una extensión que nos promete cambiar la nueva pestaña de Chrome por una pestaña totalmente en blanco, sin absolutamente nada, por lo que nos servirá de gran ayuda para mejorar el arranque del navegador al no tener que abrir ninguna página de inicio o bien para bloquear el navegador o el PC. Como no cabría esperar de otra forma, el complemento es gratuito y se encuentra disponible para su descarga en la Chrome Web Store.
Lo mejor
En ocasiones no deseamos abrir nuevas pestañas en el navegador de Google que contengan algún tipo de información tal y como suele ser habitual. Por tanto, esta es una extensión que nos permite configurar el programa para abrir una pestaña completamente en blanco, como la página de la que os hemos hablado en estas líneas. Esto podría optimizar la apertura del programa en nuestro ordenador.
Lo peor
Si instalamos esta extensión en nuestro equipo con Google Chrome, se cambiará la configuración automáticamente del programa, lo que no gustará a todos.
Blank New Tab Page
Otra extensión similar que nos permite modificar la nueva pestaña de Chrome por esta página en blanco. Tras instalar la extensión, cuando abramos una nueva pestaña en el navegador podremos ver que esta está totalmente en blanco. Sin logotipos, ni buscador, ni páginas recientes… solo un lienzo en blanco. La nueva pestaña en blanco que nos ofrece es minimalista y carga muy rápido, por lo que es ideal para lanzar Chrome con la máxima rapidez posible. El complemento es de código abierto y gratuito y se puede descargar desde la Tienda de Chrome.
Pros
Tras descargar e instalar esta extensión en Google Chrome, posiblemente no tenemos una ejecución más rápida del programa en un principio. Al mismo tiempo también funcionará de forma más fluida la apertura de nuevas pestañas al mostrarse un contenido completamente en blanco al contrario de lo que suele ser habitual en estas circunstancias y programas.
Contras
No encontramos opciones de personalización y configuración para controlar más el proceso de creación de esta nueva página.
Blank New Tab
Otra alternativa más, similar a las anteriores es Blank New Tab. Tampoco hay mucho más que decir de esta extensión. Esta crea una nueva pestaña completamente vacía cada vez que abre una nueva pestaña. No veremos enlaces, ni imágenes, ni ningún otro recurso que pueda cargar más tiempo. Solo habrá un vacío de color blanco, para que no haya nada más que nos pueda distraer, sin necesidad de que nadie nos venda sus sitios web favoritos, nuestros enlaces más visitados ni análisis de nuestros deseos diarios. Todo esto desaparecerá en el momento que instalemos este completo de forma gratuita desde la Chrome Web Store, y obtener como reemplazo una nueva pestaña en blanco.
A favor
El uso de este tipo de extensiones que nos proporcionan una página en blanco al iniciar Chrome es muy útil en un uso profesional del programa. Por ejemplo, si tenemos ese ordenador en exposición y lo utilizan multitud de personas, pero no queremos publicitar ninguna otra web.
En contra
Se trata de una extensión que no nos ofrece nada más y cuyo funcionamiento es excesivamente sencillo, tan solo nos proporciona una página en blanco al abrir pestañas en Google Chrome.
Situaciones en las que la página en blanco de Chrome es un problema
En ocasiones y especialmente para los usuarios menos experimentados, a veces los compañeros del trabajo los amigos nos pueden gastar una broma con esta página en blanco que aparece de forma predeterminada en Chrome. Si no sabemos cómo modificarla, pueden poner como web de inicio haciendo desaparecer la que tenemos establecida por defecto.
Sin embargo, si este no es el caso y nosotros mismos tampoco hemos utilizado la dirección about:blank comentada anteriormente para estas tareas, quizá nos encontremos ante un problema derivado del propio navegador de Google. Y es que en ocasiones la aparición repentina de esta página en blanco al abrir una nueva ventana o iniciar el programa, se puede traducir en un error del mismo. Llegados a este punto podemos echar mano de diversas soluciones para solventar el fallo y hacer que esa página sin contenido alguno desaparezca de una vez por todas.
Lo primero que deberíamos hacer para solventar este problema con la página en blanco de Google Chrome, es cerrar de forma definitiva todos los procesos del navegador que queden abiertos cuando lo cerremos. Esto es algo que podemos llevar a cabo de manera rápida y sencilla desde el Administrador de tareas del sistema operativo. Una vez que Chrome esté cerrado del todo, abrimos este apartado de Windows para finalizar los procesos que hayan quedado abiertos, algo que sucede de manera más habitual de lo que pensamos.
Igualmente, otra solución habitual para este problema es vaciar la memoria caché del propio software de Google desde su ventana de configuración. Esta solución es bastante efectiva con multitud de problemas derivados de Chrome. Al margen de todo esto y tal y como sucede con la mayoría del software que tenemos instalado, también es importante que mantengamos el navegador actualizado a su última versión en todo momento. Esto nos permitirá disponer de las últimas funciones, parchear las más en recientes vulnerabilidades y evitar posibles fallos, como es el caso.
Crea tu propia «about:blank»
Literalmente hablando, esta página en blanco es una página que no tiene nada. Pero nada en absoluto. Si entramos a analizar el código desde el inspector de Chrome podemos ver que tan solo tiene las etiquetas básicas de HTML, cabecera y cuerpo, y dentro de ellas no hay nada. Por tanto, estamos hablando de la web más básica y sencilla que podemos cargar en un navegador, usando, tan solo, HTML, sin nada de CSS, JS ni backend.
Si queremos recrear esta página, podemos hacerlo desde cualquier editor de texto, ya sea el propio Bloc de Notas, o un editor más completo como, por ejemplo, Visual Studio Code. Sea cual sea, simplemente debemos pegar el siguiente texto y guardarlo como un archivo .html. También podemos utilizar Word y guardar el documento en formato .html, una opción que también está disponible tanto en LibreOffice como en Google Dcos, por lo es neceasrio disponer de Visual Studio Code para crear este tipo de páginas.
<html></html>
Al abrir esa página con nuestro navegador podremos ver que esta se abre en blanco, igual que la página about:blank del navegador, sin nada dentro. Si queremos, podemos personalizarla un poco. ¿Qué tal un fondo «White Ghost» en vez de un blanco puro?
En ese caso, simplemente deberíamos escribir la siguiente etiqueta entre los 2 html que acabamos de ver de manera que quedaría de la siguiente manera:
<html><body style="background-color:#F8F8FF;"></body></html>
Podemos usar el código hexadecimal de color que queramos (F8F8FF pertenece al «White Ghost»), o usar cualquiera de los colores que tienen nombre asociado dentro del HTML, como, por ejemplo, «red» o «blue».
Una vez creada nuestra propia página en ¿blanco?, podremos configurarla como página de inicio para nuestro navegador de manera que, cuando lo abramos, aparezca esta página. Además, si tenemos ya ciertas nociones de programación web, podremos crear la página de inicio que nosotros queramos en muy pocos pasos.
Página en blanco en otros navegadores
La página about:blank no es algo exclusivo de Google Chrome, ni mucho menos. Esta página existe desde la prehistoria de los navegadores, pudiendo recurrir a ella siempre que quisiéramos tener una página en blanco, sin cargar ninguna web, en cualquier navegador.
Podemos abrirla de la misma forma en otros navegadores basados en Chromium, como Edge u Opera, e incluso en navegadores alternativos como Firefox o Safari. Al escribir «about:blank» en la barra de direcciones podremos ver que, igualmente, nos abre una página en blanco.
Esto quiere decir que en el caso de que notemos que abrir la página que tenemos establecida por defecto en el inicio de cualquier otro navegador, tarda más de la cuenta, el uso de este tipo de páginas en blanco nos resultará de mucha ayuda. Esto es algo que se hace especialmente patente si disponemos de una del ordenador antiguo o limitado en cuanto a su hardware.
Esta página, igual que en Chrome, no tiene ninguna utilidad en los demás navegadores. Al fin y al cabo, no es más que una página totalmente en blanco. Es una alternativa a cargar cualquier web para aquellos que necesiten tener el navegador siempre cargado.