El Explorador de archivos de Windows es la herramienta más utilizada a la hora de copiar y mover archivos, una función disponible desde la cinta de opciones a través de los botones dedicados Copiar a y Mover a, sin embargo, no es la opción más rápida ni cómoda.
Si nuestras necesidades pasan por copiar o cambiar la ubicación de un archivo o directorio muy de vez en cuanto, la función del explorador de archivos es más que suficiente. Pero, cuando se trata de muchos archivos o de tarea que hacemos diariamente, la función del explorador no es la mejor de todas y, de hecho, podríamos considerarlo como la opción menos recomendable.
Si queremos ser más eficientes a la hora de trabajar con archivos en Windows, podemos utilizar alguno de los trucos que os mostramos a continuación.
Arrastrar los archivos entre carpetas
El método más rápido de todos para copiar archivos entre carpetas pasa por arrastrarlos directamente a la carpeta de destino. De esta forma, vamos a eliminarlos de la ubicación original, lo que puede ser un problema si lo que queremos es crear una copia adicional de los archivos, no simplemente cambiarlos de ubicación.
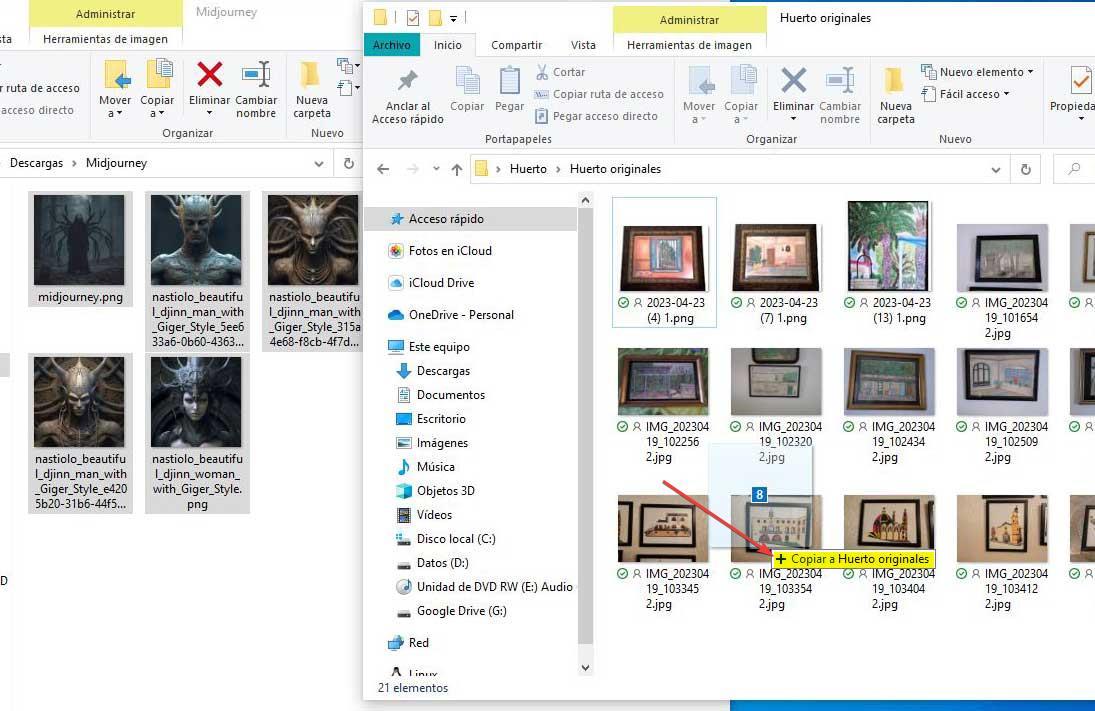
Si queremos mantener la ubicación original del archivo y crear una copia de este en la carpeta de destino manteniendo la ubicación del archivo en la carpeta original, debemos presionar la tecla Ctrl durante el proceso. Si no presionamos la tecla Ctrl durante el proceso, moveremos el archivo dejando de estar en ubicación original.
Con las opciones del explorador de archivos
Otra interesante opción que también podemos utilizar para copiar o mover archivos en Windows la encontramos en la cinta de opciones del Explorador de archivos. A través de la cinta Inicio, podemos utilizar los botones Mover a o Copiar a los archivos que previamente seleccionemos. Al pulsar sobre ambas opciones, se mostrarán las carpetas de archivos con los hemos interactuado recientemente. Si la ubicaión donde queremos mover o copiar el archivo no se muestra, pulsamos en la opción Elegir ruta para que se muestre una ventana que nos invita a buscar la ubicación final que tendrán estos.
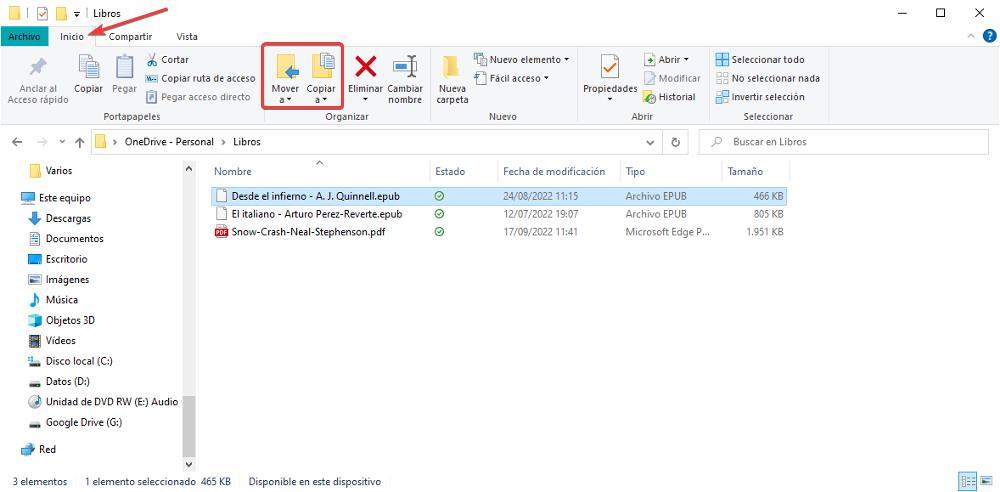
Utilizar atajos de teclado
Además de utilizar las opciones para copiar y mover archivos de la cinta de opciones del Explorador, también podemos hacer uso del menú contextual pulsando el botón derecho del ratón para seleccionar las opciones copiar o pegar, sin embargo, requiere de un doble clic para acceder a estas funciones, por lo que no es una mejora que nos permite ahorrar tiempo.
Lo que si podemos hacer es utilizar la función de copiar y pegar sin utilizar el menú contextual, haciendo uso de los atajos de teclado. Estos atajos de teclado son los mismos podemos utilizar en cualquier aplicación. Si queremos copiar el contenido sin borrarlo del origen, utilizamos Ctrl + c para pegarlo posteriormente en el destino con Ctrl + v. Si queremos eliminarlo de su ubicación original, haremos uso de la función cortar con las teclas Ctrl + x.
Comprimir los archivos antes de copiarlos
Cuando queremos copiar varios archivos de una carpeta a otra, Windows realiza el proceso de forma individual, es decir, copia uno por uno hasta completar el proceso. Si el número de archivos es muy elevado, el proceso puede llegar a eternizarse y convertirse en una tarea que inicialmente no parecía ser tan complicada para el sistema y convertirse en un proceso que nos ocupe más tiempo de lo esperado inicialmente.
Para Windows, no es lo mismo copiar 10.000 archivos de 200 kb que un archivo de 300 MB, siendo este último el proceso más rápido, por lo que, si el número de archivos que queremos copiar o mover es muy elevado, debemos considerar la posibilidad de comprimir los archivos en una carpeta para, posteriormente, mover el archivo comprimido y descomprimirlo en la carpeta de destino.
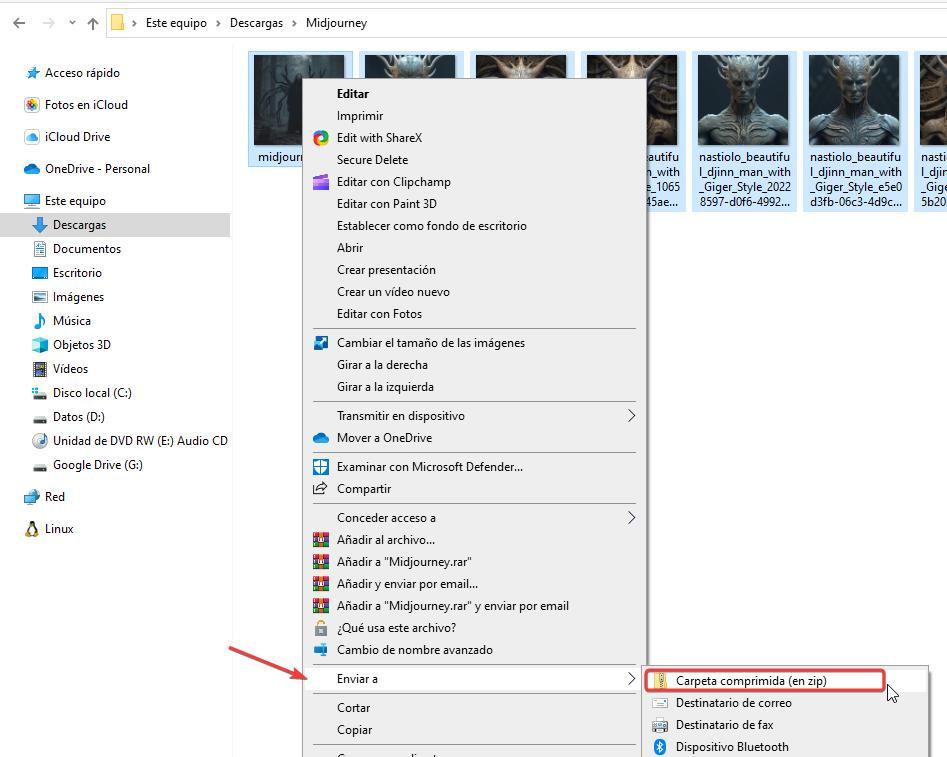
Para comprimir archivos o carpetas, tan solo debemos seleccionarlos y acceder al menú contextual del botón derecho del ratón para seleccionar la opción Enviar a > Carpeta comprimida (en zip), por lo que no será necesario instalar ninguna aplicación de terceros para realizar este proceso.
Utilizando aplicaciones de terceros
Otra interesante opción que podemos utilizar para mover o copiar archivos la encontramos en aplicaciones de terceros, como, por ejemplo, TeraCopy. TeraCopy es una aplicación que nos permite copiar y mover archivos rápida y fácilmente gracias al uso de algoritmos diseñados para optimizar esta función de una forma mucho más eficiente que lo hace Windows de forma nativa.
Esta aplicación se integra con el explorador de archivos lo que nos permitirá realizar el proceso de una forma muy sencilla gracias a una interfaz de usuario diseñada para que cualquier usuario, aunque tenga bajos conocimientos, pueda realizar esta tarea de forma rápida y sencilla. Podemos descargar la versión gratuita de esta aplicación desde su página web.

