Así funciona el inicio limpio de Windows: solución rápida a cualquier problema

Es muy habitual que, de un día para otro, nos encontremos con que Windows no funciona bien del todo, tiene problemas de estabilidad o rendimiento, e incluso que no termina de arrancar, con un error crítico y un reinicio constante. Los motivos por los que puede ocurrir esto son muy variados: desde un programa que ha quedado mal instalado (o borrado) hasta un controlador en mal estado, una mala configuración en el PC, e incluso un virus.
Cuando nos ocurre un problema de este estilo, normalmente es complicado detectarlo y solucionarlo, pudiendo pasar horas intentando encontrar el motivo para restaurar el funcionamiento normal del ordenador. Sin embargo, para averiguar el por qué del problema, y solucionarlo, Windows tiene un modo de arranque especial: Inicio limpio.
¿Qué es el arranque limpio de Windows?
Un arranque, o inicio, limpio de Windows es una configuración especial que tiene el sistema operativo que nos permite arrancar el PC son los servicios, procesos y controladores mínimos indispensables para funcionar. Es decir, se encarga de deshabilitar todos los programas, drivers y procesos que no sean propios del kernel de Windows y que no tengan su correspondiente firma digital de Microsoft.
Cuando arrancamos el ordenador en este modo, lo que ocurre es que encendemos en un estado parecido al modo seguro, pero nos brinda más control sobre los elementos que queremos cargar. De esta manera, podemos ir activando a mano procesos y drivers, y reiniciando el PC hasta dar con el culpable que hace que nuestro ordenador no funcione como es debido.
Inicio limpio vs Modo Seguro
Windows tiene dos modos de arranque. El primero de ellos es el que acabamos de explicar, y del que vamos a tratar en este artículo: el inicio limpio. Con este modo, lo que conseguimos es que no se carguen programas ni servicios que no sean los propios de Microsoft. O, en todo caso, los que marquemos nosotros mismos.
No obstante, también tenemos la otra configuración de arranque: el modo a prueba de fallos, o más conocido ahora mismo como «modo seguro». Lo que hace este modo es deshabilitar todo aquello que no esté firmado por Microsoft. Es decir, se deshabilitan los programas y servicios que no sean de Windows, los drivers de terceros y absolutamente todo para que el PC pueda arrancar con lo básico. De esta forma, gracias a este modo, podemos detectar posibles fallos y problemas relacionados, por ejemplo, con programas que causan un error al iniciarse, o virus, y eliminarlo desde este modo.
Cómo activar el inicio limpio
Lo primero que debemos tener en cuenta para arrancar el ordenador de este modo es que debemos tener permisos de administrador. De lo contrario, no funcionará. Si somos administradores, entonces lo que tenemos que hacer es Windows 10, y Windows 11, es abrir el buscador del sistema operativo, y ejecutar el siguiente comando:
msconfig
Una vez hecho esto podremos ver una ventana de Configuración del sistema similar a la siguiente. Desde ella vamos a poder controlar todo lo relacionado con el arranque del ordenador, como el tipo de inicio, los servicios, o los sistemas operativos que queramos arrancar en caso de tener una configuración Dual-Boot.
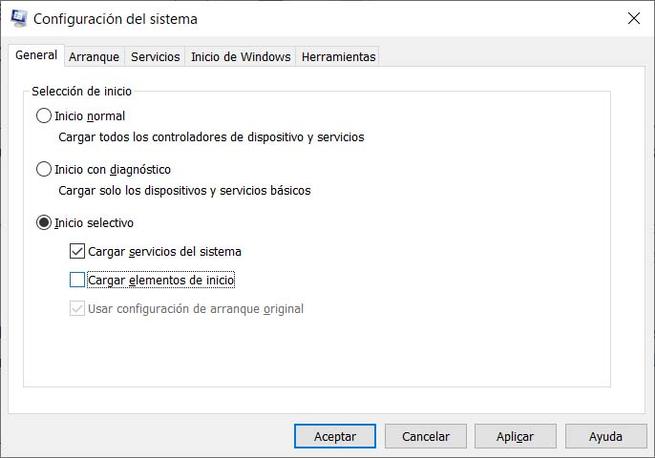
La que nos interesa a nosotros es la pestaña General. En ella encontraremos los diferentes tipos de arranque del sistema: Inicio normal, Inicio con diagnóstico e Inicio selectivo. Por defecto aparecerá marcada la opción de Inicio normal, que arrancará todos los procesos y servicios que tengamos configurados. Pero, en este caso, lo que nos interesa a nosotros es marcar la opción Inicio selectivo.
Al seleccionar esta opción, se nos activarán las casillas que aparecen debajo de ella. Tenemos tres (aunque una no la podemos cambiar):
- Cargar servicios del sistema: nos permite elegir si queremos habilitar, o deshabilitar todos los servicios no esenciales del sistema operativo.
- Cargar elementos de inicio: podemos elegir si queremos que se ejecuten programas y procesos al inicio de Windows o no.
Deshabilitar programas y servicios a mano
Los servicios los podemos controlar desde la pestaña «Servicios» que aparece en la ventana de msconfig. De esta forma, podremos ir activando o desactivando las distintas entradas hasta dar con la que nos está dando problemas en el PC.
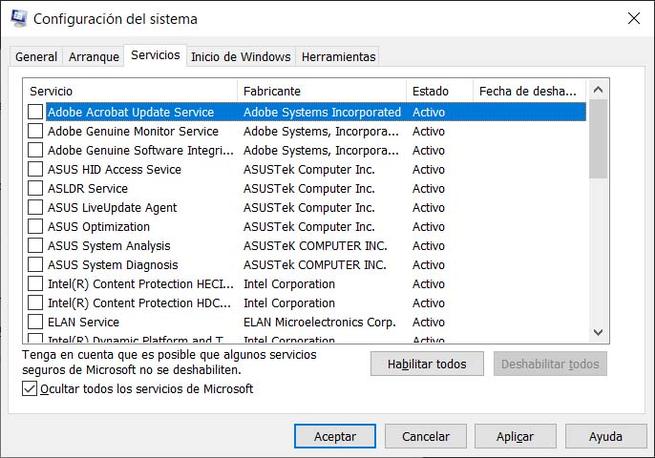
Para facilitar el trabajo en este apartado, marcaremos la casilla «Ocultar todos los servicios de Microsoft» que encontramos en la parte inferior izquierda para que solo veamos los servicios que han creado los programas que hemos instalado. Con todos los servicios de Microsoft ocultos, veremos como en el listado de servicios nos aparecen el resto de los servicios que no son de la compañía y que debemos desactivar mediante el botón Deshabilitar todos. No debemos olvidar pulsar sobre el botón Aplicar y Aceptar de la ventana de Configuración del sistema para que los cambios efectuados se guarden correctamente.
Acto seguido, podremos ver los programas que se ejecutan al inicio de Windows desde el administrador de tareas. En las versiones más antiguas de Windows lo teníamos en la pestaña «Inicio» de este msconfig, pero ahora tenemos que abrir este administrador de tareas con el atajo «Control + Shift + Escape», y en la pestaña de «Aplicaciones de arranque» podremos ver todos estos programas.
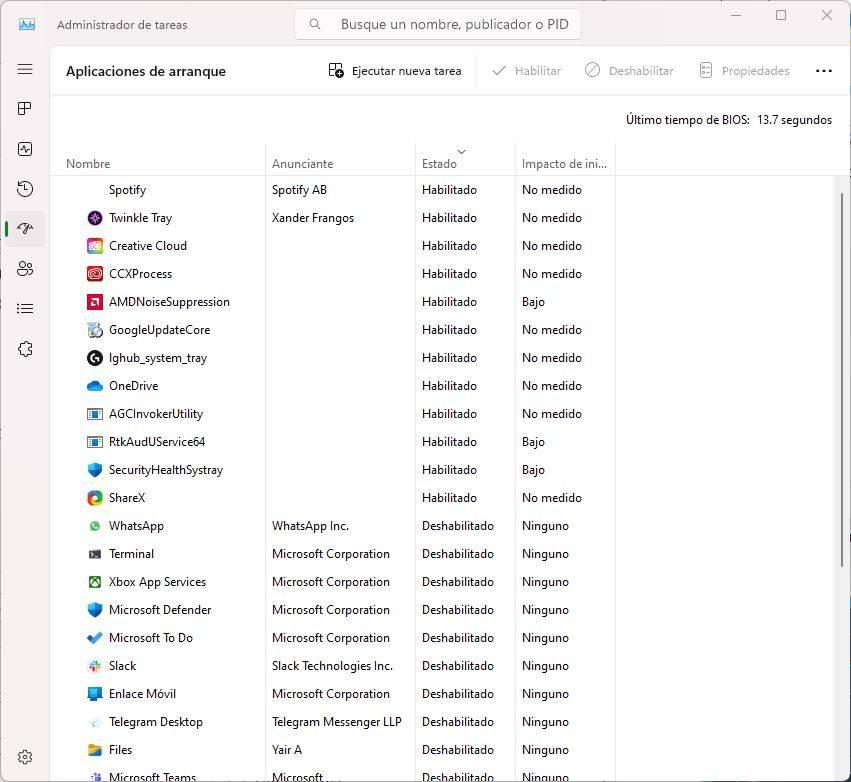
Ahora, podemos activar o desactivar estos programas hasta localizar el que estaba causando problemas en nuestro ordenador. Y, una vez detectado, podemos desinstalarlo para intentar que el PC vuelva a funcionar con normalidad.
Solucionado el problema, para salir de este modo y volver a configurar el arranque normal del PC, lo que tenemos que hacer es volver a la ventana de MSconfig, y en la pestaña «General» marcar de nuevo la opción de «Inicio normal». Y listo. Reiniciamos el ordenador, y todo volverá a funcionar tal como funcionaba antes.
Ver y ejecutar las herramientas de Windows desde esta función
Tal y como hemos visto en estas mismas líneas, al acceder a la funcionalidad el inicio limpio de Windows, en la parte superior de la ventana nos encontramos con varias pestañas que nos serán de enorme utilidad. Ya os hemos mostrado el uso de algunas de ellas para así optimizar y personalizar el arranque del sistema operativo de Microsoft. Pero es importante saber que desde esta misma ventana también tenemos la posibilidad de echar un vistazo a algunas herramientas internas del software que nos pueden ser de ayuda, e incluso ejecutarlas desde aquí.
Para ello no tenemos más que situarnos en la pestaña llamada Herramientas donde nos vamos a encontrar con un amplio listado de estas aplicaciones integradas. Además junto a cada una de ellas tendremos una breve descripción para conocer su utilidad e incluso tendremos la posibilidad de ponerlas en funcionamiento. Para ello no tenemos más que pinchar en el botón que reza Iniciar situado en la parte inferior de la interfaz.
