El teclado que forma parte imprescindible de nuestro ordenador desde hace años, cada vez es más completo y añade más funciones. Un ejemplo de todo ello lo encontramos en las teclas multimedia que incorporan los modelos más actuales. Pero también hay otras muchas que llevan décadas entre nosotros pero que realmente no sabemos para qué sirven, como sucede con las teclas de función.
Estas son las que nos encontramos en la parte superior de los teclados en la mayoría de los casos y que suelen ir desde la F1 a la F12. Como su propio nombre indica, teclas de función, estas nos proporcionan una serie de usos adicionales a modos de trabajo para realizar ciertas tareas de una manera mucho más rápida y accesible. En estas mismas líneas nos queremos centrar en una de las más importantes que no es otra que F10. A continuación os hablaremos de una serie de usos que podéis hacer de la misma y que os facilitarán mucho llevar a cabo ciertas tareas.
Tal y como suele ser habitual en estas teclas un tanto más especiales que forman parte de nuestro teclado, su comportamiento varía ostensiblemente dependiendo del programa. Pero también nos encontramos con algunos modos de uso comunes, tal y como os vamos a mostrar a continuación.
Usos de la tecla F10 en Windows y otros programas
Las teclas de función son mucho más útiles de lo que nos imaginamos en un principio y nos ofrecen accesos directos y modos de comportamiento que quizá ni imaginábamos. F10 es una de ellas y veamos algunos usos interesantes.
Corrección ortográfica. Tal y como nos indica la propia Microsoft, uno de los usos más habituales en algunas aplicaciones que instalamos en Windows de esta tecla de función, se centra en la ejecución de la corrección ortografía. Pulsando la misma, si el programa cuenta con una herramienta de estas características, F10 la lanza para detectar fallos ortográficos y gramaticales.
Menú contextual. En la mayoría de los programas del sistema de Microsoft y en el propio Windows, al pulsar con el botón derecho del ratón abrimos el menú contextual. Pero también podemos hacer uso de esta tecla de función en la que nos centramos ahora si la usamos en combinación con Shift o Mayúsculas. Esto nos dará acceso directo a ese menú secundario en la ventana activa.
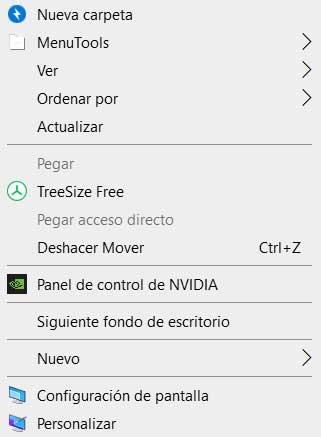 Panel de historial. Uno de los programas más utilizados centrados en el diseño y la edición fotográfica es Adobe Photoshop. El uso de esta tecla aquí nos muestra u oculta el importante panel del historial.
Panel de historial. Uno de los programas más utilizados centrados en el diseño y la edición fotográfica es Adobe Photoshop. El uso de esta tecla aquí nos muestra u oculta el importante panel del historial.
Acceso directo a menús. Word es el editor de textos favorito por la mayoría y además también pertenece a Microsoft, como Windows. Gracias a la tecla F10 en pantalla aparecen accesos directos a los diferentes menús del programa. Esto nos será de mucha ayuda para prescindir del uso del ratón en determinadas circunstancias o si tenemos problemas con el mismo. Esto se hace extensible al resto de programas de la suite Office.
 F10 en Windows. Merece la pena reseñar que en el sistema de Microsoft el principal cometido de esta tecla en términos generales es permitirnos marcar elementos de la ventana activa. De igual modo en algunos ordenadores portátiles y en combinación con la tecla Fn, también se usa para activar el Modo avión en Windows.
F10 en Windows. Merece la pena reseñar que en el sistema de Microsoft el principal cometido de esta tecla en términos generales es permitirnos marcar elementos de la ventana activa. De igual modo en algunos ordenadores portátiles y en combinación con la tecla Fn, también se usa para activar el Modo avión en Windows.
Función en el navegador. Google Chrome es el navegador preferido por la mayoría, y al usar esta tecla de función, el programa pone el foco en el botón de acceso a su menú principal. Esto nos permite acceder de una manera más rápida y directa a las opciones del navegador. Por otro lado en Firefox nos permite mostrar u ocultar el menú superior de la interfaz del programa.
Esta tecla de función en Adobe Photoshop. Aquí nos encontramos con una de las aplicaciones más extendidas y utilizadas que se centra especialmente en el tratamiento con fotos. Disponemos de múltiples atajos de teclado para acceder a diversas funciones y herramientas. En este caso la tecla de función F10 no será de enorme utilidad a la hora de ocultar y mostrar uno de los paneles más usados. En concreto nos referimos al panel de Historia que es donde se van almacenando los pasos que vamos dando en el proyecto. Este panel nos permite ir hacia delante o hacia atrás en los cambios que vamos realizando sobre las imágenes.
F10 en GIMP. Aquí nos encontramos con el editor de fotos gratuito alternativo al mencionado Adobe photoshop que también dispone de múltiples atajos de teclado a sus funciones. En este caso si utilizamos la tecla F10 tendremos la posibilidad de acceder de manera directa al menú principal de la aplicación para luego movernos por sus opciones.

