Con la llegada de Windows 11, Microsoft cambió la habitual ubicación de la barra de tareas, un movimiento justificado, según afirmó la compañía, por el cambio en el formato de los monitores, siendo en la actualidad la mayoría panorámicos, obligando a los usuarios a mover ligeramente los ojos cuando querían interactuar con él. A pesar de que, dentro de las opciones de Windows, podemos volver a situar el botón de inicio a la izquierda, este no es uno de los cambios que más echamos de menos los usuarios.
A la hora de interactuar tanto con Windows como los diferentes archivos que tenemos almacenados en el equipo, tenemos a nuestra disposición diferentes herramientas, sin embargo, una de las más útiles y que nos permite realizar tareas de una forma muy rápida y sencilla es el menú contextual que se muestra al pulsar sobre el botón derecho del ratón. Para que Windows sea más sencillo de utilizar, con la llegada de Windows 11, Microsoft simplificó el diseño de este menú, sustituyendo palabras por iconos y, además, recortando el número de opciones que se muestran obligando al usuario a realizar una pulsación adicional si quiere acceder a funciones adicionales, funciones que no estaban ocultas bajo otro menú en Windows 10.
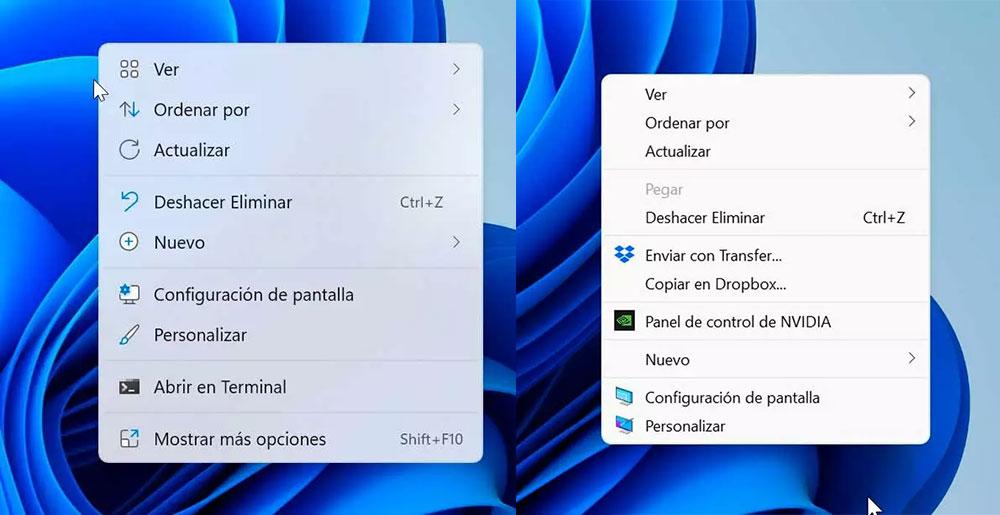
Volver al menú contextual de Windows 10
Dentro de las diferentes opciones de configuración que Windows 11 pone a nuestra disposición no se encuentra ninguna opción que nos permita modificar el diseño del menú contextual de Windows para que muestre todas las opciones que teníamos disponibles en la versión anterior, por lo que, si queremos que, automáticamente, se muestren todas las opciones, tendremos que recurrir a aplicaciones de terceros o bien utilizar el truco que os mostramos a continuación modificando el registro de Windows.
En primer lugar, accedemos al editor del registro de Windows con la aplicación «regedit» desde el cuadro de búsqueda de Windows. A continuación, nos dirigimos a la siguiente ubicación.
Equipo/HKEY_CURRENT_USER/Software/Classes
Seguidamente, pulsamos con el botón derecho del ratón del PC, seleccionamos la opción Nueva Clase y la denominamos con el siguiente nombre:
{86ca1aa0-34aa-4e8b-a509-50c905bae2a2}
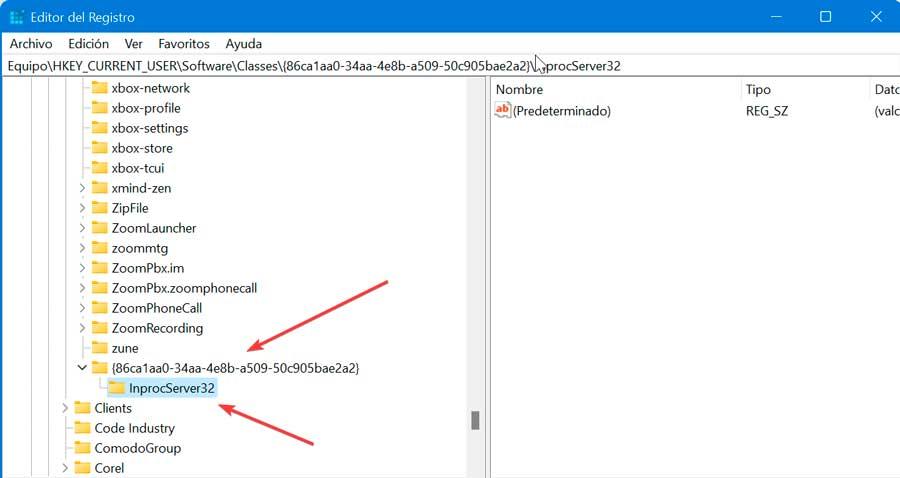
Una vez creada, la seleccionamos y en su interior, creamos una nueva clase, clase que tendrá por nombre InprocServer32. Finalmente, debemos reiniciar el equipo para que los cambios se efectúan en el equipo. Si queremos volver al estado anterior, es decir, a cómo Windows 11 muestra el diseño contextual, tan solo debemos acceder a la misma ubicación del registro y eliminar la clase que hemos creado para, seguidamente volver a reiniciar el equipo.
Debemos reiniciar el equipo para efectuar los cambios, ya que este forma parte del diseño y funcionamiento de Windows, y es la información que el sistema operativo de Microsoft necesita para saber cómo mostrar, en este caso en concreto, el menú contextual de Windows. Al tratarse de un cambio muy sencillo, no es necesario instalar aplicaciones de terceros para hacerlo, aunque si queremos, podemos utilizar Win11 Classic Context Menu o Winaero Tweaker.

