La interfaz gráfica de Windows nos permite llevar a cabo todo tipo de tareas y configurar el sistema operativo de la manera más sencilla posible. Pero también tenemos a nuestra disposición la herramienta llamada CMD donde tenemos la posibilidad de utilizar comandos y tener un mayor control sobre el sistema de Microsoft.
También conocida como la ventana del símbolo del sistema, esta es una útil herramienta especialmente indicada para aquellos que tienen ciertos conocimientos de Windows o se podrían considerar como usuarios avanzados. Y es que dejando a un lado la interfaz gráfica que os mencionamos antes, los comandos nos permiten llevar a cabo tareas más complejas a través de la mencionada ventana de CMD.
En concreto a continuación os vamos a hablar de una serie de órdenes especialmente centradas en la configuración y uso de redes. Además merece la pena saber que una vez que conocemos dichos comandos, no será complicado utilizarlos aunque no tengamos conocimientos avanzados de Windows. Para acceder a la herramienta que os comentamos de la ventana del símbolo del sistema no tenemos más que escribir CMD en el cuadro de búsqueda de la barra de herramientas.
Además es recomendable que ejecutemos esta aplicación integrada en Windows con permisos de administrador para que así no nos encontremos con limitaciones en cuanto a su uso.
Comandos CMD para la red en Windows
Aunque en un principio nos pueda parecer un poco más complicado, lo cierto es que el uso de estos comandos nos permitirá controlar mucho más las redes en nuestro equipo con Windows. Vamos a echar un vistazo a algunos de los más útiles que podemos utilizar.
Ping. Aquí nos encontramos con una herramienta de diagnóstico que nos permite verificar el estado de un determinado host local o remoto. De hecho se trata de uno de los comandos más utilizados en este sentido. Además nos permitirá conocer de primera mano si disponemos de conectividad en ese preciso momento en el equipo con Windows. Basta con escribir el comando como tal para que en pantalla aparezcan todos los parámetros de los que nos podemos beneficiar.
Ejemplo: ping 8.8.8.8
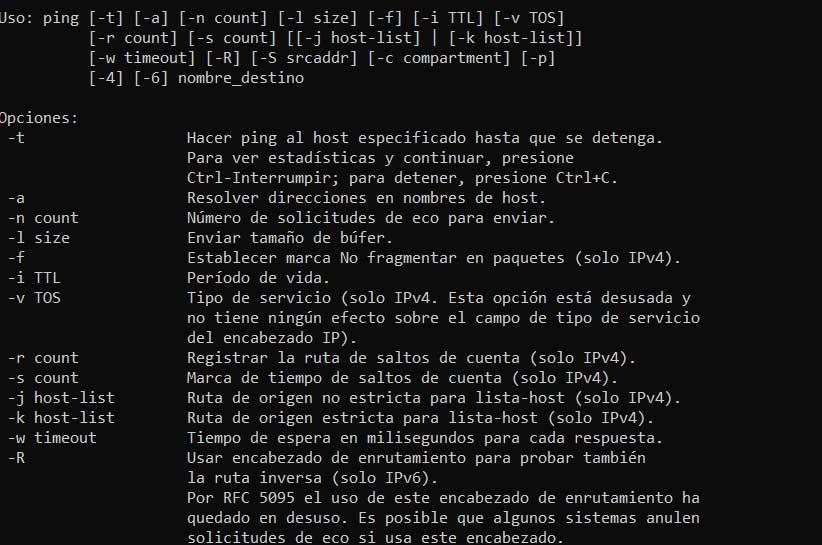 Ipconfig. Esta es otra orden muy útil que nos permite obtener los datos de la configuración de red TCP/IP. Para todo ello no tenemos más que teclearlo en la ventana del símbolo del sistema. En pantalla aparecerá toda la información que necesitamos respecto a la conexión actual.
Ipconfig. Esta es otra orden muy útil que nos permite obtener los datos de la configuración de red TCP/IP. Para todo ello no tenemos más que teclearlo en la ventana del símbolo del sistema. En pantalla aparecerá toda la información que necesitamos respecto a la conexión actual.
Ejemplo: ipconfig /all
Hostname. La principal labor de esta orden es que podamos ver en pantalla el nombre del host actual. A pesar de su enorme utilidad, se puede considerar como uno de los comandos de red en Windows más sencillos.
Ejemplo: hostname
Getmac. Tal y como su nombre nos deja entrever en un principio, utilizamos este comando con el fin obtener las direcciones MAC o Media Access Control asociadas los adaptadores de red.
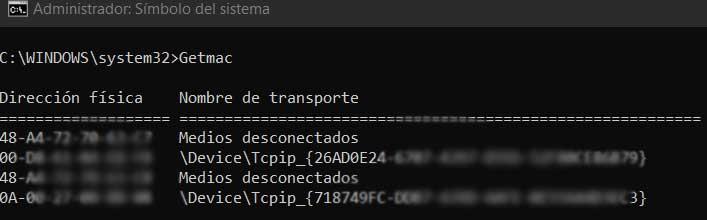
Ejemplo: getmac
ARP. A través de esta orden tendremos la posibilidad de ver en pantalla y modificar las tablas de conversión de direcciones IP en direcciones físicas. Todo ello a través del protocolo de resolución de direcciones ARP o Address Resolution Protocol. Por ejemplo, para ver las tablas de caché ARP para todas las interfaces, tecleamos lo siguiente:
Ejemplo: arp /a
Nslookup. Este es uno de los comandos para redes de Windows más útiles que vamos a encontrar. Nos permite diagnosticar la infraestructura del sistema de nombres de dominio o DNS.
Ejemplo: nslookup softzone.es 8.8.8.8
Nbtstat. Con el uso de esta otra orden el CMD aparece en pantalla las estadísticas del protocolo NetBIOS sobre TCP/IP y las tablas de nombres NetBIOS. Cabe destacar que tan solo podremos hacer uso del mismo en el caso de que el Protocolo de Internet o TCP/IP esté instalado como un componente en las propiedades de la red.
Ejemplo: nbtstat /n
Netstat. Se trata de otro de los comandos más importantes para la gestión de la red. Gracias a él podremos ver todas las conexiones TCP activas en el ordenador, pudiendo conocer los puertos que están a la escucha, las estadísticas Ethernet, la tabla de enrutamiento IP y mucho más. Una gran forma de controlar las conexiones del PC fácilmente.
Ejemplo: netstat -e -s

