La mayoría de los usuarios de PC en todo el mundo, en estos momentos se decantan por usar como sistema operativo, Windows. Hablamos de un software que, con el paso de los años, desde su lanzamiento en 2015, no ha parado de evolucionar. Es por ello por lo que en estos momentos disponemos de un sistema robusto a la vez que potente que convence a la mayoría en el día a día.
Claro está, el mismo está repleto de funciones y características que son realmente las que logran que el sistema de Microsoft nos ofrezca todo lo que necesitamos. Cierto es que aún hay muchos usuarios que se niegan a migrar a esta versión de Windows. Las razones son de lo más variado, desde la privacidad, pasando por la tienda de aplicaciones que integra, o las aplicaciones UWP preinstaladas. Estas son solo algunas de las razones por las que algunos prefieren seguir funcionando con Windows 7 o Windows 8.1, por ejemplo.
A esto le podemos sumar los errores que muchas de las actualizaciones que lanzan los de Redmond provocan en algunos equipos. De hecho, este es uno de los grandes problemas ante los que se enfrenta el gigante del software, como hemos comentado en innumerables ocasiones.
Sin embargo debemos tener muy presente que las más recientes versiones del sistema como son Windows 10 y Windows 11 nos proponen una plataforma altamente estable y fiable. Eso no quiere decir, ni mucho menos, que el sistema operativo está exento de posibles problemas. Pero al mismo tiempo estos en muchas ocasiones tienen una solución más sencilla y asequible de lo que podríamos imaginar en un principio. Precisamente de todo ello pues vamos a hablar en estas mismas líneas y además relacionado con uno de los problemas en Windows más temidos.
En concreto nos referimos a la posibilidad de que repentinamente y sin razón aparente alguna, el sistema operativo deje de arrancar. Esto quiere decir que cuando ponemos en marcha el ordenador y este intenta ejecutar Windows, el proceso no termina nunca y no aparece en pantalla la habitual ventana de bienvenida del sistema operativo.
Algunas razones por las que Windows puede fallar
Claro está, a nadie le gusta que su ordenador no funcione de manera correcta por un fallo del sistema operativo, o que directamente no funcione. Esto es algo que se puede dar en muchos casos, e incluso de manera inesperada. Pero la razón de todo ello no siempre es cosa de Microsoft, sino que un uso indebido del software, o un ataque externo, también puede provocar graves problemas a Windows 10.
Es por ello por lo que, llegado el desagradable caso, podemos decir que son muchas las razones por las que de pronto vamos a encender el ordenador, pero Windows no arranca. Sin duda el disgusto que nos podemos llevar es importante, ya nos ocurra en casa, o en el trabajo. Es entonces cuando nos acordamos de todos los datos que tenemos guardados en el mismo y de lo que no hemos hecho copia de seguridad. Pero no nos dejemos llevar por la desesperación si nos encontramos ante ese supuesto, ya que, en muchas ocasiones, esto tiene una solución.
En concreto con esto lo que os queremos decir es que tenemos la posibilidad de hacer que Windows pueda iniciarse si no lo hace por el método convencional. Esto lo que hará es darnos la oportunidad de hacer que el sistema funcione de nuevo correctamente. Se puede dar l caso de que hayamos sido afectado por un virus, o que algún archivo del sistema se haya dañado. También hemos podido borrar algo importante que no deberíamos tocar, por lo que el propio Windows no es capaz de arrancar el PC por sí solo. De este modo cabe mencionar que abrir una ventana del símbolo del sistema nos puede ayudar bastante.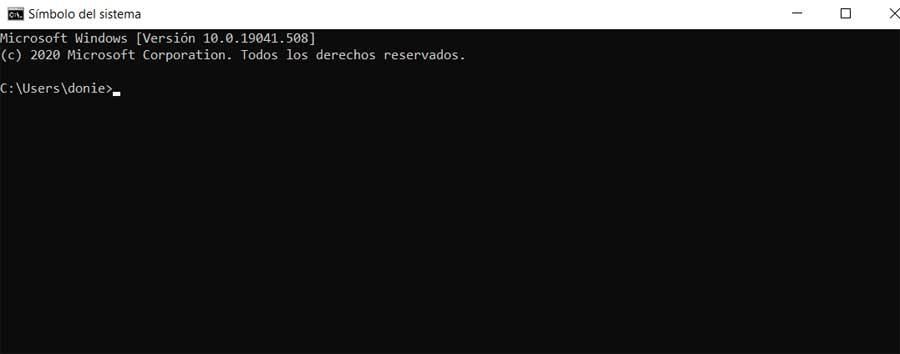
Windows no arranca por infección por malware
Son muchos los códigos maliciosos que en estos momentos rondan nuestro PC y sus datos almacenados, más si estamos conectados a internet. Precisamente por todo esto estos virus y códigos maliciosos son una de las principales razones por las que repentinamente Windows puede dejar de funcionar. Esto no solamente va a afectar al mal funcionamiento de determinadas características del sistema operativo, sino que puede derivarse en un bloqueo total del sistema.
Ese es precisamente el caso en el que nos encontramos ahora y del que os hablamos, es decir de la imposibilidad de arrancar el PC con Windows de manera convencional. De ahí precisamente que en tantas ocasiones os hayamos recomendado que instaléis algún tipo de antivirus de terceros, o que al menos mantengáis Windows Defender activo y actualizado. Y que en ocasiones estos programas sean un tanto molestos, a la larga nos servirán para ahorrarnos algún disgusto. Eso sí, como casi todo, este tipo de bloqueos tiene una solución, algo de lo que os hablaremos a continuación.
Debido a fallos de uso que dañan el sistema
En la mayoría de las ocasiones, cuando tenemos algún tipo de problema con nuestro ordenador basado en Windows, tendemos a buscar culpables fuera. Sin embargo, eso no siempre es así, ya que podemos haber sido nosotros mismos los que dañamos el sistema operativo sin darnos cuenta. Este tipo de errores tan graves pueden venir derivados de multitud de fuentes o comportamientos.
Uno de los más comunes, por ejemplo, es que hayamos hecho algún tipo de cambio en el registro sin tener los conocimientos suficientes. Y es que este elemento puede dañar gravemente el software de los de Microsoft llegando a bloquearlo en su totalidad. Otra posibilidad es que hayamos borrado algunos archivos del propio sistema que se consideran como muy importantes. Asimismo, otra de las posibles causas por las que Windows ha dejado de funcionar de repente, es que hayamos instalado algún programa no del todo lícito que lo haya dañado. De ahí precisamente que además de un antivirus o un programa de copias de seguridad, nosotros mismos deberíamos tomar también ciertas precauciones.
Incompatibilidad de software
También se puede dar el caso de que, por alguna razón de configuración interna, algún programa que hayamos instalado en el sistema esté provocando una incompatibilidad grave. Esto podría afectar de manera directa a los archivos de inicio del propio Windows, evitando de esa manera que se ponga en marcha de forma convencional. Esto es algo cada vez más infrecuente en las últimas versiones del software de Microsoft, pero eso no quiere decir que no se pueda dar.
Si recientemente hemos instalado algún programa en nuestro equipo y tras ello, al volver a encender el mismo vemos que no arranca, ya nos podemos imaginar dónde está la fuente del problema. A continuación, más adelante os vamos a mostrar cómo podéis iniciar este sistema operativo en modo seguro para así eliminar la aplicación que acabamos de instalar y probar a ver si ya podemos arrancar el equipo de forma convencional. Evidentemente si esto es así, tendremos que evitar a toda costa el uso de ese software que ha causado el problema y buscar otra alternativa parecida. También nos podemos poner en contacto con su desarrollador para exponer el problema y que nos dé alguna solución.
Un dispositivo bloquea el sistema operativo
Cada vez son más los elementos hardware que conectamos a nuestro equipo basado en Windows que funcionan de forma adicional a los básicos que encontramos en el PC. No hace falta decir a estas alturas que disponer de un teclado y un ratón en el ordenador de sobremesa, incluso en ocasiones en el ordenador portátil, es algo imprescindible para trabajar y jugar con el equipo. Pero de manera paralela también utilizamos otros componentes de estas características que conectamos de manera adicional y que en ocasiones pueden provocar el fallo ante el que nos encontramos en estas mismas líneas.
En la mayoría de las ocasiones hacemos uso de estos dispositivos a través de un puerto USB libre que tenga nuestro ordenador, o mediante conectividad inalámbrica Wi-Fi o Bluetooth. Sin embargo en determinadas ocasiones y sin que nos demos cuenta, alguno de estos elementos hardware está causando una incompatibilidad tal qué bloquea el PC por completo. Esto es algo que, como estamos comprobando ahora, tenemos la posibilidad de solucionar a través de una ventana del símbolo del sistema de manera rápida y sencilla.
Pero en el caso de que este sea el fallo ante el que nos encontramos, lo mejor que podemos hacer llegados a este punto es desconectar todos los elementos hardware que no resulten indispensables. Aquí nos referimos a componentes tales como el micrófono, la webcam, la impresora y otros elementos que no necesitamos en ese instante de manera imprescindible. Una vez que vemos que alguna de ellos es el que está causando la incompatibilidad software o hardware, lo que podemos hacer es ir conectando uno a uno para detectar cuál es el dispositivo que realmente está causando el fallo.
Cuando sepamos realmente cuál es, o bien prescindimos de volver a conectarlo y buscamos otro similar, o probamos a actualizar sus controladores para así verificar que ahí estaba el error que causaba problemas en Windows.
Error de la partición
Si la tabla de partición de Windows resulta dañada al reinstalar el sistema operativo, nunca vamos a poder pasar de ahí hasta que no reparemos el sector de arranque y la tabla de particiones para que Windows sepa que camino seguir para arrancar el PC.
Este es el problema más grave de todos los que nos podemos encontrar cuando un equipo no quiere arrancar, ya que no tenemos la posibilidad de arrancar a través de símbolo del sistema para reparar la partición, sino que nos veremos obligados a utilizar aplicaciones de terceros como Hiren’s Boot. Hiren’s Boot es una ISO que debemos cargar en una unidad USB para iniciar el equipo y desde donde podemos ejecutar diferentes aplicaciones para recuperar particiones perdidas de una forma rápida, sencilla y totalmente gratuita.
Cambios erróneos en la configuración
A estas alturas no hace falta que os digamos que el sistema operativo de Microsoft pone a nuestra disposición de forma predeterminada multitud de funciones personalizables. Esto nos permite adaptar el propio software del gigante del software a nuestras necesidades y así trabajar mejor en el día a día con el PC. Sin embargo, muchos de estos cambios que podemos llevar a cabo son un tanto delicados y pueden afectar de forma negativa al funcionamiento del sistema operativo.
Por tanto, para realizar determinadas configuraciones y personalizaciones aquí, deberíamos saber bien lo que estamos haciendo para así no dañar Windows. Un claro ejemplo de todo ello lo encontramos en diferentes apartados un tanto específicos en los que deberíamos poner un especial cuidado. Uno de ellos es el editor del registro de Windows al que podemos acceder de manera sencilla con tan solo escribir el comando regedit en el cuadro de búsqueda de la barra de tareas. Aquí nos encontramos con una enorme cantidad de entradas que hacen referencia a los procesos y aplicaciones del sistema a nivel interno. A pesar de la enorme base de datos que encontramos aquí, antes de cambiar nada deberíamos sabes muy bien lo que hacemos.
Una configuración defectuosa en el registro de Windows puede llevarnos a un mal funcionamiento del sistema operativo como tal. Lo mismo sucede en otros apartados propios del software de Microsoft como el de los Servicios. De hecho, esto se hace extensible a multitud de aspectos modo de funcionamiento que podemos cambiar aquí, pero que nos puede penalizar si somos usuarios poco experimentados. Llegado el caso lo mejor que podemos hacer si tenemos dudas es consultar a algún administrador de sistemas o sencillamente hacer una búsqueda en Google sobre el cambio que vamos a realizar. Además hay muchas comunidades de Windows que igualmente nos podrán ser de enorme ayuda.
Cómo iniciar Windows en modo seguro
De esta manera que os comentamos, tendremos la posibilidad de intentar reparar cualquier archivo dañado del sistema, o restaurar una copia de seguridad o imagen que tengamos guardada. Por todo ello en estas líneas os vamos a mostrar cómo iniciar el símbolo del sistema en el caso de que Windows 10 no arranque normalmente. Así, una vez que tengamos en pantalla el símbolo del sistema también conocida como línea de comandos, podremos ejecutar determinados comandos. Estos nos podrán ser de mucha ayuda a la hora de intentar reparar los mencionados archivos dañados del sistema. Sirva como ejemplo que podemos ejecutar el comando chkdsk, entre otros. También podremos restaurar una copia de seguridad del sistema en el caso de que esto no solucione nada.
Pues bien, llegados a este punto y con el fin de poder acceder a una ventana del símbolo del sistema en Windows 10, veamos cómo hacerlo. Lo primero llegado el caso que nos ocupa de que el PC no arranca con solo pulsar el correspondiente botón, es pulsar repetidamente la tecla F5, Shift F8 o F8. Esto es algo que puede variar en algunos equipos, pero suele ser lo más habitual para arrancar el sistema en modo seguro.
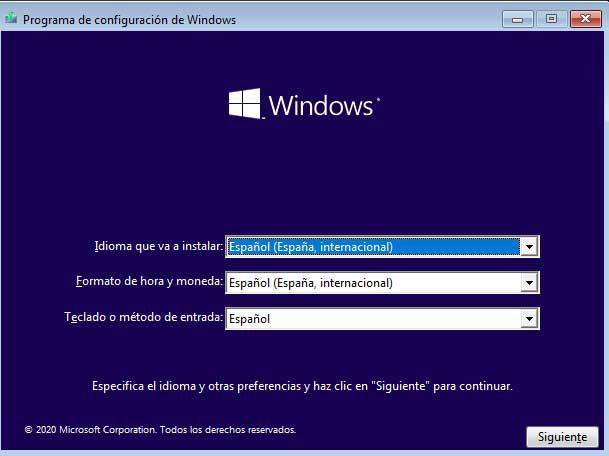
A continuación, nos encontramos en una pantalla como si fuésemos a instalar Windows desde cero, por lo que pulsamos en Siguiente. Esto nos dará paso a otra ventana donde nos encontramos con dos opciones, una central de Instalar ahora, y otra abajo que reza, Reparar el equipo. En el caso que nos ocupa ahora, nos decantamos por la segunda.
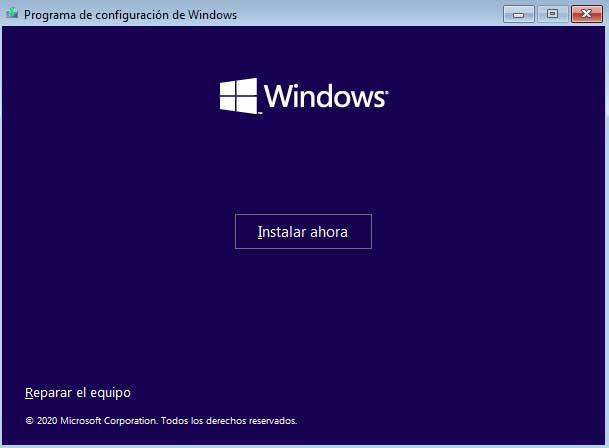
En la pantalla con la que nos vamos a encontrar a continuación, veremos que disponemos de varias opciones. Aquí veremos un botón de Continuar, otro llamado Solucionar problemas y Apagar el equipo, por lo que pinchamos en Solucionar problemas.
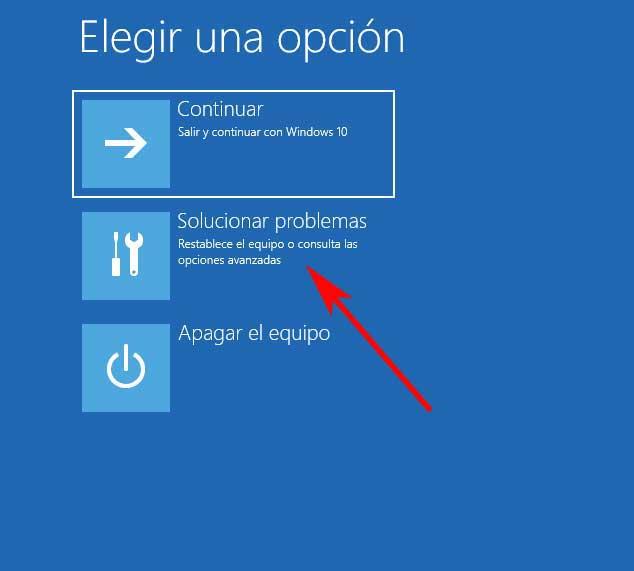
Acceder al símbolo del sistema si Windows 10 no arranca
Hay que tener en cuenta que la ventana con la que nos vamos a encontrar a continuación nos va a ser de mucha ayuda en multitud de ocasiones. Esto se debe principalmente a que desde la mismas podemos llevar a cabo tareas interesantes en un sistema operativo dañado. Hay que decir que desde aquí tendremos la posibilidad de solucionar los problemas de arranque automáticamente, desinstalar las más recientes actualizaciones, restaurar el sistema a un punto anterior, recuperar el mismo mediante una imagen, o acceder al símbolo del sistema.
Como podéis ver, todo ello está puesto aquí para así ayudarnos en el caso de que Windows 10 no arranque. Además, disponemos de varias posibilidades para que podamos echar mano de las que más nos interese en cada caso.
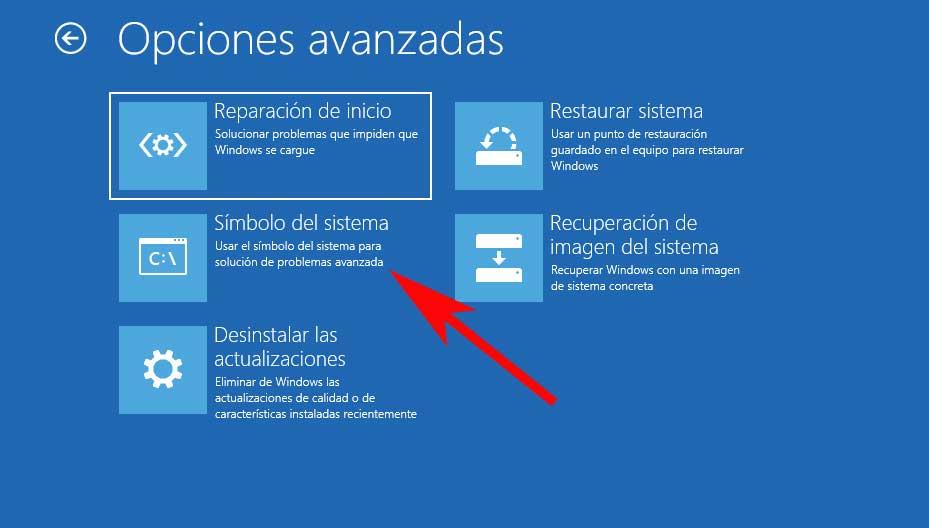
Con todo y con ello, en el caso que nos ocupa en estos momentos, como es evidente nos tendremos que decantar por pinchar sobre el botón Símbolo del sistema. En ese instante se abrirá una ventana con la funcionalidad comentada para que empecemos a trabajar o intentar reparar el equipo. Y es que desde aquí ya podremos usar algunos de los comandos integrados en el propio Windows para solucionar los problemas que surjan.
Otras funciones del modo seguro para recuperar Windows
Tal y como os hemos contado, tenemos la posibilidad de recuperar el arranque y acceso a nuestro sistema operativo de manera sencilla desde el símbolo del sistema o CMD. Lógicamente si no podemos arrancar el equipo de manera convencional, nos vemos en la obligación de echar mano del inicio en modo seguro. De este modo ya podremos abrir una sesión del mencionado símbolo del sistema para así recuperar el control de Windows a base de determinados comandos. Sin embargo, lo que igualmente nos puede resultar muy interesante, es que además de una ventana del CMD, desde aquí también podemos acceder a otras herramientas muy útiles en este sentido.
Para que nos hagamos una idea, desde este modo seguro podremos restablecer algún punto de restauración de Windows que creásemos con anterioridad, lo que nos puede ser de mucha ayuda. Pero además podemos eliminar la última actualización del sistema instalada, o incluso usar una imagen de disco que tuviésemos guardada en alguna otra ubicación segura.

