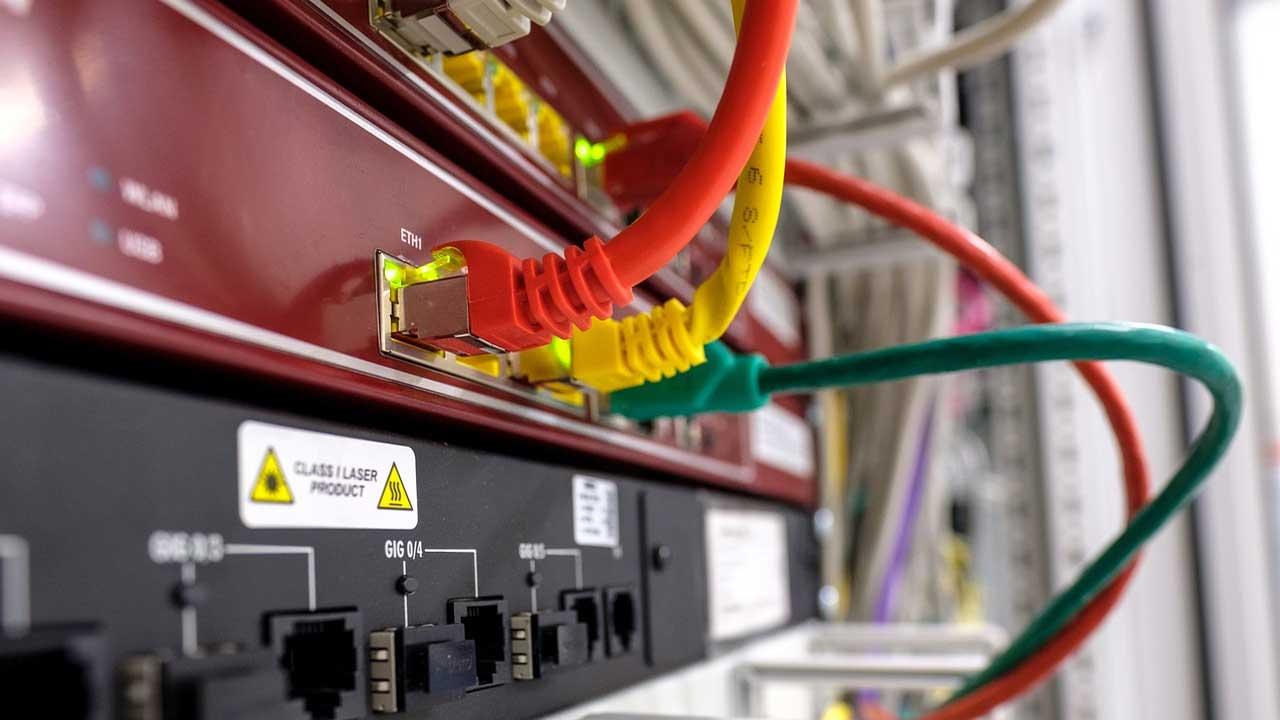Generalmente los usuarios hacen uso de la interfaz gráfica del sistema Windows para sacar el máximo provecho al software de Microsoft. Pero al mismo tiempo los usuarios más avanzados prefieren echar mano de la ventana del símbolo del sistema o CMD para tener más control a través de diferentes comandos.
Antes de nada debemos tener en consideración que a través de esta herramienta integrada en Windows, tenemos la posibilidad de llevar a cabo multitud de tareas. Lo complicado aquí es conocer los comandos y sus correspondientes parámetros para trabajar de manera conveniente. Es precisamente por ello por lo que los usuarios de a pie son bastante reacios a la línea de comandos, y lo contrario sucede con aquellos más experimentados.
Por ejemplo, al igual que sucede en el terminal de Linux, desde el CMD de Windows podemos llevar a cabo prácticamente cualquier tarea o ejecutar funciones y programas. Precisamente por todo ello a continuación os vamos a hablar de una serie de comandos específicos que os permitirán llevar a cabo tareas relacionadas con las redes y tener un mayor control sobre todo aquello que tenga que ver con estos elementos tan importantes en el PC.
Dependiendo de nuestras necesidades podemos hacer uso de estos comandos desde la ventana del símbolo del sistema para multitud de tareas de este tipo. De esta manera dispondremos de más herramientas para llevar un mayor control sobre diferentes trabajos y modos de funcionamiento relacionados con las redes locales e Internet.
Comandos imprescindibles para usar redes en Windows
Evidentemente el uso de comandos en el sistema de Microsoft es más complicado que funcionar a través de la interfaz gráfica. Pero no debemos tener miedo a estas órdenes que tecleamos en la ventana del símbolo del sistema, ya que una vez que nos acostumbramos, nos serán enormemente útiles. Veamos algunos útiles y ejemplos para trabajar con redes.
Nslookup. En primer lugar os vamos a mostrar un comando que os puede ser de enorme utilidad a la hora de conocer la IP de los sitios web. No tenemos más que teclear dicho comando en la ventana CMD seguido de la URL que nos interesa averiguar.
Ping. Esta es una de las órdenes que podemos ejecutar desde aquí más conocidas y usadas. Cabe mencionar que nos permite saber si una dirección IP está activa o no. También nos ofrece información detallada acerca de su latencia, todo ello dependiendo de los parámetros que usemos.
Ipconfig. Como en el caso anterior, este es uno de los comandos más conocidos de Windows para redes. Con tan solo introducirlo en CMD tendremos una buena cantidad de información útil como la dirección IP del equipo, los DNS, la puerta de enlace y mucho más.
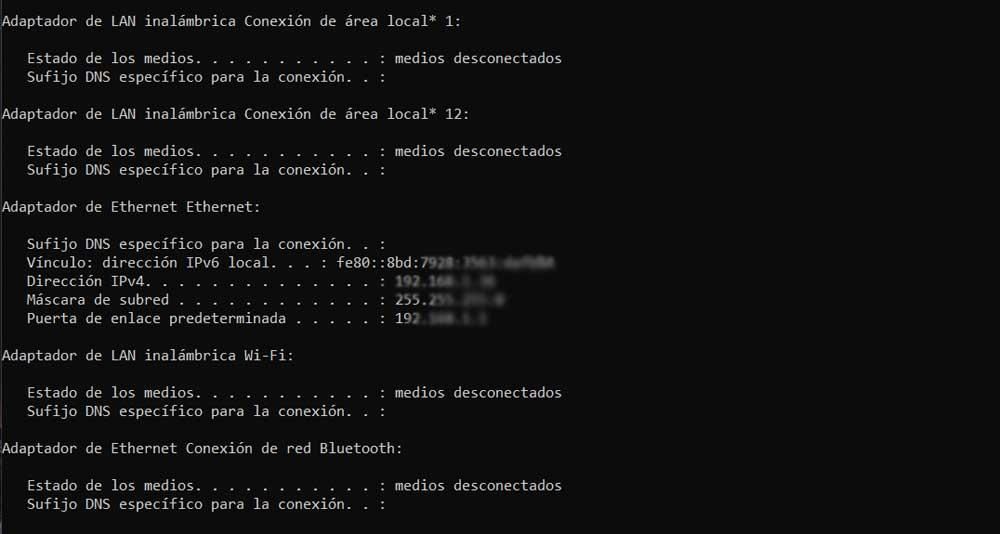 ARP. La principal tarea que nos propone este comando en concreto es la posibilidad de ver en pantalla la dirección física de una dirección IP en concreto que especifiquemos.
ARP. La principal tarea que nos propone este comando en concreto es la posibilidad de ver en pantalla la dirección física de una dirección IP en concreto que especifiquemos.
Tracert. Aquí nos encontramos con una útil orden que nos será de enorme ayuda a la hora de hacer el seguimiento de los paquetes que enviemos a través de la red. Esto nos permitirá ver en pantalla los saltos que esos paquetes van dando hasta llegar al destino que nos interesa. Así podremos optimizar el funcionamiento de la misma y resolver problemas.
Getmac. Esta es una orden muy útil en redes locales que nos proporciona las direcciones MAC o Media Access Control asociadas los adaptadores de red instalados.
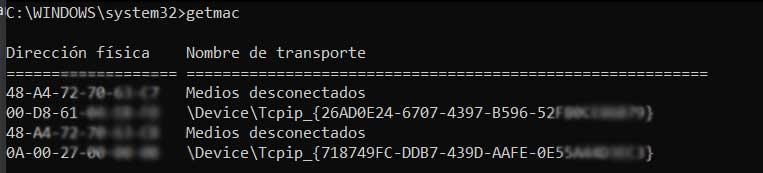 Route. Básicamente esta es una orden que ejecutamos con el fin de conocer la tabla de enrutamiento y la puerta de enlace de nuestra conexión.
Route. Básicamente esta es una orden que ejecutamos con el fin de conocer la tabla de enrutamiento y la puerta de enlace de nuestra conexión.
Netstat. En este caso nos encontramos con un comando que se encarga de mostrarnos en pantalla todas las estadísticas de las conexiones activas en ese momento.
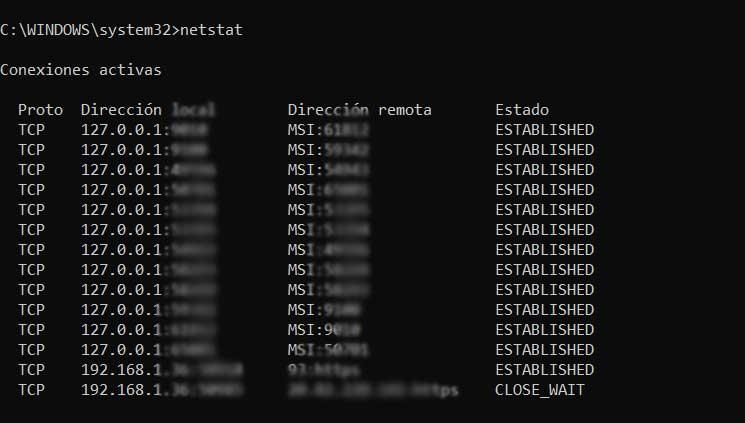 Hostname. Este es un comando muy sencillo para trabajar con redes en Windows que básicamente nos muestra en pantalla el nombre del host actual.
Hostname. Este es un comando muy sencillo para trabajar con redes en Windows que básicamente nos muestra en pantalla el nombre del host actual.
Opta por lo fácil: el administrador de redes
Aunque estos comandos son muy útiles, ya que nos permiten detectar, y solucionar, cualquier problema relacionado con la red en cuestión de segundos, en realidad para muchos usuarios se les pueden quedar grandes, ya sea porque no saben interpretar la información que aparece en pantalla, o simplemente porque les da miedo usar el terminal de Linux.
Como alternativa, Windows nos permite conseguir un montón de información relacionada con nuestra red de manera que podamos ver si todo funciona correctamente, o si hay algún problema. Para ello, no tenemos más que abrir el panel de Configuración de Windows (atajo Windows + I), y abrir el apartado de «Red e Internet».
Aquí vamos a poder ver si estamos conectado, la velocidad de conexión (tanto por cable, como la señal por Wi-Fi), así como si hay algún problema con la conexión. Incluso, si el propio Windows detecta algún problema, en este apartado nos aparecerá un mensaje que nos permite lanzar directamente el solucionador de problemas para ponerle remedio cuanto antes.