Windows es el sistema operativo más utilizado en todo el mundo, un sistema operativo que, hace magia, para poder funcionar en miles de ordenadores completamente diferentes, un problema al que no se enfrenta macOS, ya que este está diseñado para un número muy reducido de ordenadores y todos con un hardware muy concreto.
Con esto en mente, es normal que, de vez en cuando, Windows presente algún tipo de problema tras instalar una actualización o una simple aplicación. Afortunadamente, este tipo de problemas tienen una solución muy sencilla siendo el del sonido, del que hablamos a continuación, uno de los más comunes. Windows, de forma predeterminada, no permite establecer de forma independiente el nivel de volumen de cada una de las aplicaciones que tenemos instaladas, por lo que tanto vídeos, como videojuegos o notificaciones del sistema tienen el mismo volumen.
Esto puede suponer un problema cuando estamos viendo una película y, como suele ser habitual, los diálogos se escuchan tan bajos que nos vemos obligados a subir el volumen. Si, una vez acabamos de ver la película, no nos acordamos de modificar el volumen del sistema, nos llevaremos un buen susto cuando salte una notificación de Windows, ejecutemos un videojuego y abramos YouTube. Pero ¿qué pasa si solo escuchamos las notificaciones del sistema, pero no el resto de las aplicaciones o juegos?
Esto es precisamente lo que me pasó. De buenas a primeras, Windows únicamente reproducía correctamente las notificaciones del sistema. Al subir el bajar el volumen, solo se modificaba el volumen del sistema, olvidándose por completo del navegador y de cualquier otra aplicación o juego que tuviera abiertos. Esto se debe a que Windows ha separado los canales de audio, dejando por un lado las del sistema y por otro el de los programas que utilizamos. Este problema tiene una solución muy sencilla y que no es otra que utilizar una aplicación que permite ajustar el volumen de forma independiente para que todo el sonido vuelva a reproducirse por el mismo canal.
Ajustar el volumen de los programas en Windows
Si queremos ajustar el volumen de los programas y notificaciones de Windows para que todas se escuchen por igual o queremos que cada uno se reproduzca a un nivel de audio determinado, debemos hacer uso de la aplicación EarTrumpet, una aplicación disponible en la Microsoft Store y que podemos descargar a través del siguiente enlace.
EarTrumpet es una aplicación gratuita que incluye opciones de pago, que nos permite regular de forma independiente, el volumen de cada una de las aplicaciones de Windows, para que, por ejemplo, los vídeos que reproducimos en una aplicación se escuchan más altos que las notificaciones del sistema o los vídeos que reproducimos en el navegador.
El funcionamiento de la aplicación es muy sencillo. Una vez instalada, se mostrará un nuevo icono de volumen junto al del sistema. Al pulsar sobre este, se mostrará el nivel de volumen de todos los programas que tenemos abiertos en ese momento y podemos ajustar el nivel de cada uno de forma independiente tal y como podemos ver en la siguiente imagen.
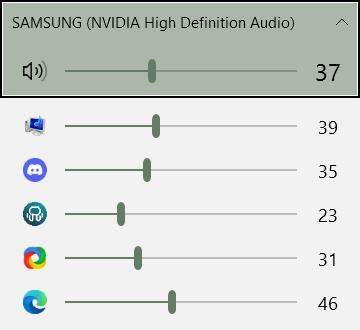
Si el problema que presentaba nuestro equipo era que sólo las notificaciones del sistema se escuchaban más fuertes que el resto, con tan solo ajustar el resto de los programas del sistema al mismo volumen, se solucionará el problema y ya nos podemos olvidar de esta aplicación y eliminarla del sistema. Desde las opciones de configuración de EarTrumpet podemos modificar el icono de la aplicación para que sea diferente al del sistema y sea mucho más sencillo identificarlo.
Además, también podemos crear atajos de teclado para poder gestionar su funcionamiento a través del teclado sin tener que utilizar el ratón en ningún momento. Esta aplicación es compatible tanto con Windows 10 como con Windows 11 y, la versión gratuita es más que suficiente para solucionar cualquier problema de sonido que pueda estar presentando nuestro PC.
Usar esta función de Windows para controlar el sonido de las aplicaciones
También merece la pena saber que el propio sistema operativo de Microsoft nos ofrece una funcionalidad integrada que nos permite gestionar el volumen de cada una de las aplicaciones en ejecución de forma independiente. Normalmente para controlar el nivel de sonido del sistema operativo, pinchamos sobre el correspondiente icono que se sitúa en la bandeja del sistema que está siempre a la vista.
Pero esto se refiere al volumen general de Windows, por lo que en ocasiones si necesitamos gestionar ese nivel de forma individual para las diferentes soluciones software en ejecución, hay un truco muy sencillo. No tenemos más que pinchar con el botón derecho del ratón sobre el mismo icono que os mencionamos y seleccionar la opción de Abrir mezclador de volumen. En ese momento en pantalla aparecerán una serie de barras deslizantes correspondientes a cada uno de los programas en ejecución.
No tenemos más que mover hacia arriba o hacia abajo los selectores para asignar un determinado nivel de volumen de audio a cada título aquí expuesto.

