Una de las herramientas básicas que no pueden faltar en un editor de imágenes es una goma de borrar. Esta nos permite borrar cualquier contenido de una imagen o una capa, así como realizar pequeñas correcciones dentro de la misma para depurar el resultado final. Por supuesto, Photoshop tiene su propia herramienta de goma, con la que vamos a poder hacer esto y mucho más. Pero si no tienes mucha experiencia con este programa, seguro que te has dado cuenta de una cosa, y es que los ajustes que vienen por defecto en esta herramienta no son, ni de lejos, los que esperábamos ver.
La goma de Photoshop viene con una configuración estándar que, si bien es cierto que los usuarios más experimentados dentro de este software de edición sí sabrán explotar bien, si tú estás dando los primeros pasos dentro del programa, seguro que te ha resultado extraña. Esta goma, de serie, tiene una forma «redonda», lo que le hace inútil, por ejemplo, para retocar esquinas o bordes. Además, no es sólida al 100%, sino que tiene un haz transparente, lo cual dificulta el retoque fino que estamos buscando.
Pero no te preocupes, porque, a continuación, te explicamos cómo puedes hacer que esta goma sea 100% sólida y, también, tenga una forma cuadrada convencional.
Cómo funciona la goma de Photoshop
La goma se encuentra en la barra de herramientas de la parte izquierda de la pantalla. Pero, si estás acostumbrado a los atajos de teclado, puedes lanzarla automáticamente solo pulsando la letra «E».
Como veremos, por defecto la goma tiene una forma redonda, y un tamaño más bien tirando a pequeño, aunque este es muy fácil de cambiar. El motivo por el que la goma tiene este tamaño es porque, de serie, Adobe la ha puesto para que se lance en «modo pincel».
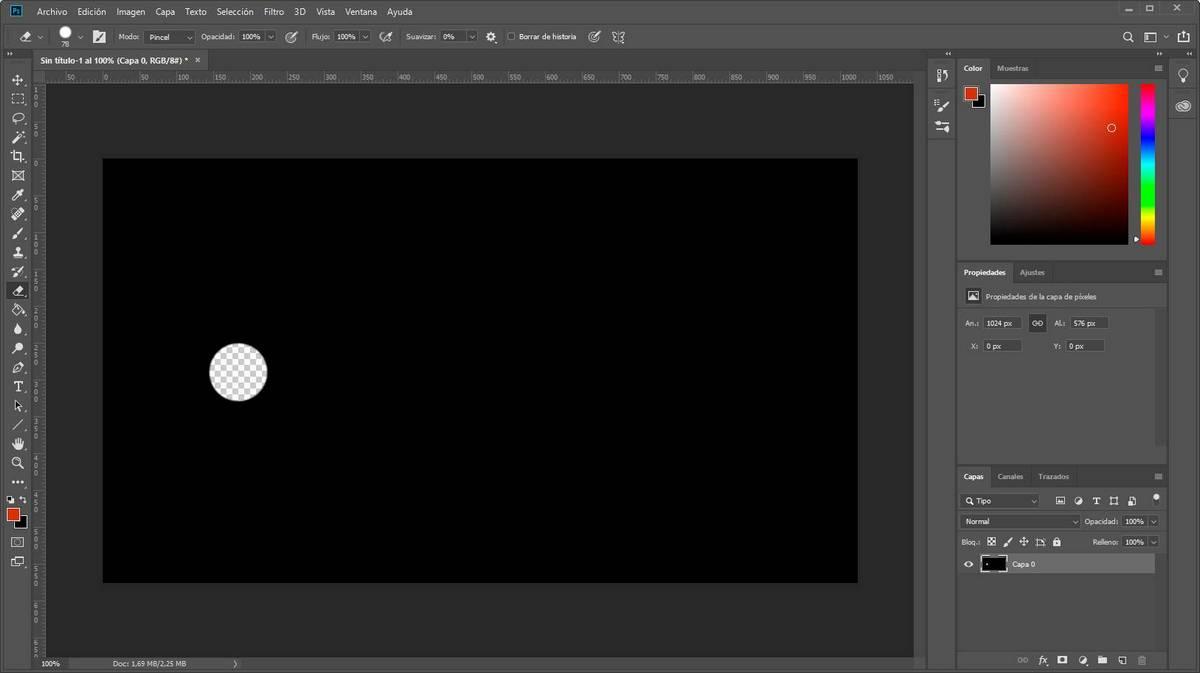
En la parte superior veremos un símbolo de un círculo, que nos mostrará el tipo de goma que tenemos activada por defecto. Si hacemos clic allí desplegaremos un menú desde el que podemos cambiar el tamaño, la dureza, la forma y otros parámetros de esta herramienta.
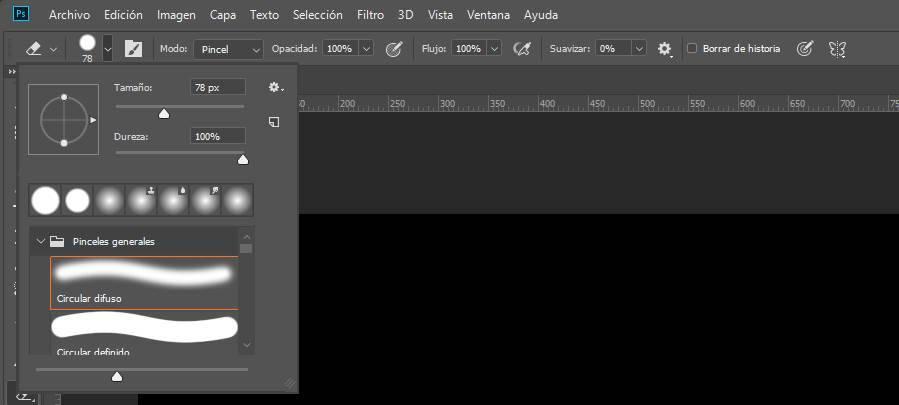
Sin embargo, por mucho que configuremos el tamaño, la forma y la dureza de la goma hay muchas situaciones en las que una forma redonda no es del todo práctica. Por suerte, hay un truco que nos permite configurar una goma cuadrada, de toda la vida, para borrar mejor en Photoshop.
Activar la goma cuadrada
Hay dos formas de cambiar la forma de la goma en Photoshop. Os vamos a explicar cuáles son, cómo se llevan a cabo, y las principales ventajas (y problemas) de cada una de estas formas.
Forma 1: cambiando el modo de la goma
La primera, y una de las más antiguas que permite este programa, es cambiando el modo de la goma por un cuadrado. Este sistema funciona, aunque tiene bastantes limitaciones, como vamos a ver. Para ello, una vez seleccionada la goma, debemos cambiar su modo colocándonos en la barra de herramientas de la parte superior de la ventana, y haciendo clic sobre el recuadro «Modo». Aquí veremos una lista con los distintos modos de goma que tenemos. Y el que debemos seleccionar es el de «Cuadrado».
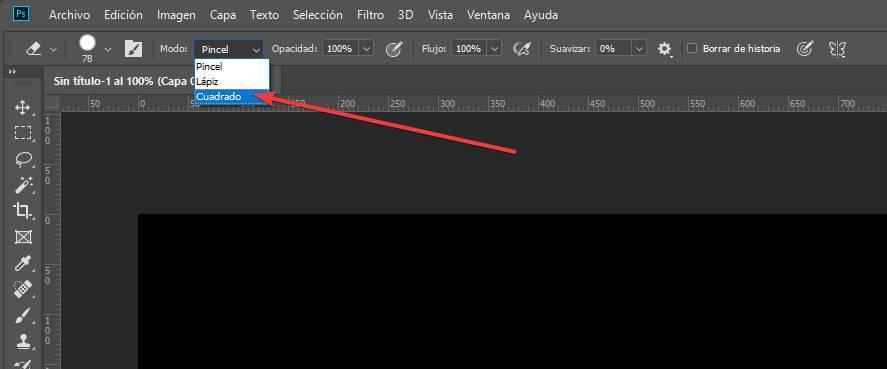
Y ya está. Como podemos ver, automáticamente la goma se configura con una forma cuadrada y podremos borrar de esta manera. Eso sí, como hemos explicado, en este modo perdemos control sobre la herramienta, por lo que no podremos, por ejemplo, cambiar el tamaño o la dureza de este pincel.
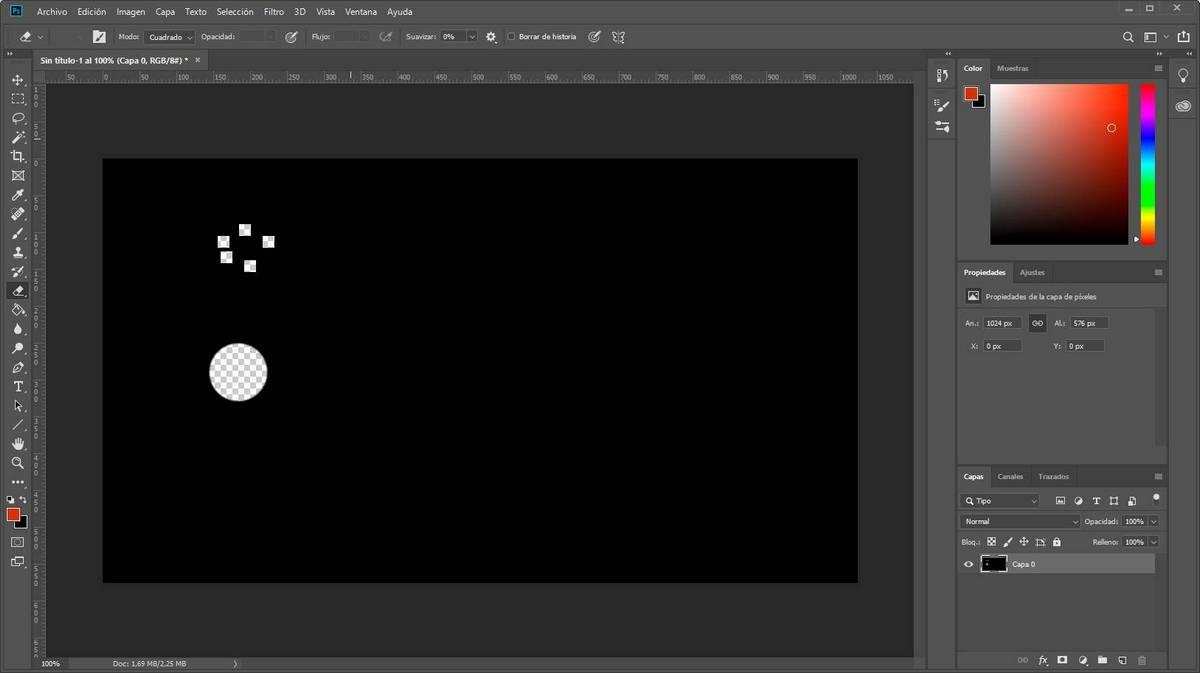
Y, por defecto, como vemos, la goma cuadrada es demasiado pequeña como para que sea realmente práctica.
Forma 2 (recomendada): elegir un pincel cuadrado
La segunda de estas formas es elegir un pincel cuadrado. Esta es la opción recomendada principalmente porque nos permitirá ajustar el tamaño del pincel y establecer la dureza del mismo, teniendo así un control mucho mayor sobre esta herramienta. Para ello, lo primero que haremos en Photoshop será seleccionar la opción de agregar pinceles heredados a la lista de pinceles (ya que, si no, no nos aparecerán).
Esto podemos hacerlo desde el selector de pinceles, en la parte superior de la ventana, como se muestra en la siguiente captura.
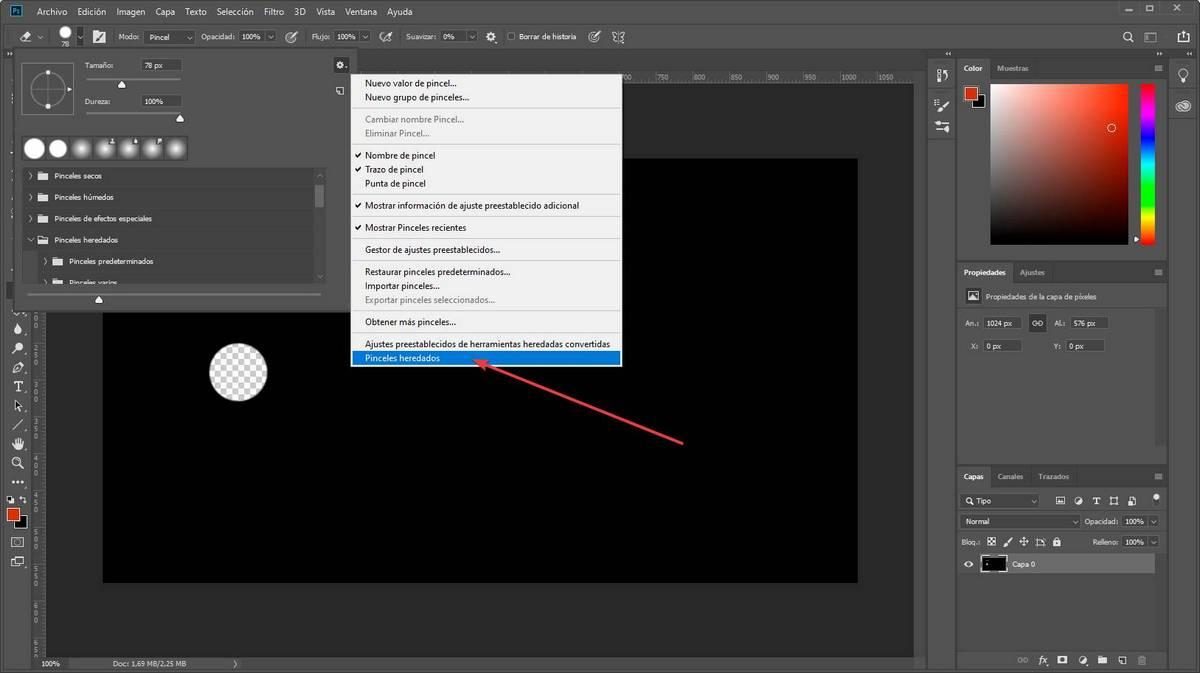
Una vez marcada esta opción, lo siguiente será buscar un pincel cuadrado. Para ello nos desplazaremos por la lista de pinceles que nos aparece, dentro de la categoría de pinceles heredados, hasta el apartado «Pinceles cuadrados«. Y elegiremos el que queramos.
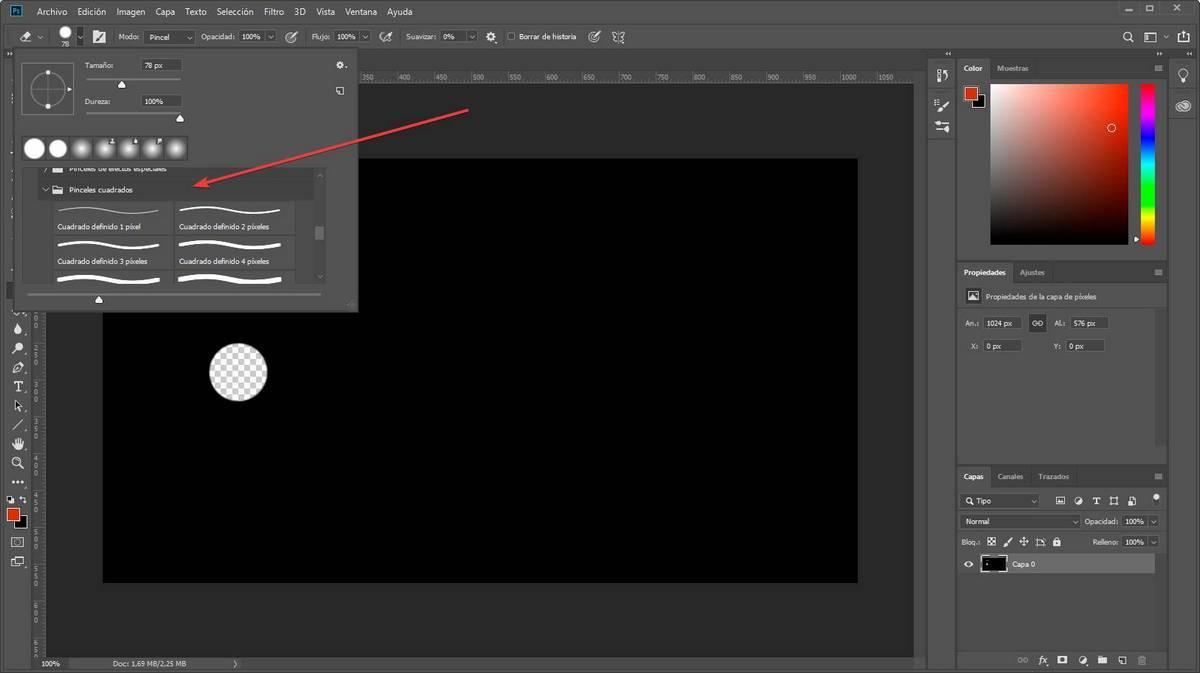
Ahora ya podemos ajustar el tamaño del pincel según los pixeles que queramos borrar. Listo, ya tenemos nuestra goma cuadrada en Photoshop.
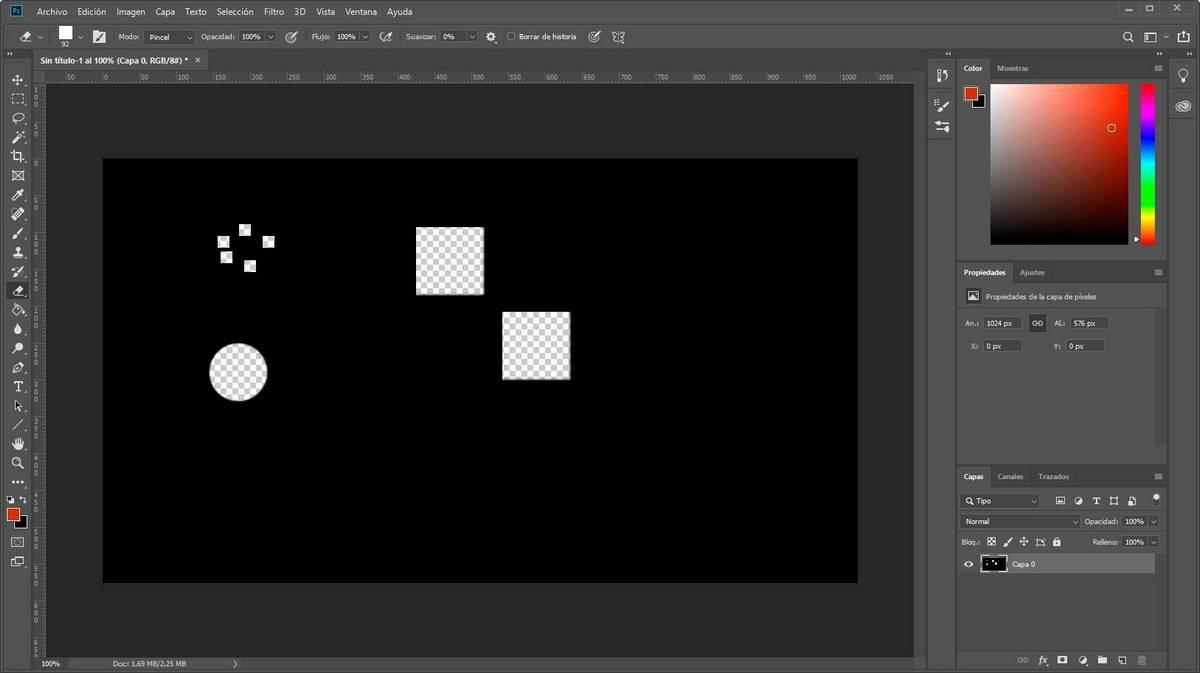
Además, usando la herramienta de ángulo que aparece dentro del panel de selección de pincel vamos a poder ajustar también el ángulo de la goma cuadrada. Algo muy útil, por ejemplo, para borrar esquinas fácilmente y con mucha más precisión.
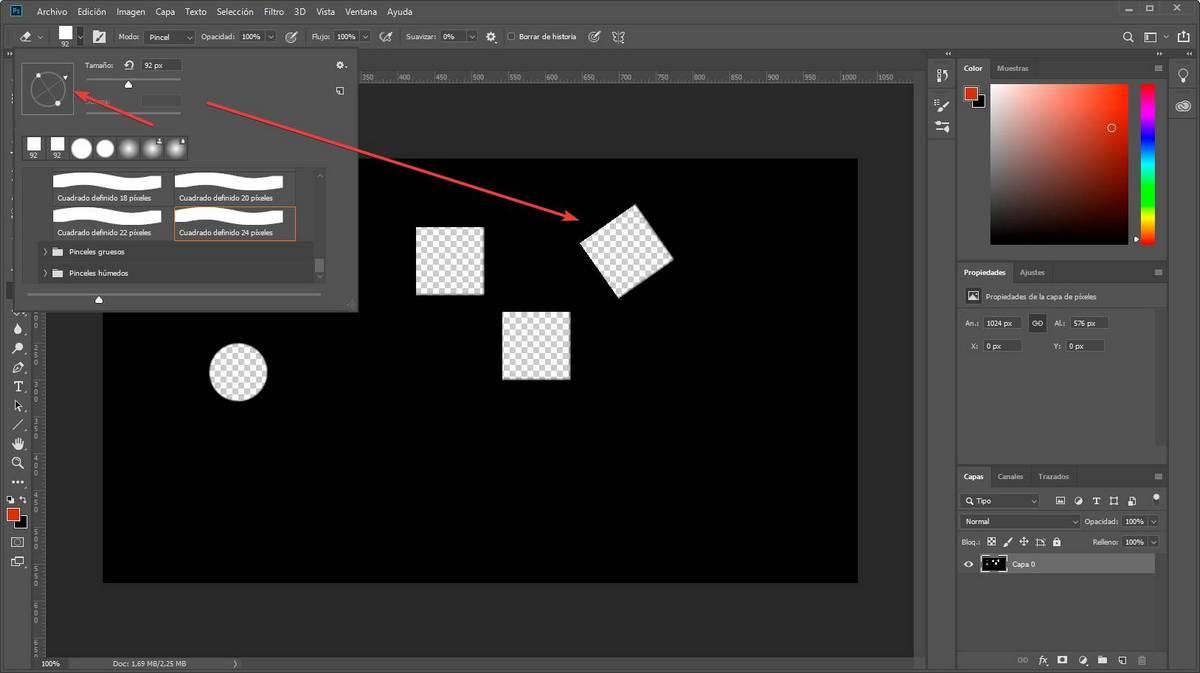
Truco: dar otros efectos a la goma de Photoshop
Igual que hemos seleccionado un pincel con forma cuadrada también podemos usar la goma con la forma que nosotros queramos. Para ello solo tenemos que cambiar la forma del pincel igual que acabamos de hacer para configurar un pincel cuadrado, eligiendo el que más nos guste. Según el tipo de pincel también podremos, por ejemplo, ajustar o no la dureza y otros aspectos del mismo.
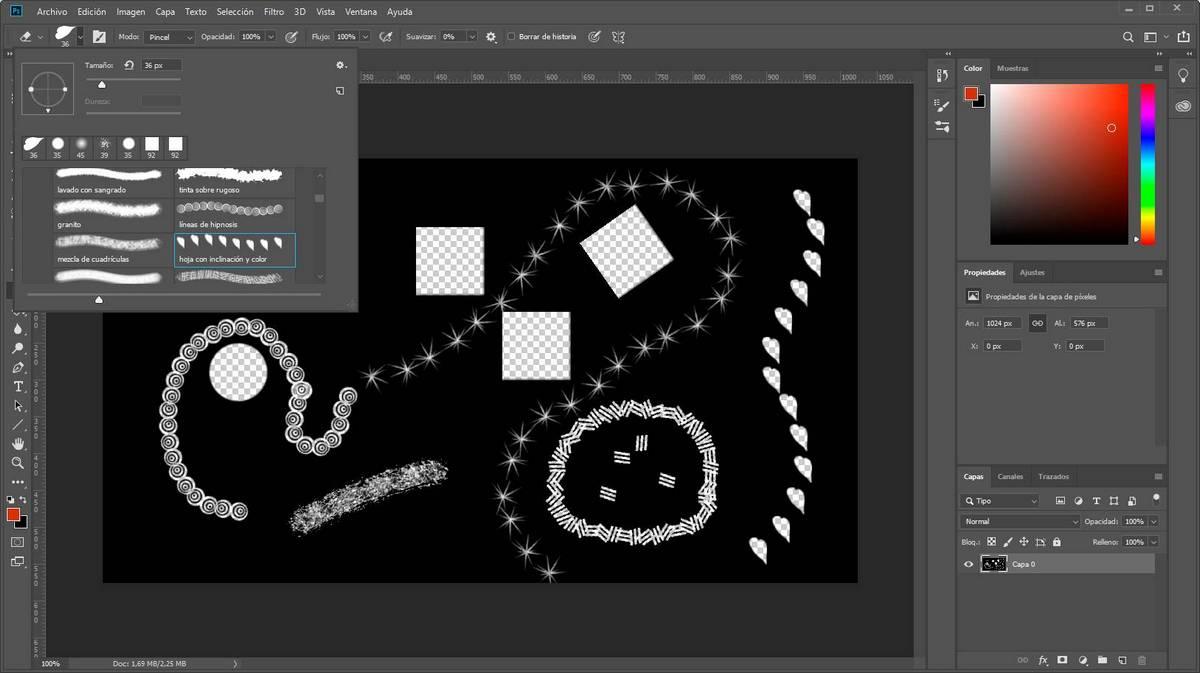
Con estos sencillos trucos, seguro que nuestro día a día con Photoshop es mucho más llevadero.
¿Qué sucede con el modo Borrador de fondos o mágico?
En un principio no tenemos más que pulsar sobre la herramienta de la goma o el borrador del que os hemos hablado en estas líneas para descubrir otros modos de trabajo que nos ofrece el programa de Adobe. Por ejemplo tendremos la posibilidad de eliminar de manera casi automática el fondo de una imagen que tengamos cargada, o llevar a cabo una selección avanzada para la eliminación del contenido de cualquier foto.
Sin embargo aquí no nos será de ayuda el modo cuadrado del que os hemos hablado, ya que en este caso el funcionamiento de esta herramienta en concreto cambia de manera sustancial. La forma cuadrada no será de utilidad a la hora de realizar borrados de esas características sobre determinados espacios de una imagen que nosotros mismos seleccionamos. Sin embargo a la hora de eliminar un fondo esta es una función que no nos serviría de nada, de ahí que no tengamos ni siquiera la opción de elegirla.
¿Cuál es mejor?
La goma de Photoshop, independientemente de su forma, tiene la misma función que nos es otra que la de borrar el contenido que se muestra sobre donde se aplica para mostrar el fondo de transparente de la imagen. Sin embargo, dependiendo del tipo de objeto que vayamos a borrar, es recomendable utilizar una u otra opción. Por defecto, Adobe entiende que la mayoría de las veces vamos a aplicar esta función sobre formas redondeadas de ahí que esta sea su forma predeterminada.
Precisamente este formato de goma es ideal para dar rienda suelta a nuestra imaginación ya que nos permite seleccionar diferentes formas para crear efectos en Photoshop de una forma muy sencilla haciendo uso de las capas. Si queremos borrar una zona rectangular, la forma más sencilla y rápida es utilizando la herramienta Lazo poligonal y que nos permite crear formas poligonales para posteriormente, borrarlas sin tener que aplicar la goma de borrar cuadrada, un formato que nos limita mucho en este sentido precisamente por su forma.

