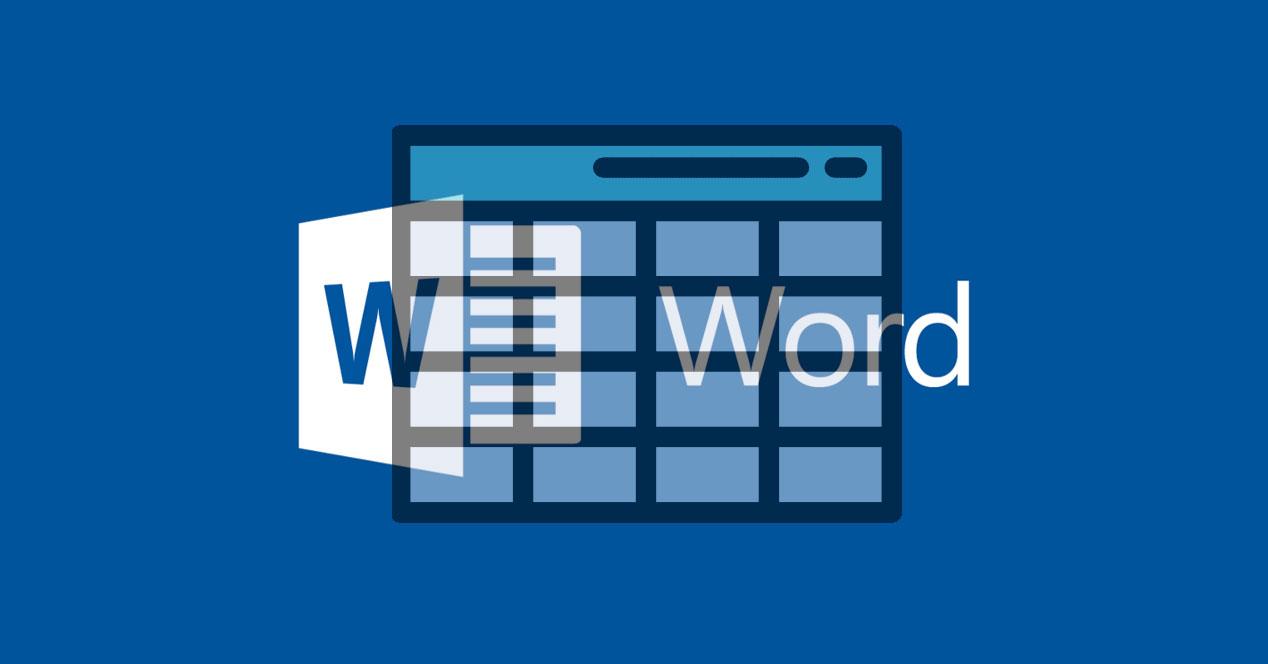Hoy en día y, probablemente, en los próximos años, Microsoft Office es y seguirá siendo la suite ofimática más completa del mercado, le pese a quien le pese. Conforme han ido pasando los años, las aplicaciones que forman parte de Office ha ido vinculándose para trabajar prácticamente de la mano al igual que las aplicaciones más recientes de Microsoft, como Teams o To Do sin ir más lejos. Uno de los frutos de esta integración se encuentra en la posibilidad de vincular tablas de Excel en Word.
Word permite añadir tablas de Excel, tablas que, al actualizar los datos, automáticamente trasladan la información actualizada al documento de Word donde se encuentra la tabla. Esta función es ideal cuando estamos preparando un trabajo o proyecto y no queremos ir modificando los datos de las tablas manualmente cada vez que se actualizan un valor.
Añadir tablas vinculadas de Excel a Word
No solo podemos vincular datos de otras aplicaciones que también forman parte de Office, sino que, además, también podemos vincular fotografías para así reducir el tamaño final que ocupan los documentos, una función especialmente útil cuando el archivo en cuestión incluye un gran número de contenido de este tipo. Al vincular los datos, estos tienen que estar almacenados de forma conjunta en el mismo directorio, ya que, de lo contrario, el archivo que necesita acceder a ellos, no los encontrará y, por lo tanto, no podrá mostrarlos.
Una vez tenemos claro los conceptos básicos de cómo funciona la vinculación en Office, vamos a explicar cómo podemos añadir tablas vinculadas de Excel en Word. Lo primero que debemos hacer es abrir tanto el documento de Word que incluye el documento como la hoja de cálculo donde se encuentra la tabla. A continuación, seleccionamos la tabla de Excel que queremos añadir al documento de Word. Para hacerlo, tan solo debemos pulsar sobre la primera celda de la izquierda que contiene los datos y arrastrar el ratón hacia la última celda de la derecha y copiar el contenido al portapapeles.
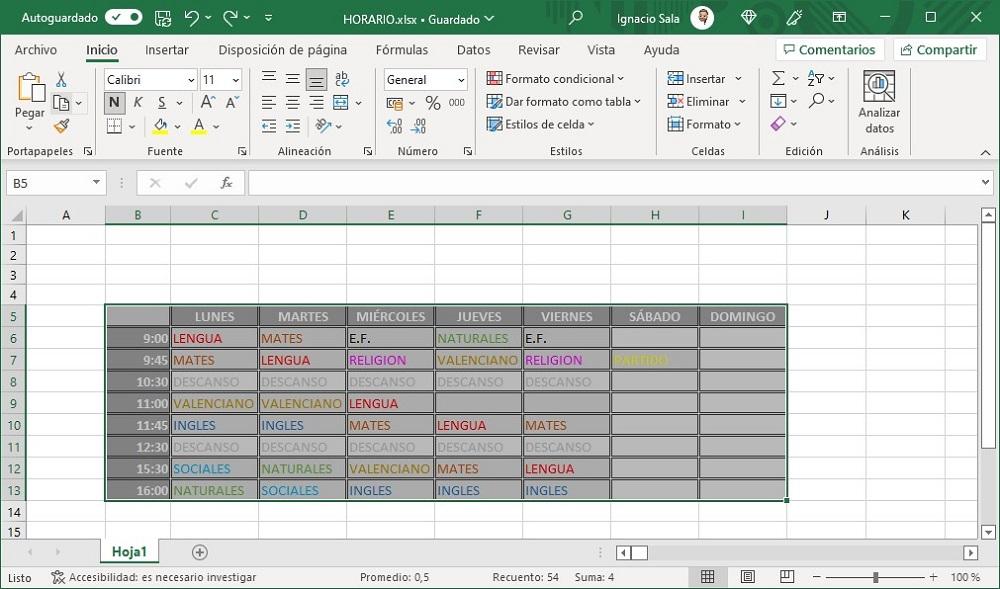
Seguidamente, nos dirigimos al documento de Word donde queremos mostrar los datos vinculados. Situamos el cursor en la posición donde queremos incluirla tabla y pulsamos en el botón Pegado especial. En el cuadro que se muestra, pulsamos en Pegar vínculo y, a continuación, pulsamos en Hoja de cálculo de Microsoft Excel Objeto. Justo encima, se mostrará el nombre del archivo, junto con el nombre de la hoja donde están los datos y las celdas que forman parte de la tabla.
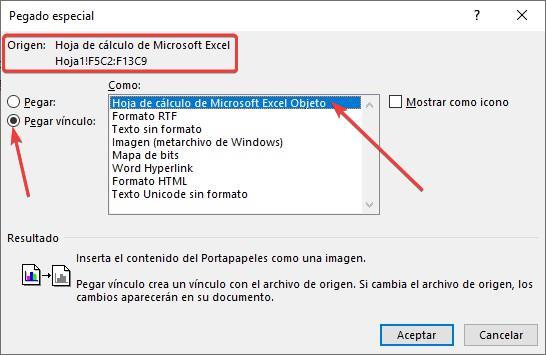
Si la tabla no cabe correctamente en el tamaño de la página, podemos pulsar sobre una de las esquinas y modificar el tamaño hasta que encaje perfectamente en el ancho de la página.

Una vez hemos vinculado la tabla de Excel en el documento de Word, guardamos ambos documentos y los conservamos en el mismo directorio. Si cambiamos la ubicación de la fuente de los datos de Excel, debemos volver a crear la vinculación, ya que, de lo contrario, los datos que modifiquemos no se actualizarán debido a que Word no será capaz de encontrar la fuente.