Si tenemos pensado llevar a cabo una serie de proyectos en grupo o planificar algún tipo de trabajo con el PC, diseñar un cronograma puedes suponer la diferencia entre el éxito y el fracaso. Este es un elemento que nos ayudará en la planificación de nuestro trabajo, por lo que a continuación os mostraremos cómo diseñarlo en Word.
Para aquellos que no sepáis en realidad de lo que os hablamos, cabe mencionar que un cronograma es una herramienta gráfica que nos ayuda en estas tareas. La razón de ello es que este elemento, si está debidamente diseñado, nos ofrece en detalle las actividades que se deben desarrollar en los tiempos que hayamos indicado. Esto se traduce en que, si en principio creamos correctamente nuestro cronograma, y lo mantenemos actualizado, nos será muy útil.
De hecho, para muchos este tipo de objetos resultan básicos a la hora de llevar a cabo una serie de actividades o proyectos con diferentes fases. Para ello podemos utilizar multitud de herramientas y aplicaciones, pero a continuación os mostraremos cómo llevar a cabo esto en el editor de textos Microsoft Word. Hay que tener en cuenta que este es un funcional programa ofimático que nos propone multitud de características adicionales. En estas líneas os vamos a mostrar dos funciones que nos serán de utilidad para crear un cronograma.
Crear un cronograma en Word con SmartArt
Lo primero que vamos a mostraros es la manera de crear estos diseños personalizados para la gestión de tareas a través de la función SmartArt. La misma la podemos utilizar para multitud de tareas organizativas a nivel gráfico. El propio editor de texto nos propone multitud de diseños en este apartado, lo que nos permite elegir el que más se adapte a nuestras necesidades. Para acceder a este elemento no tenemos más que situarnos en el menú Insertar / SmartArt.
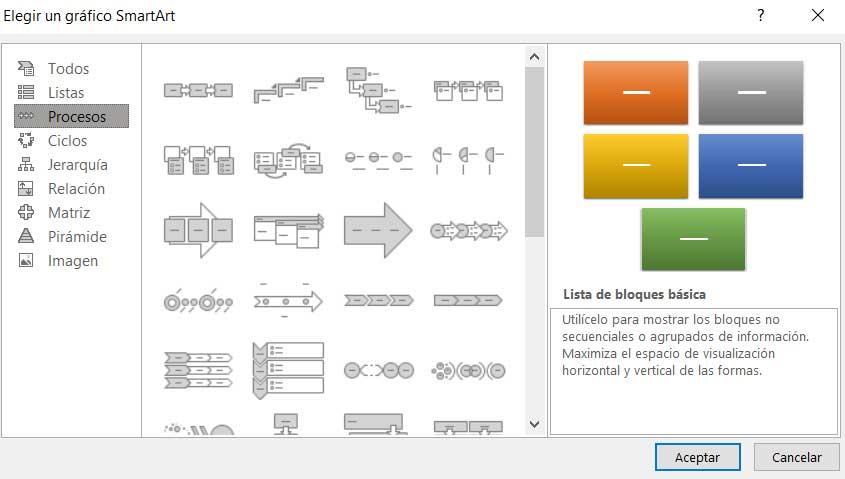
En la nueva ventana que aparece no tenemos más que elegir el diseño que más nos interese dependiendo del tipo de cronograma que deseemos crear. Además, debemos tener en consideración que este es un elemento completamente personalizable en cuanto a su aspecto.
Estos son cambios que podemos llevar a cabo una vez aparezca el objeto en nuestro documento de Word. Sin embargo, este método presenta un importante inconveniente respecto al siguiente del que os vamos a hablar. Y es que, si creamos un cronograma con la función SmartArt, en el futuro no tendremos posibilidad de ampliación de este.
Usar la función Tabla para la planificación
Pero se puede dar el caso de que necesitemos diseñar un cronograma para planificar determinadas tareas en Word, pero que éste sea variable. Es decir que podamos eliminar o insertar nuevas casillas a medida que vaya pasando el tiempo. Mientras que la mencionada función SmartArt no nos permitirá llevar esto a cabo, el segundo método del que os hablamos es a través de la característica Tabla.
Esta la encontramos en la opción de menú llamada Insertar / Tabla, donde lo primero que hacemos es definir el número de filas y columnas que tendrá nuestro cronograma.
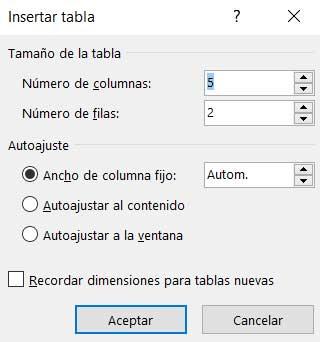
A partir de ahí pues recomendamos empezar a rellenar los campos con los correspondientes datos de la planificación. Por ejemplo, en la primera columna podemos establecer todas las tareas que se deben llevar a cabo. De igual modo la primera fila podría integrar, bien los participantes en el cronograma, o los plazos de tiempo a cumplir. Todo dependerá del tipo de diseño que deseemos emplear. Lo interesante de este método es que en cualquier momento tenemos la posibilidad de añadir o borrar filas o columnas al cronograma que estamos diseñando.

