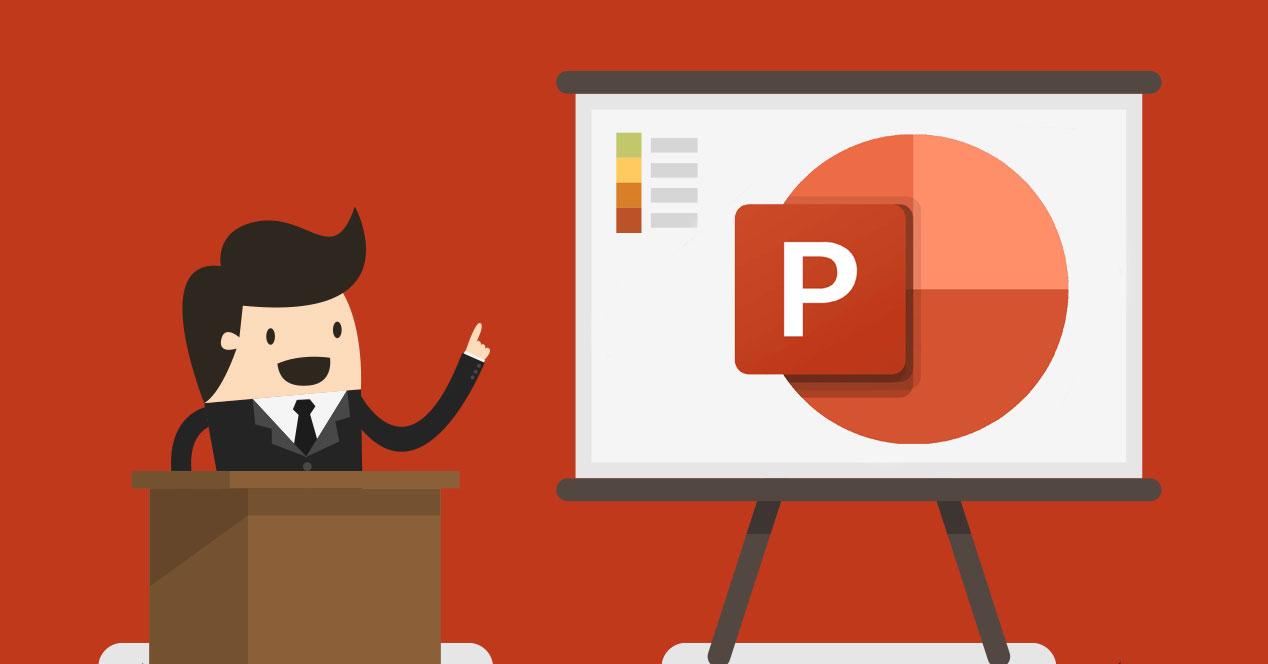Los índices en un libro, documento de Word o incluso en un PowerPoint, nos permiten visualizar rápidamente todo el contenido disponible y, cuando se trata de un formato digital, acceder directamente al pulsar sobre cada uno de los títulos, sin vernos obligados a ir hoja por hoja hasta encontrar la que estamos buscando. A continuación, os mostramos cómo crear un índice en PowerPoint, es decir, como construir la estructura con los correspondientes enlaces para, finalmente, darle nuestro toque personal si consideramos conveniente.
Para crear un índice en PowerPoint, no vamos a utilizar ninguna de las herramientas que nos ofrece esta aplicación, por lo que podemos seguir estos pasos, independientemente de la versión de Office que estemos utilizando.
¿Cuándo crear un índice?
Independientemente de la finalidad de la presentación (exponer en público o compartir con otras personas), siempre es recomendable crear un índice. En el caso de tratarse de una exposición, nos permitirá acceder rápidamente a todo el contenido si, por cualquier motivo, nos vemos obligados a consultar. Si se trata de una presentación que vamos a compartir, al receptor le interesará saber, a golpe de vista, el contenido disponible y acceder rápidamente al que más le interese.
Si la presentación está formada por 3 o 4 hojas, es absurdo perder el tiempo creando un índice, ya que, al abrir el documento, en la columna de derecha se muestra una miniatura de las diapositivas lo que permite hacernos una idea de su longitud. En este caso, todo el contenido es importante, o debería.
Crear un índice en PowerPoint
Antes de nada, para trabajar de una forma más gráfica y sencilla, nos dirigimos a la cinta de opciones, concretamente al apartado Vista y seleccionamos Normal. Este modo, muestra en la parte derecha una miniatura de todas las diapositivas en su orden mientras que en la sección de la izquierda se muestra el contenido de la dispositiva que tenemos seleccionada.
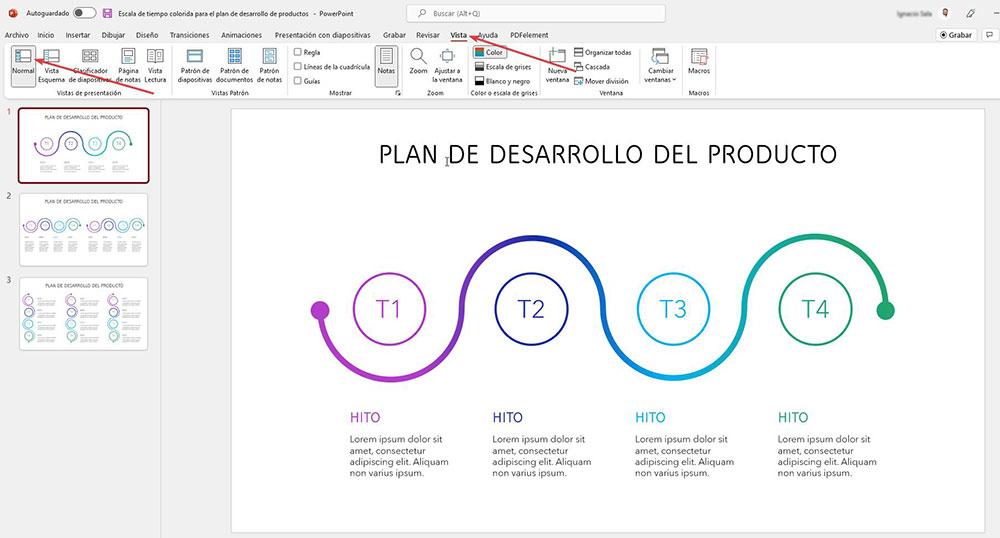
Lo primero que debemos hacer, una vez hemos abierto el documento de PowerPoint es seleccionar la posición donde queremos añadir el índice. Por regla general, este suele incluir en la segunda o tercera diapositiva para estar accesible fácilmente sin vernos obligados a acceder al final del documento.
Para añadir una nueva dispositiva en blanco, debemos seleccionar la diapositiva inmediatamente anterior, pulsar el botón derecho del ratón y seleccionar Nueva dispositiva. En ese momento, se añadirá una nueva dispositiva en blanco debajo de la que hemos seleccionado. Si nos equivocamos de posición, podemos mantener presionada la diapositiva con el ratón y desplazarla a donde queramos.
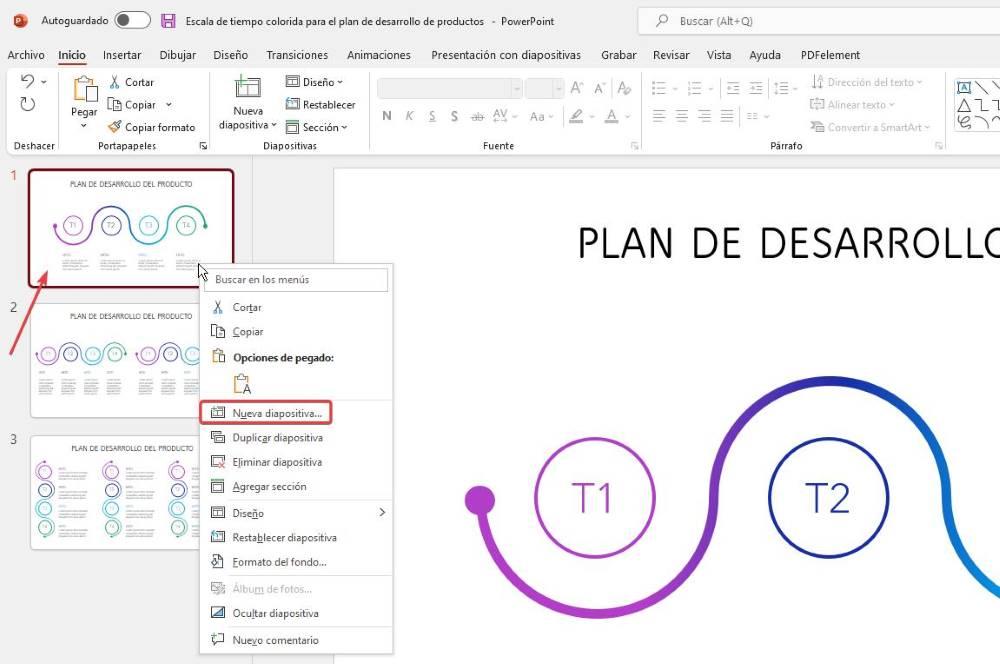
A continuación, podemos copiar el logo o el motivo principal de la diapositiva desde otra diapositiva o cambiar el fondo para que el índice no quede como un añadido que hemos incluido de forma forzada y que quede en consonancia con el diseño de la presentación.
En el siguiente paso, pulsamos en el menú Insertar de la cinta de opciones y seleccionamos Cuadro de texto. Creamos el cuadro de texto en la diapositiva donde vamos a crear el índice y que también vamos a utilizar para añadir accesos directos a cada uno de los apartados que lo componen.

Una vez hemos creado el índice, ha llegado el momento de enlazar cada uno de los títulos del índice con la correspondiente diapositiva. Lo primero que debemos hacer es seleccionar el texto donde queremos crear el vínculo.
Con el texto seleccionado, pulsamos en el botón Vínculo que se muestra en la cinta de opciones Insertar. A continuación, en la ventana que se muestra, pulsamos en Lugar de este documento. En la sección de la derecha, pulsamos en Títulos de la diapositiva y seleccionamos la diapositiva que se mostrará al pulsar en el texto que tenemos seleccionado.
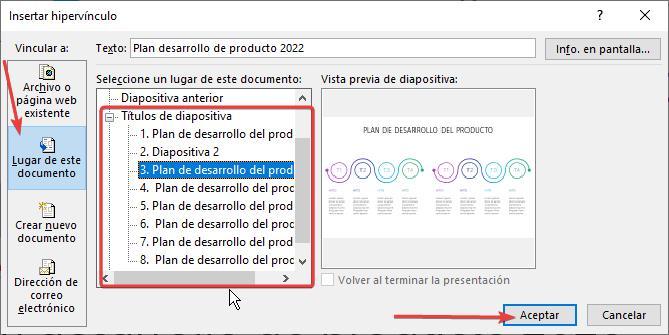
Al pulsar en Aceptar, se mostrará el índice con el texto subrayado en color azul, indicando que incluye un vínculo, al igual que cualquier página web donde encontramos texto enlazado a otras webs.