Cuando el navegador (Google Chrome, en este caso), nuestra conexión a Internet, el servidor de la web que queremos visitar y otras variables de las que depende la conexión funcionan correctamente, podemos navegar sin problemas. Pero en cuanto uno de estos elementos falla, o no funciona como es debido, empiezan los problemas. Para ayudarnos a detectar, y solucionar, los problemas, Google Chrome cuenta con varios códigos de error.
Estos códigos de error no están diseñados para que el usuario sepa cómo lo puede solucionar, al igual que sucede con los códigos de error que se muestran en la pantalla azul de la muerte de Windows, por lo que, en la mayoría de las ocasiones, a no ser que tengamos algunos conocimientos de inglés, nos veremos obligados a recurrir a internet.
Y, por ello, hoy os vamos a hablar de por qué puede aparecer uno de los errores más comunes cuando hay un problema al navegar con el navegador de Google, y qué debemos hacer en caso de que nos aparezca. Hablamos del error «ERR_CONNNECTION_TIMED_OUT«.
Qué significa este error
Si tuviésemos que hacer una traducción más o menos aproximada de lo que nos está diciendo el fallo, sería algo como que el programa no está disponible y el tiempo para que se conecte ha pasado. Es decir, lo que este fallo nos dice es que hay algo que va mal con la conexión de red local, aunque puede haber otros motivos. Cabe mencionar que al visitar una web que no se carga, el navegador lo intentará durante 30 segundos, tras lo cual nos muestra el mensaje ERR_CONNECTION_TIMED_OUT.
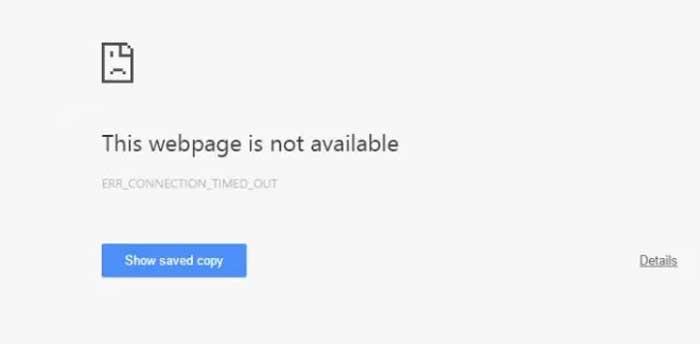
Por tanto, os vamos a mostrar algunos de los pasos a seguir para poder solucionar el fallo y que volvamos a tener conexión a Internet.
Solucionar el fallo ERR_CONNNECTION_TIMED_OUT
A continuación, os dejamos algunas de las soluciones más comunes, y eficaces, para poder acabar con este problema y poder seguir navegando sin problemas por la red.
Comprobar la conexión a Internet
Aunque en un principio pueda parecer un tanto evidente, lo primero que debemos hacer es que disponemos de conexión a Internet como tal. Para ello podemos seguir varios pasos como comprobar físicamente que el cable Ethernet está bien conectado, o que la Wi-Fi funciona en Windows o al menos nos llega de manera aceptable y comprobar que el router tiene todas las luces en el mismo color que siempre. En esas situaciones nunca va a estar de más que reiniciemos el router para así asegurarnos, tras lo cual volvemos a probar si ya funciona Chrome.
Desactivar el proxy
En ciertas ocasiones se puede dar el caso de que este sea un error que aparece si estamos utilizando un servicio proxy para conectarnos. Por tanto, lo mejor que podemos hacer aquí es desactivar el mismo para asegurarnos, ya que estos no suelen dar este tipo de fallos. Para ello no tenemos más que acceder al menú principal de Chrome donde hacemos clic en Configuración Avanzada. Entonces ya podremos localizar la entrada llamada Abrir la configuración de proxy de tu ordenador.
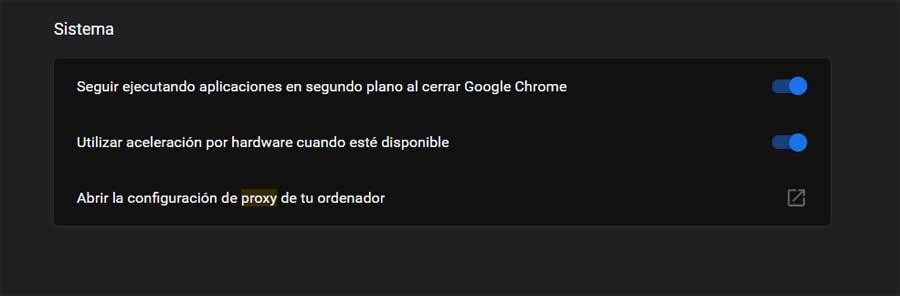
Hay que decir que esto nos dará paso directo a la aplicación de Configuración de Windows donde ya podremos desactivar o cambiar los ajustes de este elemento.
Desactivar la VPN
Muchas páginas web cuando detectan algo raro en la conexión, ya sea un proxy o una VPN, lo primero que hacen es no mostrar el contenido y mostrar este mensaje de error. Otras, sin embargo, no son tan escuetas y nos muestra un mensaje con el motivo por el que no muestra la información que hemos solicitado en lugar de mostrar ERR_CONNNECTION_TIMED_OUT.
De esta forma, al igual que os recomendamos desactivar el proxy si lo estamos utilizando, también debemos probar a intentar conectarnos nuevamente desactivando la VPN que estemos utilizando. La mayoría de las VPN funcionan a través de un navegador web, por lo que tan solo tenemos que pulsar sobre la VPN que estemos utilizando y desactivarla temporalmente para comprobar si la conexión. Si se trata de una aplicación instalada en el equipo, tendremos que cerrarla y volver a intentarlo. Si tras desactivar la VPN, el problema sigue presentándose, debemos seguir la solución en el antivirus tal y como os mostramos en el siguiente apartado.
Desactivar el antivirus en Windows
Aunque como medida de protección son muy útiles, en ocasiones nos podemos encontrar con que los antivirus nos crean algunos problemas. Esto es algo que se puede dar en el caso que nos ocupa, con el error ERR_CONNNECTION_TIMED_OUT. Estos programas, al igual que puede suceder con los cortafuegos, en ocasiones bloquean ciertas páginas web de manera un tanto inexplicable. Es por ello por lo que la mejor solución llegado el caso, es desactivar ambos elementos, aunque sea de manera temporal.
Si estamos utilizando un antivirus de terceros, el firewall está bajo supervisión de este, por lo que debemos acceder a las opciones de configuración del antivirus para desactivarlo y comprobar si Chrome deja de mostrar el error de conexión. Si no es así, tendremos que seguir buscando una solución a través de las opciones que os mostramos bajo estas líneas.
Cambiar los DNS configurados
Hay que tener en cuenta que por regla general los servidores DNS son asignados automáticamente en Windows, pero pueden fallar. Esto se traduciría en el error que os hemos comentado anteriormente Es por ello por lo que, llegado el caso también podemos intentar cambiarlos temporalmente nosotros mismos a mano. Por ejemplo, podremos configurar un servidor DNS público como el que ofrece Google, entre otros muchos.
Para que nos hagamos una idea, los DNS de Google (8.8.8.8.8 y 8.8.4.4), que suelen ser de los más fiables. También podemos usar uno de Google (8.8.8.8) como preferido, y otro, como el de Cloudflare (1.1.1.1) como alternativo para que, si falla uno, resuelva el segundo.
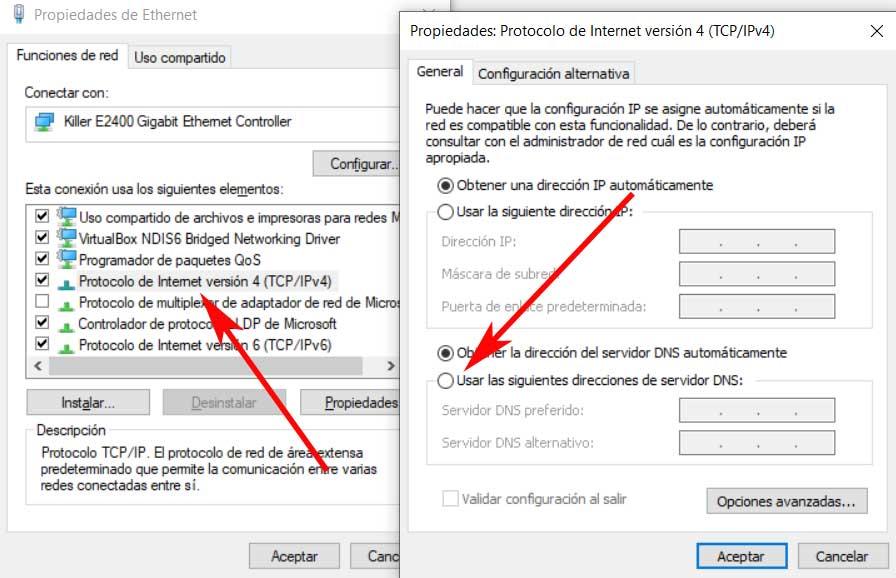
Borrar la caché de Chrome
Otra de las posibles soluciones de las que podemos echar mano para solucionar el fallo ERR_CONNNECTION_TIMED_OUT de Chrome, se refiere a la caché. Hay que saber que la mayoría de los navegadores actuales almacenan información en la caché del PC. Aquí entran en juego elementos como el historial, las cookies, las credenciales personales, etc. A pesar de su utilidad, estos datos pueden acarrear ciertos problemas, como es el caso que nos ocupa. Por tanto, no está de más el que limpiemos esta caché cada cierto tiempo.
Así, para lograrlo de nuevo abrimos el menú del navegador de Google y seleccionamos la opción de Privacidad y seguridad del panel izquierdo. Aquí ya nos encontramos con una opción llamada Borrar datos de navegación, a la que accedemos para poder limpiar los apartados que deseemos eliminar.
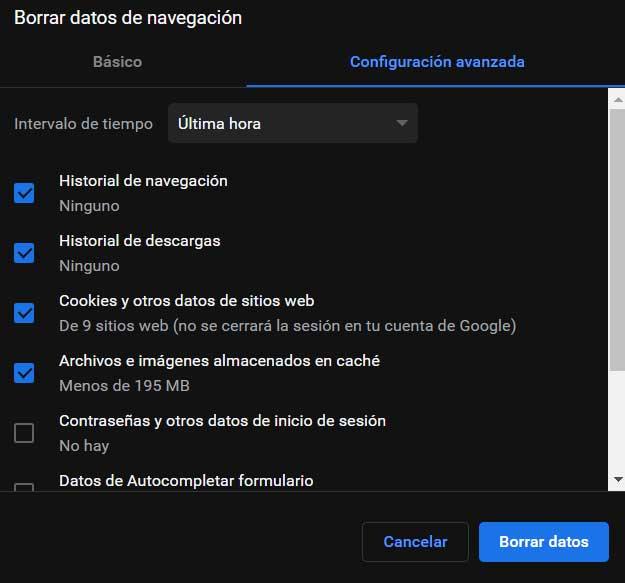
Tras reiniciar el navegador, podemos comprobar si el fallo ha desaparecido o, por el contrario, sigue presente.

