Skype es uno de los programas de mensajería, con funciones de llamadas y videollamada, más populares que podemos encontrar. Gracias a él vamos a poder comunicarnos con cualquier persona, de cualquier parte del mundo, usando simplemente una conexión a Internet. Además, también permite incluso hacer llamadas internacionales a líneas fijas usando el ordenador. Sin embargo, lo que muchos no saben es que este programa cuenta también con otras funciones de lo más interesantes, como la posibilidad de compartir la pantalla del PC a través de Internet.
Una parte muy importante de las videollamadas, especialmente cuando las hacemos dentro del ámbito profesional, es la posibilidad de enseñar la pantalla a los demás. Esto podemos hacerlo para enseñar a las otras personas cómo deben realizar determinadas tareas, mostrar gráficos, enseñar estadísticas, y mucho más. Tener que recurrir a un programa externo para este fin mientras todos estamos dentro de una sala de videollamada, o llamada de voz, sería un error.
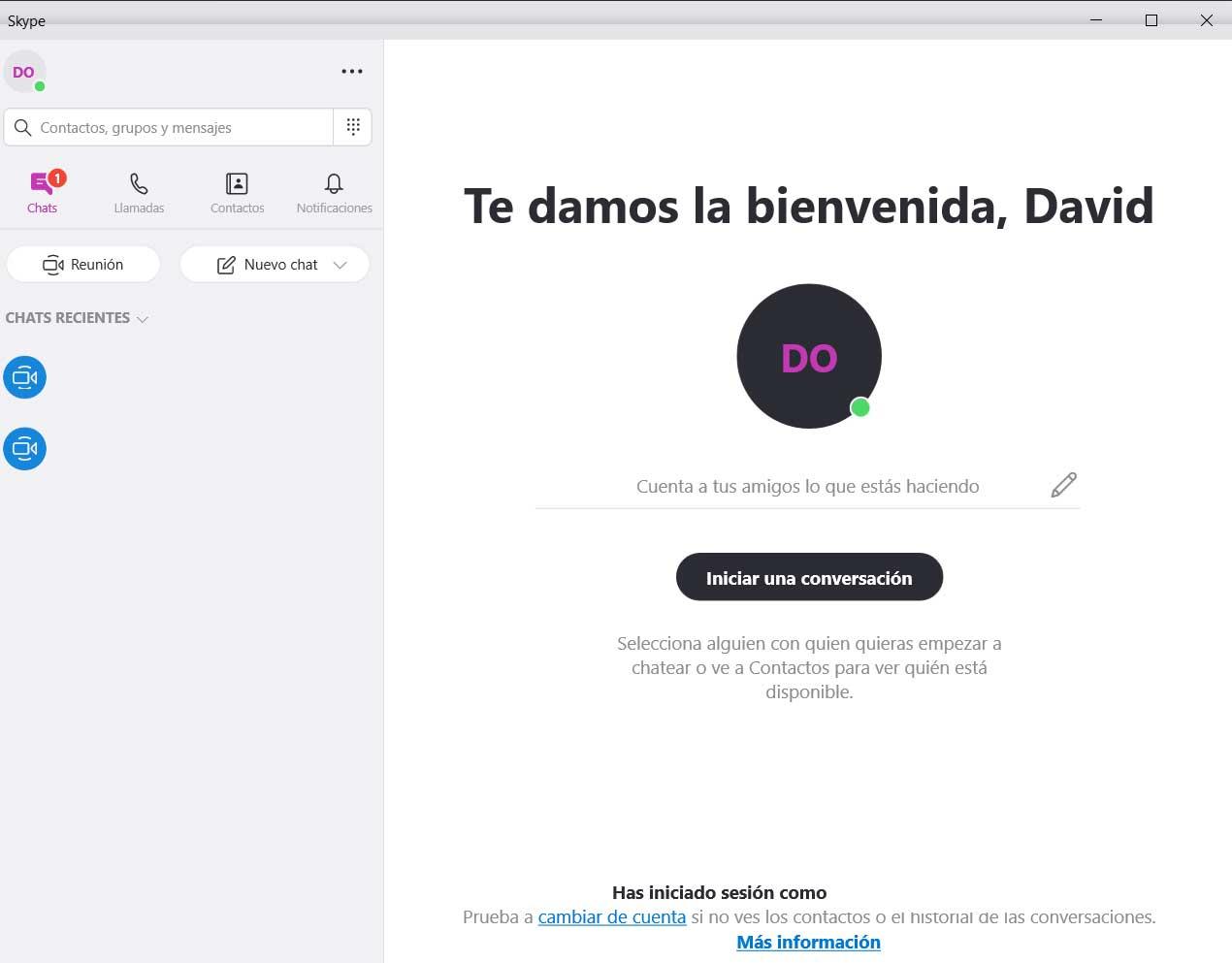
Por ello, Skype cuenta con esta posibilidad, la cual está disponible para todos los usuarios de forma totalmente gratuita. A continuación, te vamos a explicar cómo funciona.
Cómo compartir la pantalla en una videollamada
Lo primero que debemos hacer es iniciar una videollamada, o una llamada de voz, con al menos uno de nuestros contactos. También funciona en llamadas grupales, por lo que el número de miembros no será un problema. Para ello, lo que tenemos que hacer es abrir una ventana de chat, y usaremos el icono que aparece en la parte superior derecha de la ventana. Esto funciona tanto con las personas que tenemos en nuestra agenda de contactos, como con todas las personas que nos puedan iniciar un chat desde fuera.
Una vez hayamos abierto el canal de comunicación, ya sea con imagen o vía voz, en la esquina inferior derecha de la ventana de Skype, encontramos lo que buscamos. Entonces no tenemos más que hacer clic en el icono con dos cuadrados superpuestos que vamos a encontrar en esa posición para compartir la pantalla del PC.
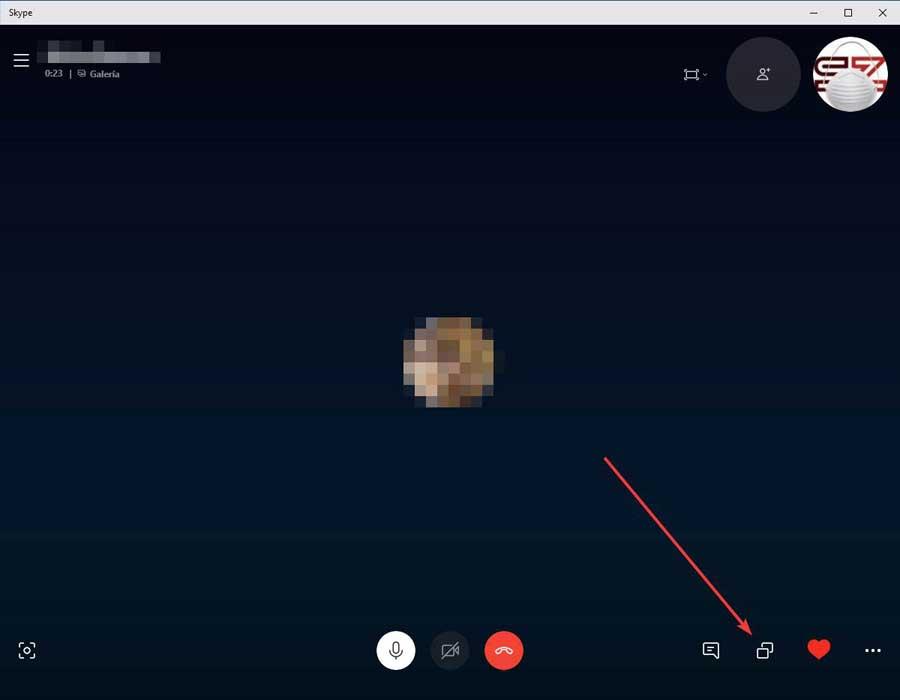
Entonces en pantalla aparecerá una nueva ventana que nos mostrará una vista previa de cómo será la pantalla compartida que estamos llevando a cabo ahora. Este paso es importante ya que nos permite asegurarnos de que realmente estamos compartiendo lo que queremos, para no equivocarnos.
En caso de que dispongamos de una segunda pantalla, o un escritorio virtual, podremos seleccionar la que deseemos compartir en este caso. Así, tras ver la vista previa, cuando estemos listos haremos clic en el botón Compartir pantalla y sonidos.
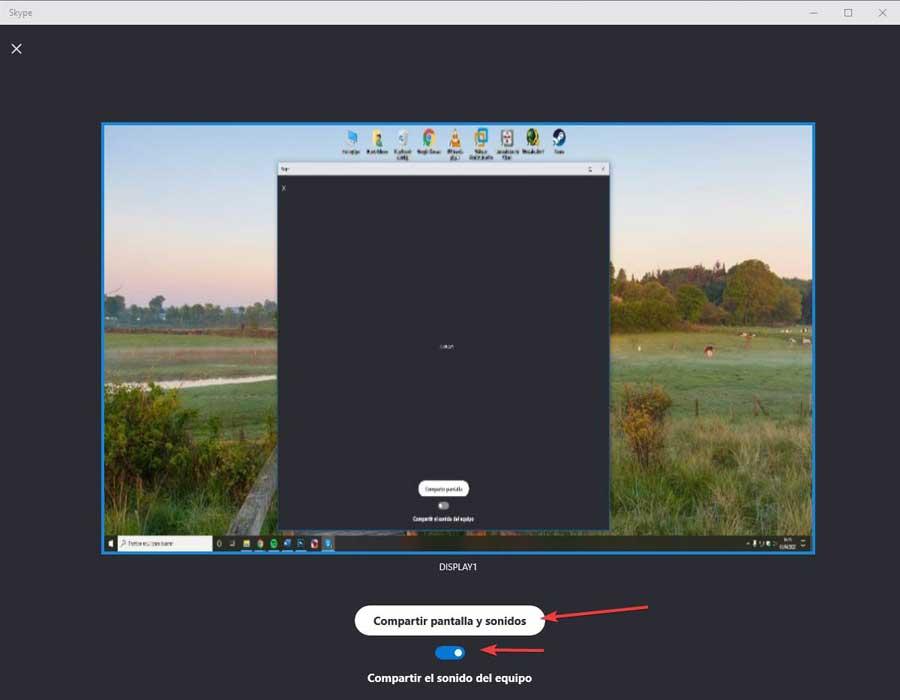
Por último, también podemos elegir si queremos compartir, o no, el sonido que se ejecuta en el ordenador. Tras hacer clic en el botón de compartir, la imagen de nuestra pantalla ya estará disponible para todos los participantes. No podrán interactuar, puesto que no es un software de control remoto. Pero sí podrán ver todo lo que vamos haciendo en el ordenador, por lo que debemos evitar abrir cualquier aplicación que no deseemos compartir. Al acabar, bastará con dejar de compartir la pantalla para desactivar esta función y poder volver a hacer lo que queramos con el ordenador.
Desde un dispositivo iOS y Android
Como vemos el proceso es extremadamente sencillo de llevar a cabo. Al mismo tiempo debemos tener en cuenta que esto mismo lo vamos a poder realizar desde la correspondiente aplicación móvil de Skype para Android o iOS.
Para poder utilizar esta función, el dispositivo Android debemoe star gestionado por Android 6 o superior, mientras que, si hablamos de dispositivos iOS, esta función sólo está disponible a partir de la versión 12 del sistema operativo de Apple para dispositivos móviles.
Tanto en iOS como en Android, la función que permite compartir la pantalla se encuentra dentro del botón representado por 3 puntos en horizontal. Al pulsar sobre este botón, debemos seleccionar la opción Compartir pantalla representado por una flecha hacia arriba dentro de un cuadrado.
A continuación, se mostrará un cuadro de advertencia donde se nos informa que llevemos cuidado con qué tipo de contenido vamos a compartir, seleccionamos Skype y pulsamos en Iniciar difusión.
A partir de ese momento, se mostrará la pantalla de nuestro móvil, por lo que tan solo debemos abrir la aplicación que queremos compartir. Una vez ha finalizado el motivo por el que hemos compartido la pantalla, pulsamos en el botón Dejar de compartir que se muestra. Si no se muestra, pulsamos en los 3 puntos en horizontal que se muestran para seleccionar esta opción.
Igual que en el PC, tenemos que asegurarnos de que estamos mostrando lo que queremos y, antes de mostrar nada personal (por ejemplo, el WhatsApp) cerrar la comunicación.
Utilizando un navegador web
Skype no solo funciona a través de las aplicaciones disponibles para iOS, Android, Windows y macOS, sino que, además, también podemos utilizar Edge o cualquier otro navegador basado en Chromium siempre y cuando se trata de la versión 72 en adelante. El proceso para compartir la pantalla es exactamente el mismo que en la versión para escritorio.
Comparte ficheros con los participantes del grupo
Esta aplicación para realizar videollamadas y establecer contactos a través de Internet con usuarios de todo el mundo lleva muchos años entre nosotros. De ahí que con el paso del tiempo sus desarrolladores hayan puesto a nuestra disposición nuevas funciones cada vez más avanzadas y útiles para este tipo de tareas. En estas líneas os hemos mostrado cómo compartir pantalla con el resto de componentes de una videollamada tanto en dispositivos móviles como en equipos de sobremesa.
Pero al mismo tiempo debemos tener en consideración que la mencionada pantalla no es el único elemento que vamos a poder compartir desde Skype. Si por ejemplo nos situamos en la versión web a la que accedemos desde el navegador de nuestro equipo de sobremesa, merece la pena saber que también podremos compartir ficheros de manera directa. Esto nos será muy útil para enviar ciertos contenidos a los miembros de un grupo o videollamada que hayamos creado o en la que participamos.
Para lograr esto no tenemos más que pinchar en el botón que reza Galería situado en la esquina superior derecha de la interfaz principal de la aplicación web. A continuación aparecerá un nuevo panel que se sitúa en la parte derecha de la ventana donde ya podremos colocar los archivos que deseamos compartir con tan solo pinchar en el botón con el signo +.

