No hace falta tener conocimientos de diseño para colorear tus dibujos, esta IA lo hace por ti

La Inteligencia Artificial es mucho más que escribir textos o crear imágenes y se encuentra en muchas aplicaciones y páginas web que utilizamos en el día a día sin saberlo. Si nos gusta dibujar, podemos escanear nuestros dibujos y utilizar una aplicación para colorearlos, un proceso que nos puede llevar mucho tiempo y que podemos sustituir por una IA que se encargue de hacerlo.
En un principio, cabría pensar que no tiene ningún sentido utilizar una IA para que haga este trabajo, ya que, la mayoría se encargan automáticamente de detectar el objeto o persona y colorear el contenido automáticamente. Sin embargo, no todas las IA nos permite hacer esto. Si buscamos una IA que nos ayuda a colores rápidamente nuestros dibujos permitiéndonos seleccionar que color queremos utilizar en cada parte, tenemos que utilizar Petalica Paint.
Colorea tus dibujos con Inteligencia Artificial
Petalica Paint es una IA completamente gratuita que podemos utilizar para colorear nuestros dibujos o diseños de igual que podemos hace con cualquier otra aplicación de diseño que nos permite utilizar gradientes para obtener efectos de iluminación que reflejen es aspecto que estamos buscando. Aunque pueda parecer que se trata de un proceso muy complejo, nada más lejos de la realidad, ya que, tal y como veremos a continuación, el proceso es muy rápido.
Lo primero que debemos hacer es acceder a la página web, a través de este enlace y pulsar en Upload a skecth image. Es recomendable que la imagen no tenga zonas oscuras ya que los resultados que vamos a obtener pueden ser muy diferentes a lo que estamos buscando, por lo que debemos escanear la imagen con la mayor cantidad de imagen posible para eliminar las sombras.
Petalica Paint nos ofrece tres modos para colorear una imagen, modos situados en la esquina superior derecha de la web y que son: Canna, Satusuki y Tanpopo. Dependiendo del modo que seleccionemos, se mostrará el boceto coloreado automáticamente basándose en estos estilos. De forma predeterminada, se muestra el resultado con el estilo Canna, que es el que mejores resultados.
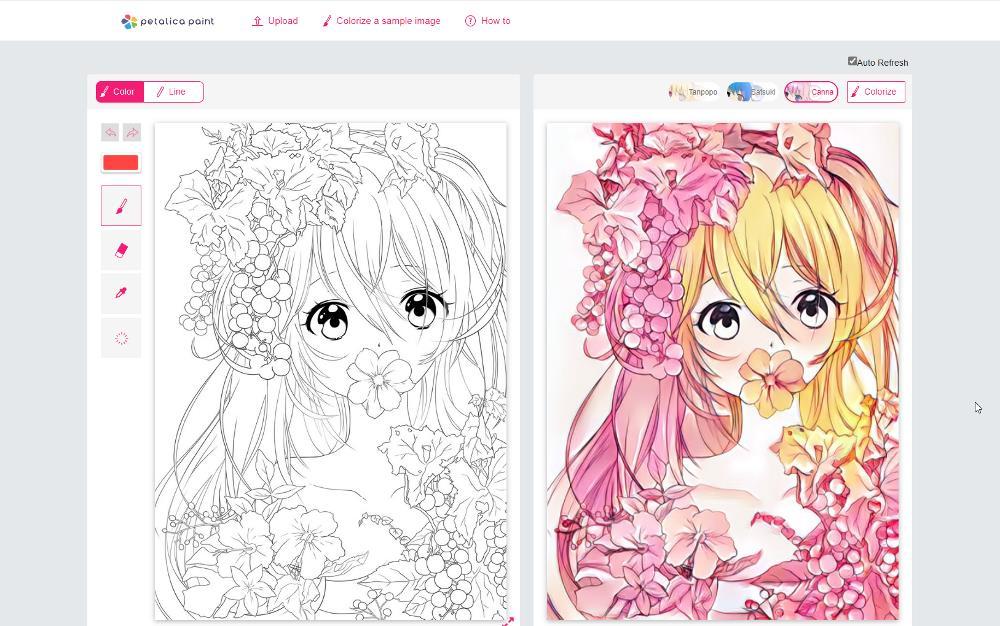
Una vez hemos establecido el modo que buscamos, se mostrará una, podemos quedarnos con la imagen que se muestra y descargarla desde la parte inferior de esta o bien, personalizar la imagen que se muestre estableciendo todos los colores que queremos utilizar. Para hacerlo, en la parte derecha de esta web, pulsamos en Color y seleccionamos el que queremos utilizar. A continuación, arrastramos el pincel a la zona que queremos colores y hacemos una línea.
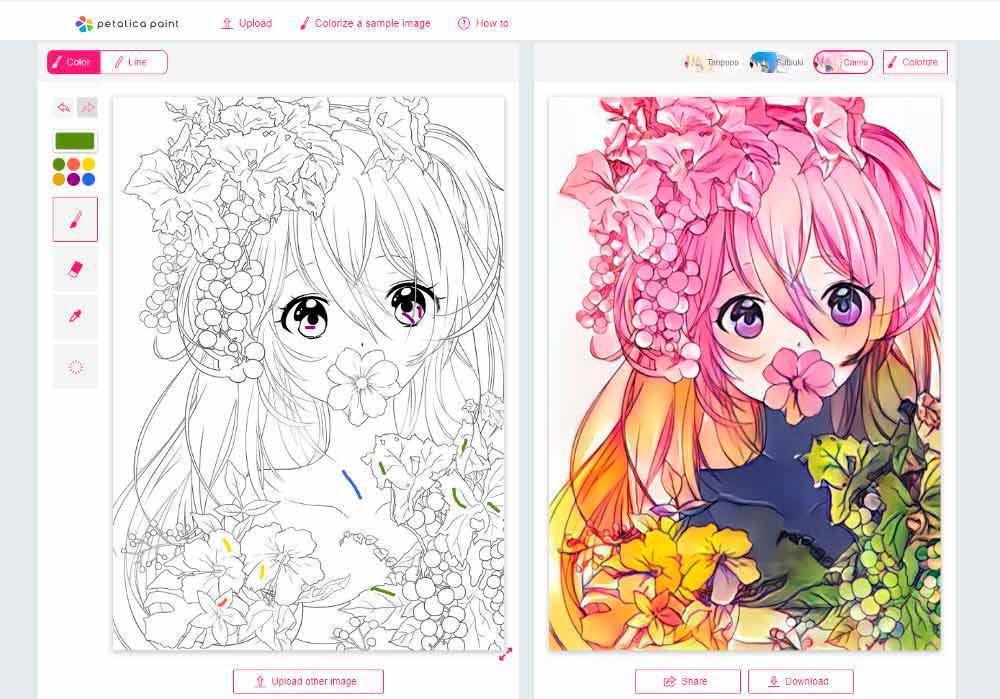
Como podemos ver en la imagen superior, estableciendo una simple línea en las zonas que queremos cambiar el color es más que suficiente. Conforme vamos creando estas líneas, la imagen se actualiza para mostrar los colores que hemos establecido. Si no gusta el resultado, podemos pulsar sobre el icono del borrador para borrar la línea que hemos hecho y que este se ve reflejado en el resultado final.
Si queremos volver a empezar a colorear la imagen, debemos pulsar sobre el último botón para eliminar todos los cambios. Si hacemos un cambio que no nos gusta, podemos revertirlo utilizando la fecha Deshacer y Rehacer que se encuentra en la parte superior, justo encima del selector de colores. Desde la propia aplicación podemos compartir la imagen en redes sociales o descargar en nuestro equipo.
