Google confirma el problema de los archivos perdidos en Drive: así puedes recuperarlos

Utilizar una plataforma de almacenamiento en la nube es la mejor forma de tener siempre una copia de seguridad en caso de que nuestro ordenador deje de funcionar y que el disco duro se estropee. Las posibilidades de que una nube falle (siempre y cuando hablemos de las plataformas más conocidas) son muy remotas por no decir inexistentes.
Y son inexistentes porque no almacenan una única copia de nuestros datos, sino que además de esta, tienen varias copias en otros centros por si algo fallara. Esto es precisamente lo que pasó hace unos días cuando varios usuarios afirmaron que habían perdido todos los archivos nuevos que habían creado y almacenado en Google Drive en los últimos 6 meses.
Tal y como comentamos en ese artículo, era cuestión de tiempo que Google publicar un método para poder recuperar los archivos. Aunque ha tardado algo más de tiempo del que cabría esperar, si te encuentras entre los usuarios que se vieron afectados por este problema, ya puedes recuperar los archivos perdidos que desaparecieron.
Recurar archivos perdidos de Google Drive
Según afirma Google, el problema se encontraban en la aplicación para escritorio de esta plataforma, un problema con la sincronización de archivo que provocó que algunos cambios realizados en los archivos no se sincronizaran con la nube, y que también afectó a algunos archivos nuevos creados en los últimos 6 meses. Este problema no afecto a los archivos que ya se habían sincronizado y que estaban disponibles tanto vía web como a través de la aplicación para dispositivos móviles.
Al ser la aplicación el origen del problema, lo primero que debemos hacer es actualizar la aplicación a la última versión disponible, la número 85.0.13.0 en estos momentos o superior. Si la aplicación no se actualiza automáticamente, podemos descargarla directamente desde la página web de Google Drive, cerrar la aplicación y realizar la instalación sin desinstalar la versión anterior.
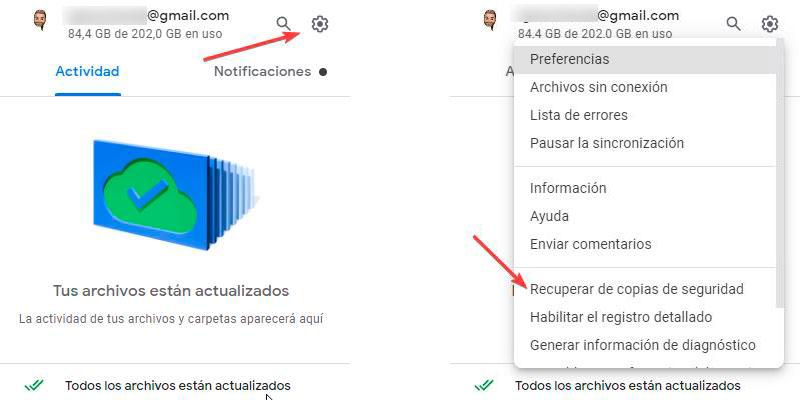
Una vez hemos instalado la última versión, para recuperar los archivos, debemos pulsar sobre el icono de Google Drive. En la ventana principal que se muestra, debemos presionar el la rueda dentada que nos permite acceder a las opciones de configuración de Windows manteniendo pulsada la tecla Mayús.
Al presionar la tecla Mayús, se muestra 3 opciones adicionales: Recuperar de copias de seguridad, Habilitar el registro detallado y Generar información de diagnóstico. La opción que debemos elegir es la primera Recuperar de copias de seguridad. Esta nueva función no se encuentra en versiones anteriores a esta, por lo que es necesario actualizar la aplicación a la última versión disponible de Google Drive.
Al pulsar sobre esta opción, Google iniciará un proceso en segundo plano para recuperar todos los archivos perdidos y, cuando finalice, nos mostrará un resumen con los cambios que se han realizado. Además, creará una carpeta en el escritorio de Google con todos los archivos no sincronizados denominada Recuperación de Google Drive.
Si en su momento, eliminamos la aplicación de nuestro equipo y la volvimos a instalar, las posibilidades de recuperación se reducen, siempre y cuando no hubiéramos eliminado de Windows la carpeta DriveFS situada dentro del directorio AppData/Local/Google/Drive. Este problema, no solo afectó a los usuarios de Windows, sino que, además, los usuarios de macOS también tuvieron el mismo problema, siendo esta solución igual la misma para usuarios de este sistema operativo.
