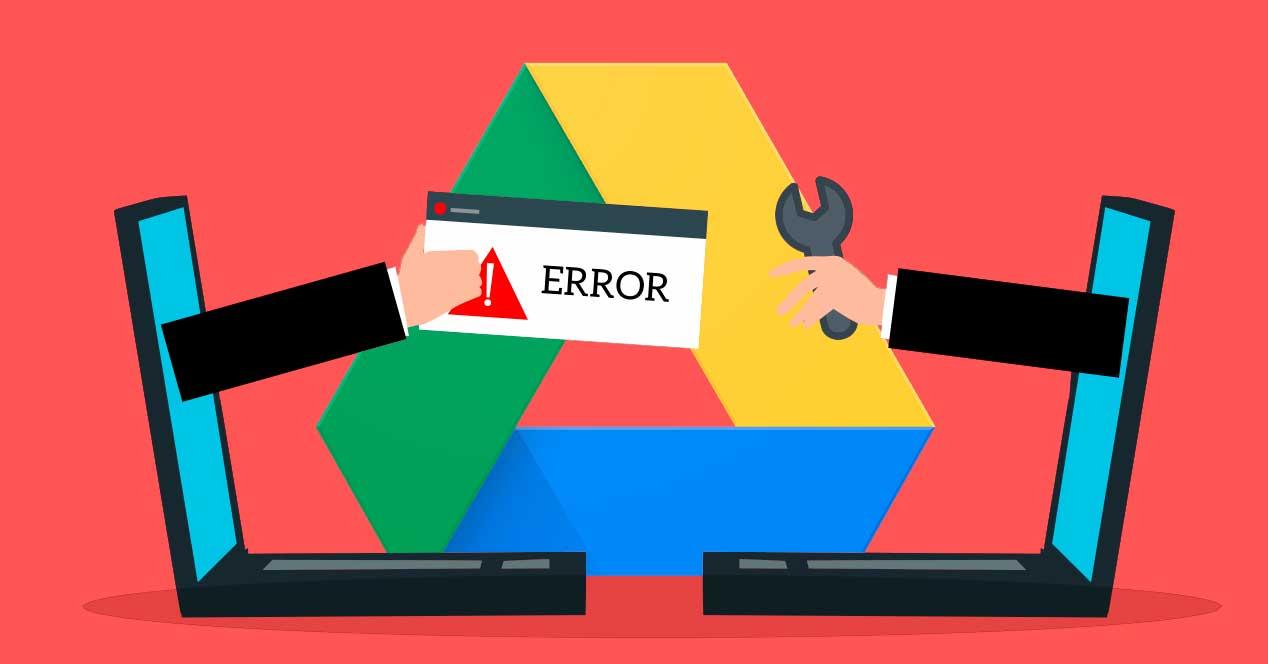Google Drive es una de las plataformas de almacenamiento en la nube más utilizadas en todo el mundo, principalmente entre usuarios domésticos que, con las 15 GB que Google pone a su disposición repartidas entre Gmail y Google Fotos tienen más que suficiente. Subir archivos a Google Drive es tan sencillo como visitar su página web y arrastrar los archivos hacia el navegador para subirlos o pulsar en el botón de Subir. Pero, hay otra forma mucho más cómoda de trabajar con Google Drive.
Google Drive, al igual que cualquier otra plataforma de almacenamiento en la nube, pone a nuestra disposición una aplicación para sincronizar automáticamente todos los archivos de nuestro equipo de los que queremos tener una copia en la nube. Utilizar esta aplicación es el método más rápido y sencillo ya que evita obligarnos a acceder a la versión web para subir el o los últimos archivos que hemos modificado, siempre y cuando nos acordemos de hacerlo.
Pero ¿qué pasa si los archivos no se sincronizan con la nube? Esto es lo peor que nos puede llegar a pasar si confiamos en esta aplicación para tener siempre a mano y desde cualquier lugar los archivos con los que trabajamos habitualmente. La solución a este problema es diferente dependiendo de varios factores.
Los primero que debemos comprobar es que la aplicación Google Drive se encuentra abierta en segundo plano. Para hacerlo, tan solo debemos dirigirnos a la parte derecha de la barra de tareas, donde se muestra la hora y pulsar sobre la flecha hacia arriba para comprobar que el icono de Google Drive se muestra. Otra opción pasa por abrir el administrador de archivos y comprobar que Google Drive aparece como una unidad independiente.
Para que los cambios que hemos hecho se sincronicen, tan solo debemos abrir Google Drive desde el cuadro de búsqueda de Windows y esperar a que los cambios se guarden en la nube. Con los cambios ya guardados, vamos a buscar el origen del problema y solucionarlo. En primer lugar, vamos a asegurarnos que la aplicación Google Drive se ejecuta en segundo plano cada vez que iniciamos Windows, una comprobación que podemos hacer abriendo el administrador de archivos con el atajo de teclado Ctrl + Mayús + Esc y pulsando en la pestaña Inicio.
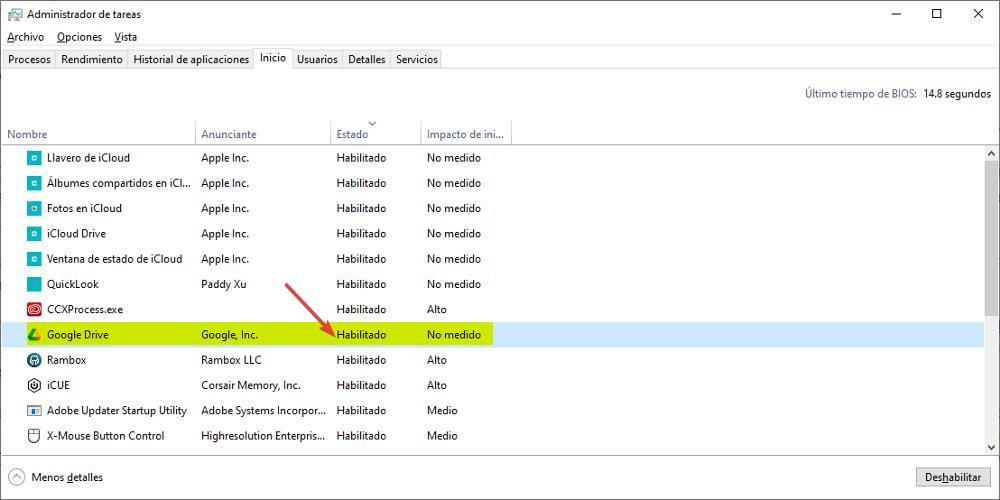
Otras soluciones
Si la aplicación se abre en segundo plano, pero los archivos no se sincronizan, lo primero que debemos descargar es que los archivos que queramos sincronizar no se encuentren en carpetas a las que Google Drive no tiene acceso, es decir, en carpetas que no se sincronizan con Google. Una descartada esta posibilidad, debemos acceder a las opciones de sincronización de la aplicación Google Drive y comprobar que la sincronización de archivos no se encuentra detenida.
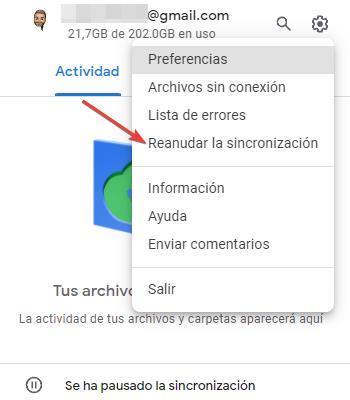
Para acceder a las opciones de la aplicación Google Drive, pulsamos en la rueda dentada y pulsamos en Reanudar la sincronización para que Google Drive se encargue, automáticamente, de procesar todos los cambios que hagamos en los archivos que tengamos alojados en nuestro PC y en la nube.