Es algo que nos viene acompañando desde hace muchos años, nos referimos a grabar nuestros propios CDs y DVDs desde el ordenador. Para ello tenemos multitud de soluciones software que nos ayudan, aunque no cabe duda de que una de las más populares es Nero.
Estas grabaciones de las que os hablamos nos pueden ser de mucha ayuda para, por ejemplo, hacer copias de seguridad de nuestros ficheros personales. Así tendremos la posibilidad de guardarlos en sitios seguros por si ocurre alguna desgracia con nuestro PC. Pero no solo eso, sino que también tendemos a grabar nuestros CDs y DVDs con contenidos multimedia tales como vídeos y música y así reproducirlos en otros dispositivos específicos.
Como os comentamos antes esto es algo que podemos llevar a cabo rápidamente en el PC con algún tipo de software. Pero si hay un programa que se ha caracterizado por ofrecernos todo lo necesario en este sentido, ese es Nero. En concreto os hablamos de un programa que lleva una buena cantidad de años entre nosotros ofreciendo funciones de grabación. Además con el paso del tiempo su funcionalidad ha ido creciendo de manera importante para así adaptarse a los tiempos que corren.
Es por todo ello que a continuación os vamos a hablar de cómo podéis hacer muestras propias grabaciones de CD y DVD con esta solución software. A pesar de lo mucho que ha crecido con el tiempo, la funcionalidad de la que os hablamos aquí ha cambiado más bien poco, como veremos.
Cómo grabar un CD o DVD con Nero
tal y como os hemos comentado este es un programa que actualmente cuenta con multitud de funciones adicionales a la grabación como tal. Podemos descargarlo desde este enlace para a continuación instalarlo en nuestro ordenador. Una vez finalizado el proceso, nos encontramos con una completa interfaz de usuario en la que vemos todas las funciones disponibles. De hecho éstas se dividen en cuatro categorías que vemos en la parte superior de cada una de las columnas. Por tanto a nosotros lo que nos interesa en este caso es la llamada Copiar y grabar.
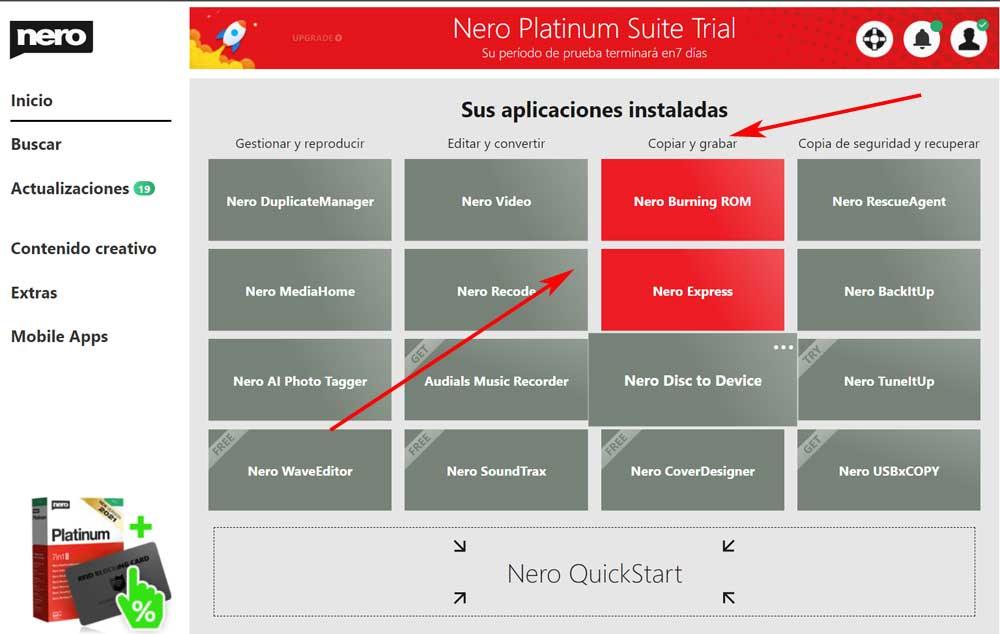
A su vez aquí nos encontramos con cuatro funciones diferentes relacionadas de manera directa con la grabación de contenidos.
Configurar la grabación del CD o DVD
Por tanto para grabar el CD o DVD que es lo que buscamos en estas líneas, pinchamos en la opción de Nero Burning Rom para que aparezca la ventana que buscamos en este caso. De hecho aquellos que hayáis utilizado este programa con anterioridad seguro que esta interfaz os resulta más que familiar. Esto se debe a que con el paso de los años su aspecto se ha mantenido bastante similar a los inicios.
Pero claro, ha ido evolucionando un poco para actualizarse acorde a los tiempos actuales. Así, en la ventana que ahora tenemos en pantalla y que se llama Compilación nueva, lo primero que hacemos es elegir el soporte físico que vamos a grabar. En concreto en la esquina superior izquierda se sitúa una lista desplegable donde elegimos el soporte que os comentamos, CD, DVD o Blu-ray.
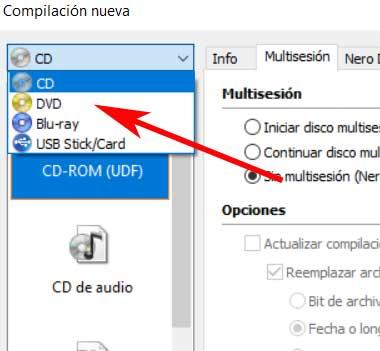
Al mismo tiempo en el panel que vemos a la izquierda de esta ventana tendremos la posibilidad de elegir el tipo de grabación que vamos a hacer. Nos referimos a los datos que vamos a volcar en el soporte. Entre otros podemos elegir un CD de audio, de arranque, mixto, una ISO, etc. Por otro lado en la parte derecha de la ventana podemos elegir si el soporte va a tener una sola sesión o varias. De este modo Nero dejará el CD o DVD abierto o no para que podamos grabar contenidos más adelante.
Comenzar con la grabación
En esta misma ventana nos encontramos, además de la llamada Multisesión, con otras pestañas. Estas nos permitirán de manera adicional personalizar y configurar un poco más la grabación que vamos a llevar a cabo. Por ejemplo tendremos la posibilidad de establecer una etiqueta, especificar las fechas del volumen, limitar el tamaño de los ficheros a grabar, etc.

Una vez que hayamos terminado con la configuración de la nueva grabación, no tendremos más que pinchar en el botón Nuevo situado en la parte inferior de la ventana. Esto nos dará paso a otra nueva en la que ya podemos seleccionar los contenidos que vamos a añadir al CD o DVD.
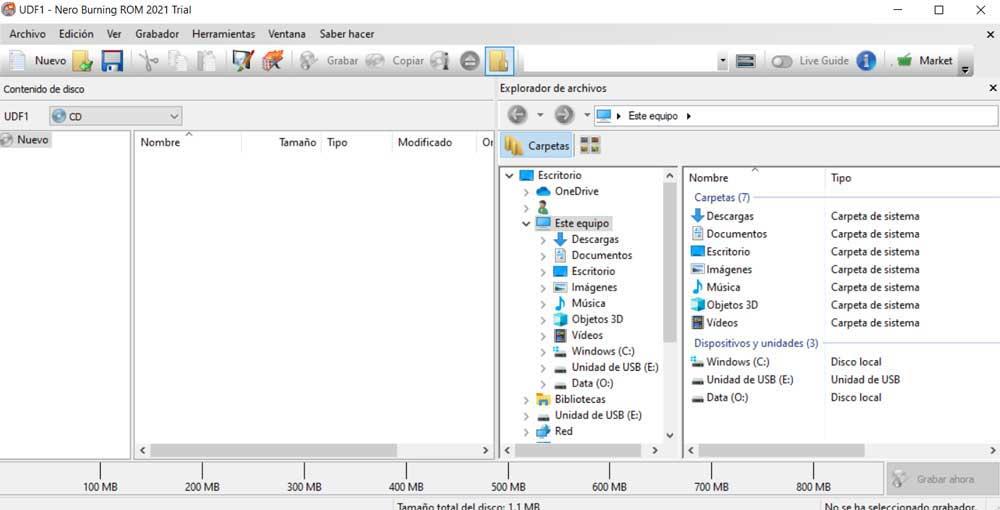
Aquí no tenemos más que arrastrar los correspondientes ficheros que vamos a grabar desde las unidades de disco locales. Estos están situados en la parte derecha de la interfaz, por lo que tenemos que arrastrarlas hasta el panel izquierdo. En la parte inferior de la ventana veremos cómo una barra que hace las veces de indicador nos deja ver cuánto espacio tenemos ocupado. Para terminar no tenemos más que elegir la unidad de grabación y comenzar con el proceso.
Otros tipos de grabaciones que podemos hacer con Nero
Sin embargo tal y como os comentamos anteriormente, en estos momentos Nero se ha convertido en una completa suite repleta de funcionalidades. Es por ello por lo que a continuación os vamos a hablar de algunas de las más interesantes que podéis llevar a cabo de forma adicional desde este programa.
Y es que algo que debemos tener muy en consideración es que esta completa suite nos permite realizar compilaciones o grabaciones de todo tipo de datos. De esta manera adapta el soporte CD, DVD o Blu-Ray a esos contenidos que vamos a volcar desde aquí.
Grabar archivos .VOB de películas o juegos
Se puede dar el caso de que en nuestras unidades de disco dispongamos de una gran cantidad de archivos en formato .VOB .IFO o .BUP. Generalmente estos se corresponden a un DVD ya sea de un juego o una película. Así, en el caso de que no sepamos cómo grabar dichos archivos, os vamos a ayudar. También hay que tener en cuenta que en ocasiones estos archivos vienen comprimidos.
Por tanto lo primero que hacemos es descomprimir los archivos en el caso de que los tengamos así. Todos los archivos extraídos los guardamos en una misma carpeta para que sean visibles entre ellos. A continuación volvemos a la interfaz de Nero Burning ROM. Aquí lo que tenemos que hacer es seleccionar el soporte DVD y pinchar en la opción de DVD de vídeo. Al pinchar en el botón Nuevo, nos encontramos con dos carpetas Video_TS y Audio_TS.
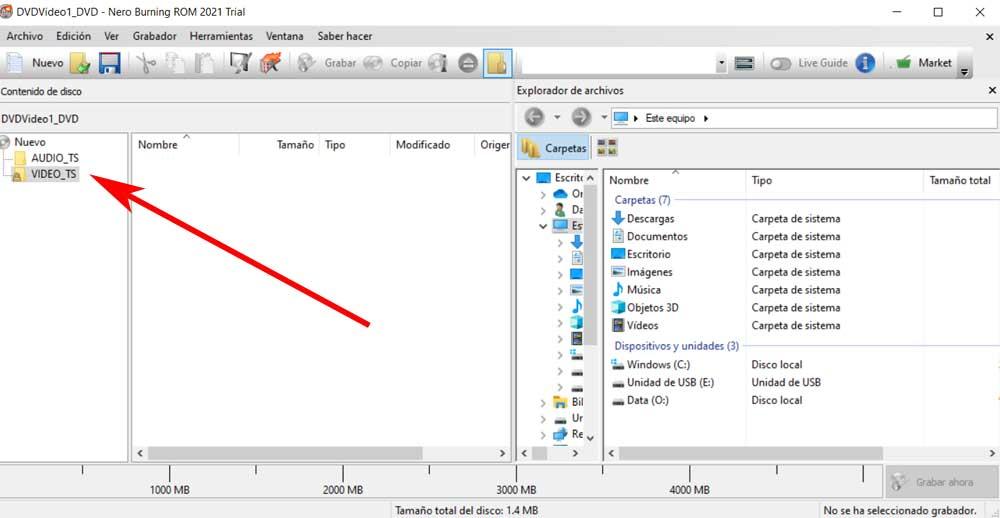
Ahora lo que tenemos que hacer es mover todos los archivos .VOB a la carpeta VIDEO_TS para que Nero los detectará y cree el DVD de vídeo.
Grabar películas en diferentes formatos con el programa
Igualmente se puede dar el caso de que dispongamos de archivos de vídeo por ejemplo correspondientes a alguna película o serie. Es por ello por lo que a continuación veremos cómo grabar con Nero varios vídeos o películas en un único CD o DVD. Con esto logramos que este se reproduzca en todo tipo de dispositivos. De nuevo lo primero que hacemos es abrir Nero. Sin embargo en este caso vamos a utilizar Nero Express, ya que para este tipo de datos es mucho más rápido y sencillo.
En la ventana que aparece al ejecutar Nero Express debemos elegir el apartado Vídeos y elegir Archivo AVCHD.
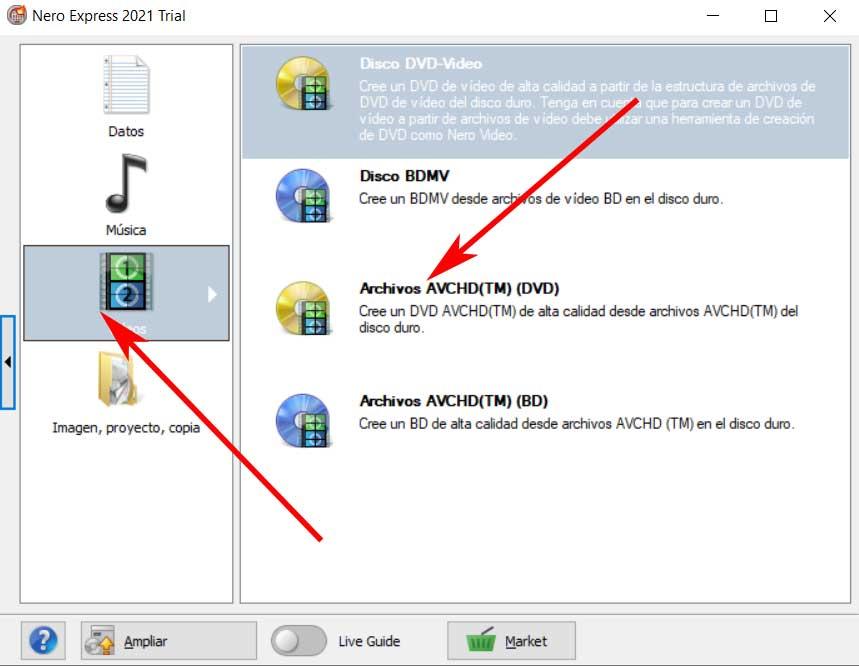
En la ventana que aparece a continuación debemos añadir todos los archivos que queremos que se añadan al nuevo disco. Asimismo podemos ver, en la parte inferior de la ventana, el espacio ocupado y disponible en nuestro CD o DVD. Una vez añadidos los archivos de vídeo que deseamos grabar desde Nero, seguimos el asistente para finalizar el proceso de grabación de los contenidos.
Grabar archivos de música MP3 en un CD con Nero
Cambiando un poco el tercio, desde Nero también tenemos la posibilidad de grabar canciones de música en formato MP3 en un único CD. Esto nos permitirá reproducirlo en cualquier lector de música MP3, ya que los datos no se graban como un disco de música convencional. Para todo esto que os contamos de nuevo abrimos el programa de grabación y como antes vamos a utilizar Nero Express.
En la nueva ventana que aparece seleccionamos Música y le indicamos al programa que queremos crear un nuevo CD de audio Jukebox.
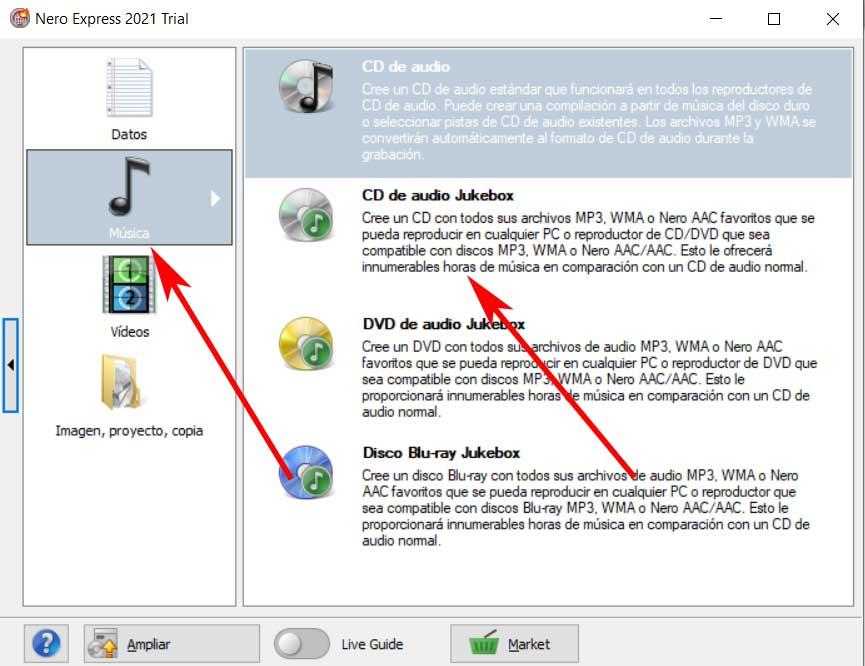
A continuación debemos añadir todas las canciones en MP3 que queramos grabar en el CD. Luego ya aparecerá el habitual asistente del programa para finalizar el proceso de grabación de la manera más sencilla. Una vez haya acabado la grabación como tal ya podremos reproducir este CD con canciones en cualquier reproductor de música.

