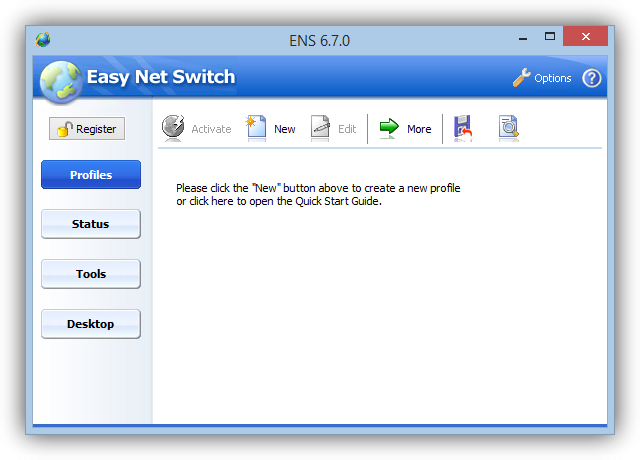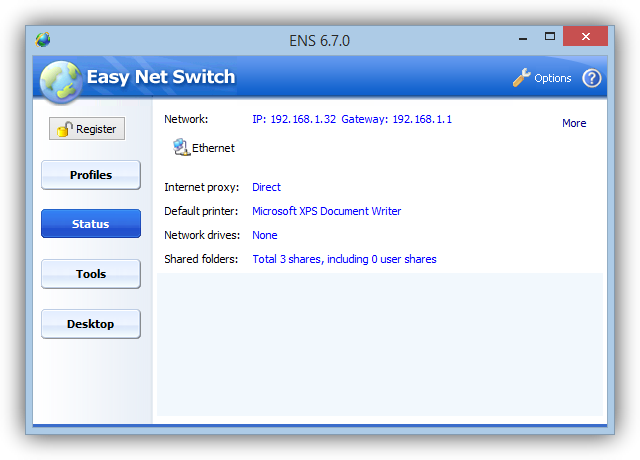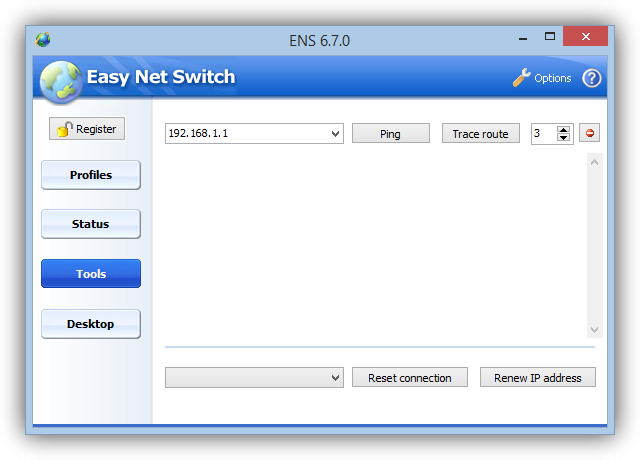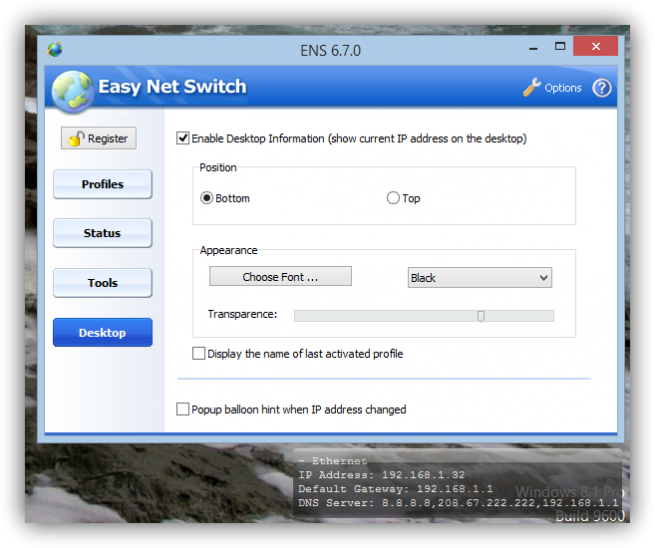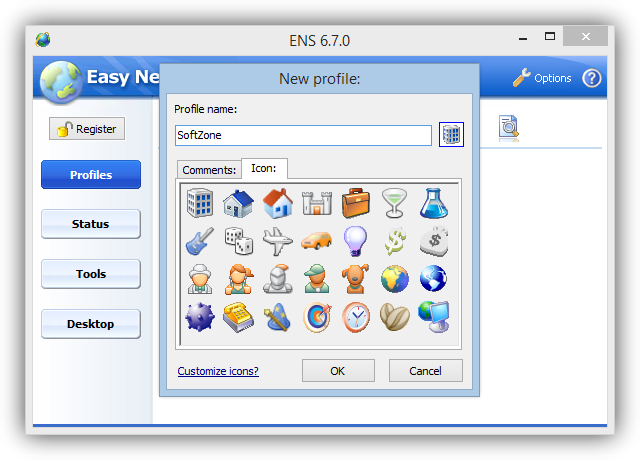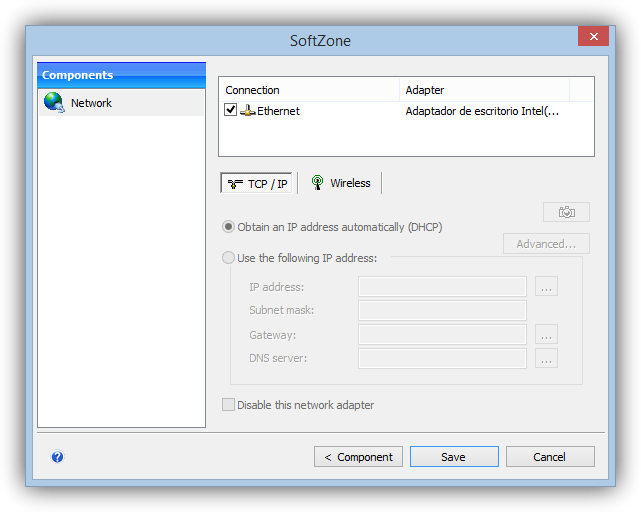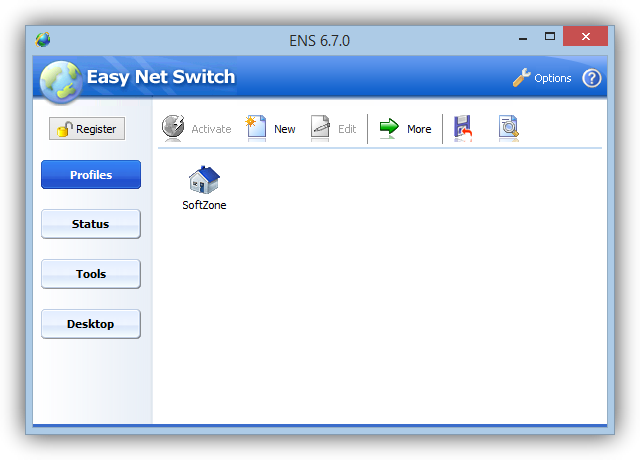En los foros muchos de vosotros nos preguntáis si hay algún programa o alguna configuración de Windows que permita poner IP fija en casa, y luego en el trabajo, universidad (siendo el rango de Ips diferente) de tal forma que podamos cambiarlo fácilmente sin tener que irnos a Inicio/Panel de control….
Pues bien, Easy Net Switch hace exactamente esto que pedís (a parte de otras funciones). Voy a explicar su funcionamiento y me voy a centrar en cómo crear perfiles para trabajo, casa, universidad y un largo etc.
Lo primero que debemos hacer es bajarnos Easy Net Switch (no es gratuito) desde su página web principal. Una vez descargado lo instalamos el como cualquier otro programa de Windows.
Ésta es la pantalla principal de Easy Net Switch:
Aquí veremos el estado de nuestra red local, IPs, máscara, puerta de enlace, MAC de la tarjeta etc.
Easy Net Switch trae incorporadas las funciones PING y TRACERT para comprobar la conectividad.
Tenemos la opción de poner los datos de IPs, máscara etc, en el escritorio:
Aquí empieza el proceso para crear un perfil, le damos a NEW y nos aparecerá la pantalla de la siguiente imagen y ponemos el nombre que queramos.
Podemos elegir un icono para que resulte más vistoso. Una vez creado el perfil casa, vamos a configurar los diferentes parámetros.
Configuramos la «Network»
En el apartado TCP/IP ponemos lo que creamos conveniente. Si conectamos mediante wifi podemos crear distintos perfiles para configurar el cifrado, ssid y todo lo relacionado con el wireless, aunque si no queremos tocar nada de aquí, no hace falta, en la pantalla anterior pinchamos en «save» y listo.
Ya hemos creado nuestro perfil, ahora pinchamos una vez sobre él y le damos a «Activate»
Comprobamos que los datos de conexión se han configurado debidamente. Fácil y rápido, podremos cambiar la configuración de nuestra tarjeta de red para distintos lugares en un sólo clic, incluso podemos configurarlo para que directamente lo asigne el DHCP (ideal para la universidad por ejemplo).