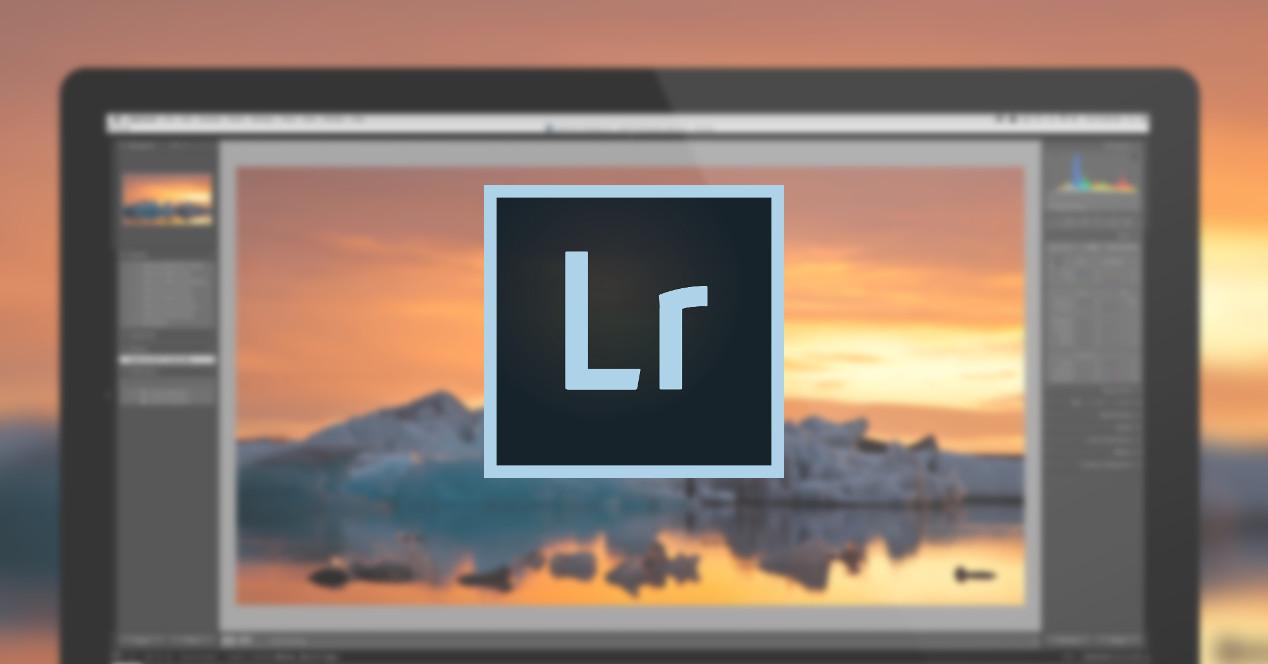Photoshop Lightroom CC es una de las herramientas más sencillas para realizar pequeños retoques fotográficos y todo tipo de tareas de post-producción a nuestras fotografías. Esta herramienta funciona, además, como un organizador de imágenes que nos permite agregar y organizar nuestras fotos de manera que podamos acceder a ellas muy rápidamente de manera que con un par de clics podamos cargarla en el programa, procesarla y volver a guardarla.
Lightroom es una aplicación muy práctica para realizar los últimos retoques para perfeccionar nuestras fotografías, tanto en formato JPEG como aún guardadas en formato RAW. Mientras que para retoques sencillos de fotos en RAW podemos recurrir a Camera Raw, el conocido componente de Photoshop, o al propio Photoshop para los retoques más avanzados, si lo que queremos es realizar una edición básica de colores, contrastes y brillos, y no tenemos muchos conocimientos sobre edición fotográfica, entonces Lightroom es la herramienta que necesitamos.
Siempre que vamos a realizar retoque fotográfico es muy importante guardar una copia de seguridad de la foto original, aunque todos los cambios que realizamos con Lightroom no son destructivos, es decir, que, mientras que no guardemos y sobrescribamos la foto original, todos los cambios se van a poder deshacer hasta volver a la foto tal como estaba antes de entrar a post-producción.
Como el resto de las aplicaciones de Adobe Creative Suite, Photoshop Lightroom es de pago, aunque podremos contar con una versión de prueba de una semana totalmente gratuita. El modelo de suscripción más básico, que cuesta 12 euros al mes, incluye tanto Photoshop CC como Lightroom CC. Por desgracia, Adobe no nos ofrece la posibilidad de realizar un pago único por esta aplicación, debemos pasar sí o sí por su plan de suscripción.
Cómo editar fotos con Lightroom
Cómo añadir nuestras fotos a Lightroom
Lo primero que debemos hacer es instalar esta aplicación (podemos instalarlo desde Adobe Creative Cloud) en nuestro ordenador. Una vez hecho, ejecutamos este software de edición y veremos una ventana como la siguiente.
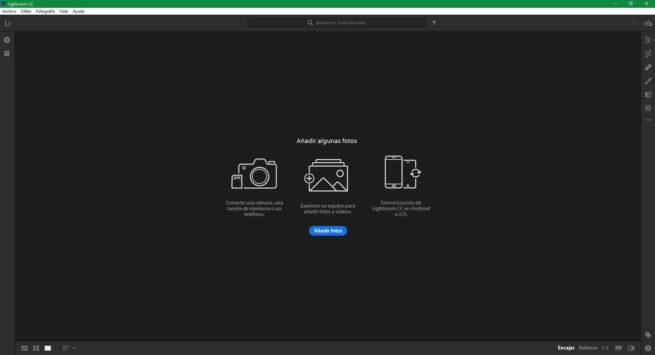
Lo primero que haremos será añadir todas las fotografías que queremos editar al programa, aunque luego la edición las hagamos una a una dado que cada foto tiene unas características de color, brillo y contraste que requieren de un retoque personalizado. Para ello pulsaremos sobre «Añadir Fotos» y elegiremos la carpeta donde las tenemos guardadas para revisarlas y añadirlas a esta herramienta.
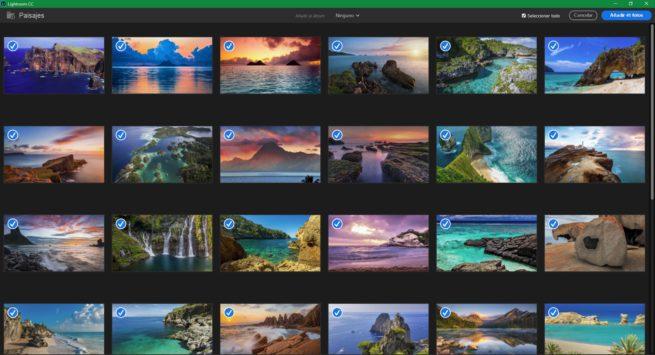
Si queremos, Lightroom también nos permite crear álbumes personalizados. Para ello, desde el panel de la izquierda nos iremos a la lista de fotografías importadas a esta aplicación y, en el apartado de Álbumes, pulsaremos sobre el botón «+» para crear uno nuevo. Esta aplicación nos preguntará por el nombre que queremos dar al álbum y automáticamente lo creará.
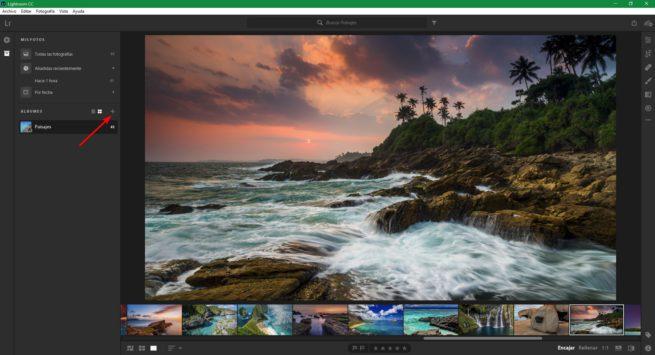
El último paso es añadir las fotos que queramos a este álbum. Para ello, simplemente las seleccionaremos desde el apartado donde las tengamos (probablemente en el apartado de «Añadidas recientemente«) para que automáticamente pasen a formar parte de nuestra colección de fotos.
Una vez tenemos ya nuestras fotos añadidas al programa, lo siguiente que haremos será seleccionar la foto que vamos a editar y abriremos el panel de edición de la parte derecha de la ventana para poder ver todas las herramientas que nos ofrece.
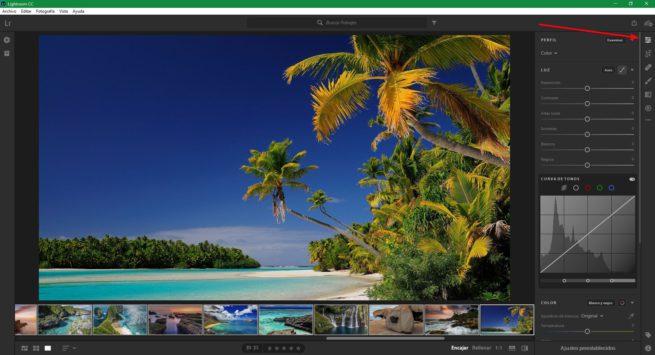
Principales herramientas de edición de Photoshop Lightroom CC
Las herramientas que nos aparecerán por defecto cuando abrimos esta ventana de edición son las que nos permiten editar la luz y el color de nuestras fotografías, además de una serie de herramientas adicionales incluidas en esta categoría para editar los efectos, los detalles de las fotos, la óptica y la geometría.
Como podremos ver, en la parte superior de estas herramientas podemos ver una serie de barras que podemos desplazar para ir viendo cómo se aplican los cambios en tiempo real en las fotografías. Podemos modificar la exposición, el contraste, las altas luces, las sombras, los blancos y los negros simplemente moviendo estas barras.
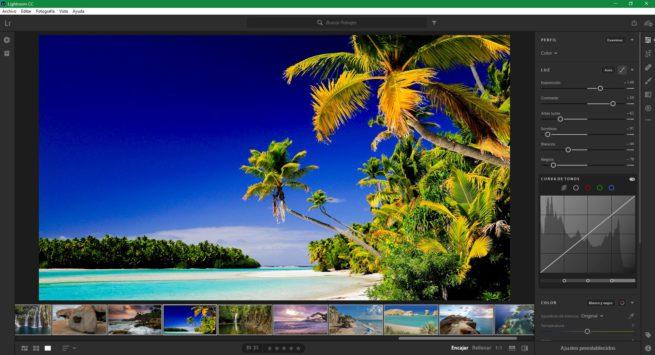
También podremos modificar la curva de color (para modificar rápidamente la fotografía), además de modificar otros elementos del color como la temperatura, el matiz, la intensidad y la saturación de las mismas.
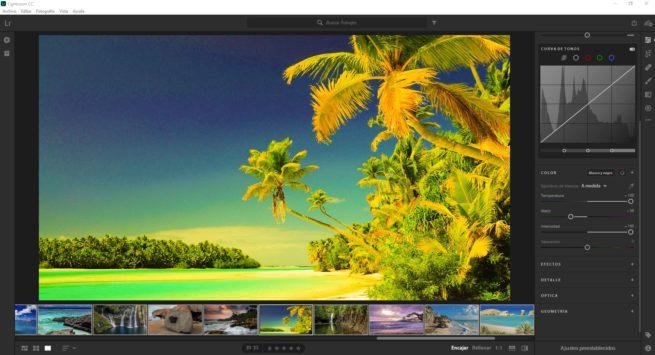
Las opciones de Efectos, Detalle, Óptica y Geometría nos permitirán realizar otros ajustes en nuestras fotos, aunque estos ya son un poco más avanzados, como modificar el enfoque, reducir el ruido o eliminar la aberración cromática.
Recortar las fotos con Lightroom
Si lo que queremos es recortar una foto para eliminar algún elemento de ella, o simplemente hacerla más pequeña, la segunda de las herramientas que podemos utilizar desde este software de edición es la de recortar y girar. Seleccionando el segundo botón de la barra de edición de la parte derecha de la ventana podremos ver las distintas modificaciones que podemos realizar a nuestra fotografía.
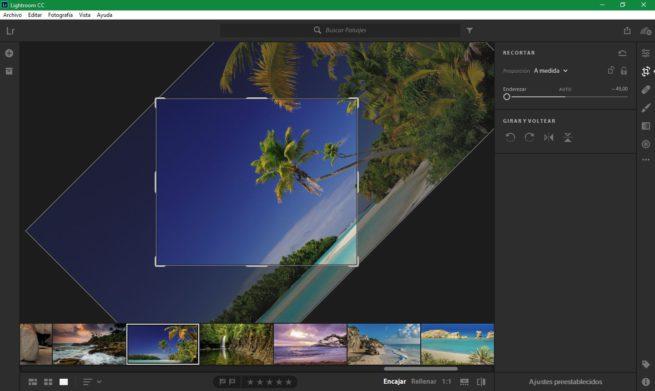
Elimina objetos no deseados con el Pincel Corrector
Otra de las herramientas más interesantes que nos ofrece esta aplicación es el Pincel Corrector. Esta herramienta está diseñada para permitirlos eliminar fácilmente cualquier elemento no deseado de una fotografía con un resultado más o menos aceptable (dependiendo de la complejidad de la foto).
Seleccionando esta herramienta colocaremos automáticamente el pincel en nuestro cursos y lo único que tendremos que hacer es seleccionar la parte de la foto que queremos eliminar. El programa automáticamente la borrará y utilizará una serie de algoritmos para rellenar dicho espacio de manera que no se note que se ha eliminar algo en la imagen.
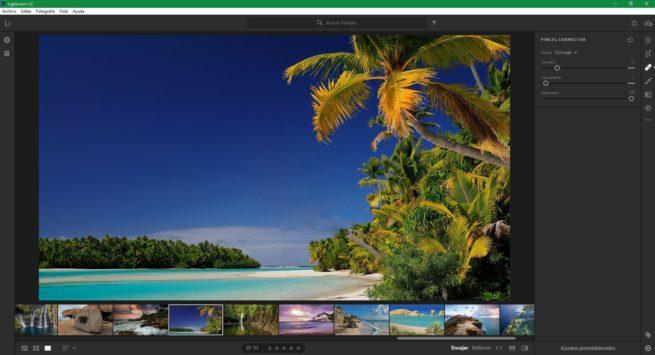
Dibuja sobre tu fotografía con el Pincel
Debajo de la herramienta de corrección nos encontramos con una herramienta algo más conocida, el Pincel. Este pincel no es tan completo como el que nos podamos encontrar en Photoshop, pero sí nos va a ayudar a realizar retoques menores dentro de nuestras fotografías.
Gracias a este pincel, en vez de aplicar los cambios de luz y color a toda la imagen como mostramos en la primera herramienta de Lightroom, vamos a poder aplicar cambios de tono, contraste, color, exposición, etc solo a partes concretas de nuestras fotografías.
Utilizaremos las barras que nos aparecen para personalizar el efecto que queremos dar a nuestro trazo y directamente dibujaremos sobre el lienzo para aplicar el cambio de color solo a la zona que nosotros señalemos.
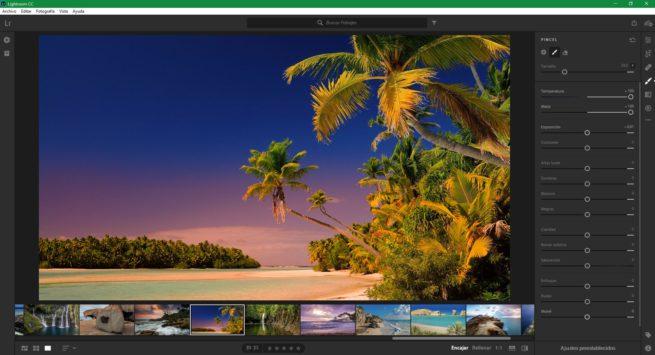
Añade efectos a las fotografías con las herramientas de Degradado
Por último, las dos herramientas de retoque que nos quedan en Photoshop Lightroom CC son las herramientas de degradado, tanto lineal como radial. De forma similar al Pincel anterior, estas herramientas nos van a permitir realizar retoques en las fotografías basándonos en una línea o en un círculo, pudiendo así realizar retoques mucho más perfectos y lineales a los que podemos hacer, por ejemplo, con nuestro ratón y el pincel.
Las herramientas de degradado nos permiten elegir también los valores de tono, contraste, color, exposición, etc que queremos aplicar a la fotografía en las partes seleccionadas.
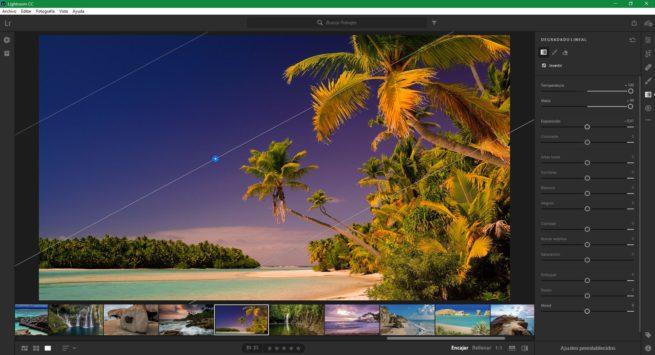
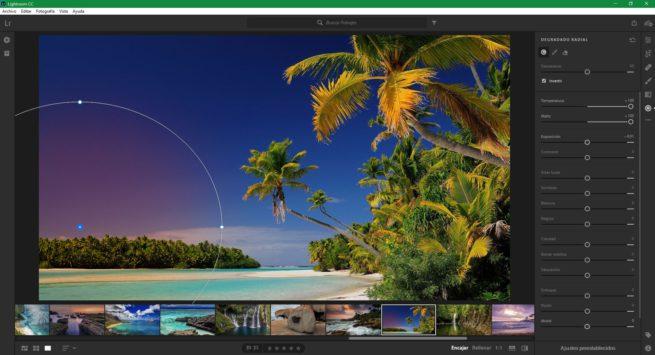
Guardar los cambios de las fotos ya editadas y editar otras con Lightroom
Como decíamos al principio, no es recomendable aplicar los mismos cambios a muchas fotografías a la vez ya que cada una tiene unas propiedades y los cambios que quedan perfectos a unas fotos pueden no serlo para otras. A pesar de ello, también podemos exportar los ajustes que hemos realizado a una imagen para importarlos en otra diferente y ver cómo quedan y tener que retocar lo mínimo posible para aplicarlos a sus ajustes.
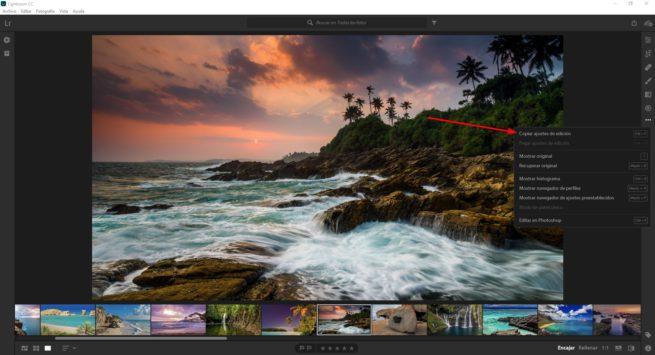
Cuando tengamos ya las fotos a nuestro gusto, lo único que nos quedará por hacer es guardarlas en nuestro ordenador, enviarlas a Photoshop para un retoque más completo, o publicarlas directamente en Facebook (si las queremos compartir) utilizando simplemente en menú Archivo de Photoshop Lightroom CC.
Cómo evitar que Photoshop Lightroom CC vaya lento en nuestro ordenador
Para finalizar os vamos a explicar cómo podemos evitar que, a medida que vayamos utilizando esta aplicación y añadiendo más y más fotos a la biblioteca, Photoshop va lento o, sin darnos cuenta, vaya dejándonos sin espacio de almacenamiento en nuestro disco duro.
Estos problemas se pueden solucionar muy fácilmente controlando la caché del programa. Para ello, simplemente abrimos el menú de Preferencia con el atajo de teclado Control + , (coma) y, en el apartado de «Almacenamiento local» podremos elegir el tamaño de la caché (cuando mayor sea más espacio tendremos para optimizar el funcionamiento de esta aplicación pero menos espacio tendremos disponible en nuestro disco duro), además como elegir el directorio donde queremos que se guarde esta caché, muy útil si tenemos un SSD y un HDD en nuestro ordenador y no queremos ocupar el valioso espacio del SSD para esta base de datos.
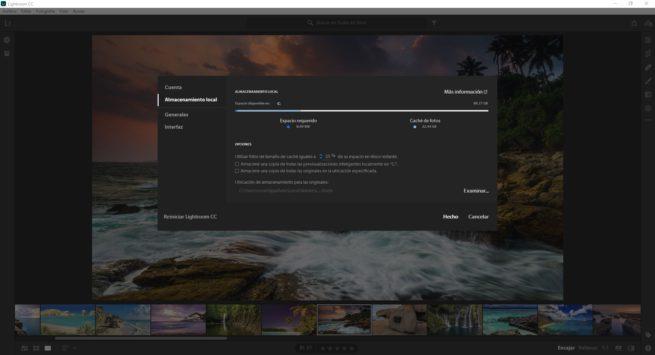
Como podemos ver, Photoshop Lightroom no es una de las aplicaciones más conocidas de toda la suite de Adobe, pero sí es una de las mejores herramientas si lo que estamos buscando es la posibilidad de realizar retoques sencillos y rápidos a nuestras fotos sin entrar en temas de edición profesional, para lo que ya tendremos Photoshop.
Si lo que queremos es profundizar en Photoshop, la herramienta por excelencia del retoque fotográfico profesional, os recomendamos echar un vistazo a nuestro curso gratis de Photoshop, donde os facilitamos una gran variedad de manuales y guías para poder sacar el máximo partido a esta herramienta y poder realizar todo tipo de retoques a las fotografías.