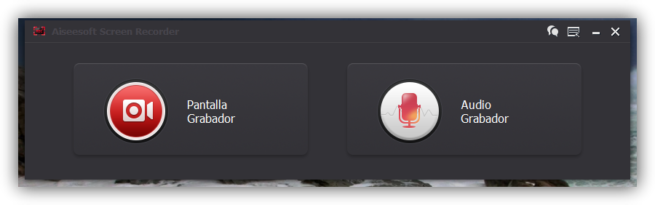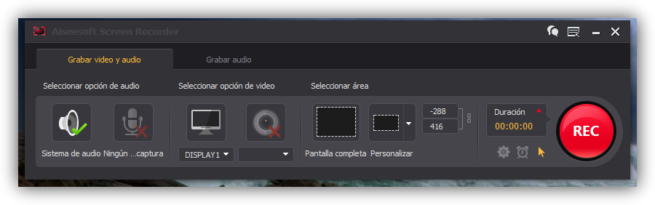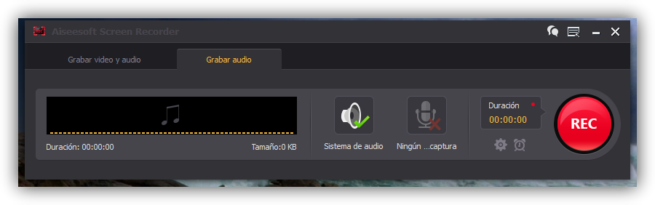Hoy en día es muy común tomar capturas de pantalla para capturar en una imagen lo que está ocurriendo en la pantalla de nuestro ordenador. Incluso Windows, desde sus inicios, cuenta con esta posibilidad. Sin embargo, dependiendo del uso que vayamos a dar a las imágenes, es posible que nos sea mucho más cómodo y práctico grabar un vídeo con todo lo que pasa en la pantalla, ya sea con fines de entretenimiento (por ejemplo, grabando un Gameplay) o educativos (como grabando un videotutorial). Como Windows no ofrece por defecto una herramienta de este estilo es necesario recurrir a aplicaciones de terceros como Aiseesoft Screen Recorder.
Aiseesoft Screen Recorder es una aplicación muy sencilla que nos permite grabar en vídeo todo lo que pasa en nuestro escritorio. Una de las principales características de esta herramienta es que su funcionalidad está enfocada principalmente a grabar el vídeo (y el audio, en la nueva versión) de nuestro ordenador, evitando saturar la herramienta y los recursos con otras funciones innecesarias.
Si estamos interesados en probar esta aplicación, podemos descargar una versión de prueba desde la página web principal de Aiseesoft, sin embargo, para poder utilizarla de forma ilimitada tendremos que pagar la correspondiente licencia del programa, la cual tiene un precio de 29.95 euros.
A continuación, vamos a ver cómo funciona este programa y las posibilidades que nos ofrece.
Cómo funciona Aiseesoft Screen Recorder
Una vez descargada e instalada la aplicación en nuestro ordenador la ejecutamos. Lo primero que veremos será una interfaz muy sencilla como la siguiente.
En ella podemos ver principalmente dos botones: uno que nos permite grabar directamente un vídeo con lo que ocurre en nuestra pantalla y otro para grabar solo audio, sin vídeo.
Antes de empezar a grabar vamos a ver las preferencias que nos ofrece este programa. Para ello, pulsamos sobre el botón de menú de la parte superior de la ventana y seleccionamos «Preferencias». En este apartado vamos a ver principalmente 3 pestañas:
- General: Nos permite configurar las rutas donde se guardarán nuestros archivos.
- Accesos Directos: Nos permite escoger las combinaciones de teclas con las que controlaremos la grabación.
- Configuraciones: Desde aquí elegiremos el formato de salida del audio y el vídeo, así como el codec que queremos utilizar.
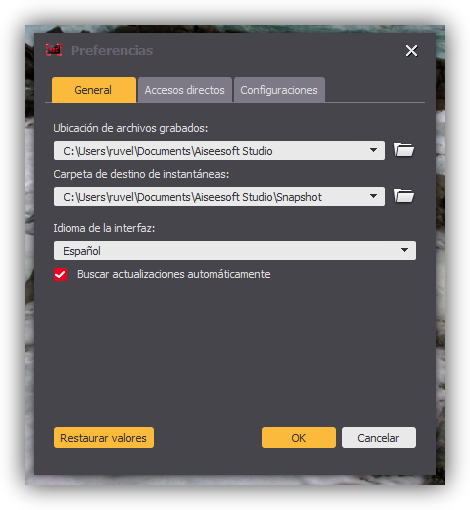
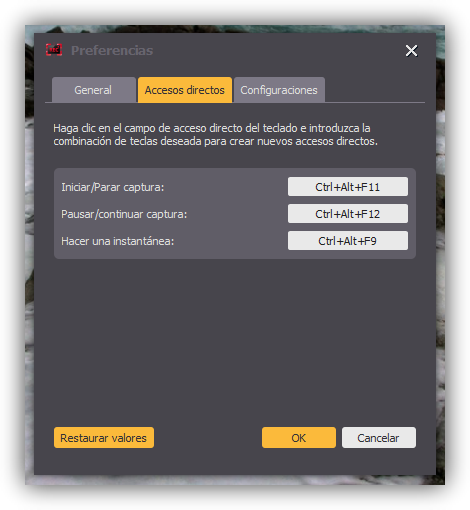
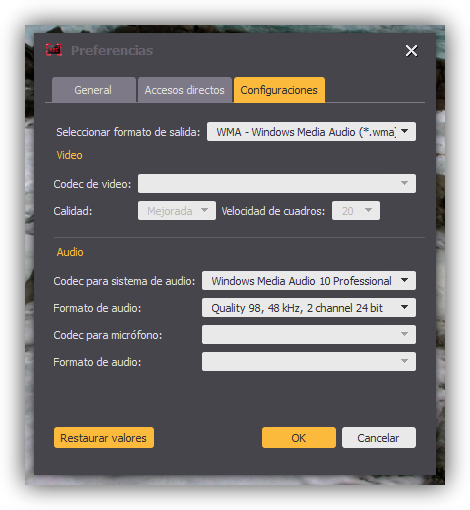
Cómo grabar audio y vídeo con Aiseesoft Screen Recorder
Una vez configurado esto según nuestras necesidades ya podemos empezar a trabajar con la herramienta. Para ello, desde la ventana principal del programa, podemos pulsar sobre «Grabar vídeo» para abrir la ventana de grabación de vídeo.
Como podemos ver, desde aquí podemos configurar las opciones que tendrá nuestra grabación, por ejemplo, si queremos que se grabe el audio de nuestro PC (incluso grabar audio por un micrófono), el monitor a grabar, si queremos que salga la webcam, el área a grabar (un área propia o la pantalla completa) y si queremos especificarle una duración determinada o que aparezca el ratón en la grabación.
Con todo configurado, lo único que nos queda por hacer es pulsar sobre «REC» y dará comienzo la grabación.
Lo mismo pasará con la grabación de audio, pudiendo elegir la fuente de entrada y si queremos que nuestro clip de audio tenga una duración determinada.
Para finalizar las grabaciones, tan solo debemos pulsar sobre el botón de detener, o utilizar el acceso directo que hemos visto antes. Una vez detenido, el clip estará guardado en la carpeta que le hayamos configurado.
Como podemos ver, una herramienta de lo más sencilla, enfocada principalmente en cumplir su función, con la que vamos a poder disponer siempre de un completo grabador de pantalla para nuestro Windows.