En el momento en que comenzamos a hacer uso de Photoshop para editar y retocar nuestras fotografías o imágenes es conveniente ir aprendiendo para que sirve cada una de las herramientas de las que dispone esta potente herramienta y sobre todo saber utilizarlas para sacarlas el máximo partido. Algo que sin duda nos surge nada más comenzar a hacer nuestros primeros pinitos en la edición de imágenes, es la necesidad de realizar la seleccionar figuras u objetos, por lo tanto, vamos a mostrar a continuación qué es la herramienta lazo, sus tipos y para qué sirve cada una de ellas.
Básicamente la herramienta lazo de Photoshop permite hacer selecciones para posteriormente poder recortar aquellas partes de una foto o imagen que nos interesan o extraer los fondos de las mismas. Photoshop cuenta con tres tipos de lazos, la herramienta lazo, el lazo poligonal y el lazo magnético. Las podemos encontrar justo debajo de la herramienta marco y podemos activarla con sólo pulsar la tecla “L” de nuestro teclado. Al mantener pulsado el ratón sobre el icono de la herramienta, se desplegarán las tres opciones de lazo para que seleccionemos la que queramos.
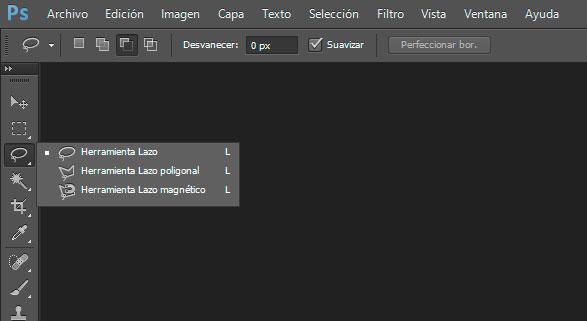
Lazo
La herramienta lazo es la más básica de las tres y por lo tanto, la vamos a usar para selecciones fáciles de hacer, puesto que se tienen que hacer a mano alzada y de ahí que no sea la herramienta indicada para hacer recortes de precisión. Es útil para selecciones libres con formas variadas que con hacer un simple recorrido con el ratón nos permitan conseguir seleccionar aquello que queremos.
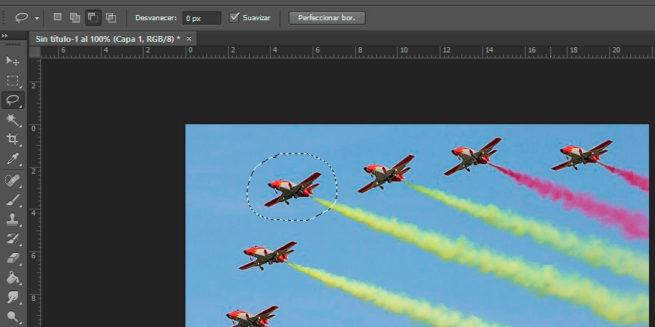
Lazo Poligonal
Como su propio nombre indica, la herramienta lazo poligonal es ideal para seleccionar objetos o partes de una imagen que tiene líneas rectas. No es válida para realizar selecciones de objetos que además de tener formas rectilíneas también cuenten con otras zonas curvadas, ya que no permite realizar selección en forma de curva.
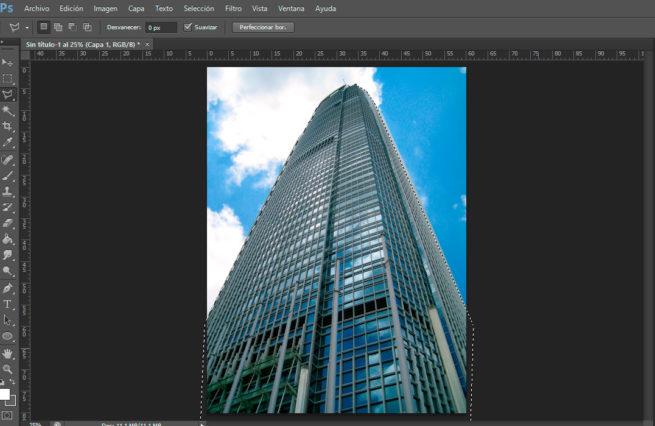
Una vez elegida la herramienta, debemos elegir el sitio donde vamos a comenzar la selección, eso sí, teniendo en cuenta que la línea de selección va a seguir siempre una línea recta. Para cambiar de dirección, basta con hacer clic en el punto donde queremos cambiar y podremos tirar la siguiente línea en la dirección que queramos para seguir la silueta del objeto que queremos recortar. Si en algún momento nos equivocamos, siempre podemos deshacer lo que queramos pulsando la tecla de retroceso.
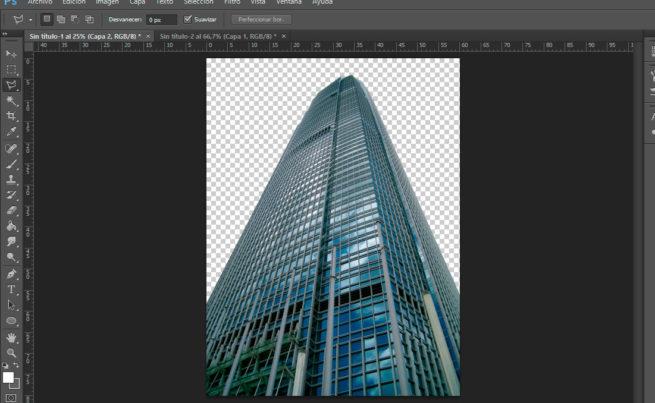
Una vez que lleguemos al punto de partida, podremos cerrar la selección y recortar aquello que hemos seleccionado para llevarlo a una nueva capa pulsando Ctrl + J. Si lo que queremos es justo recortar todo lo que rodea a ese objeto, entonces tenemos que invertir la selección Ctrl + Mayúsculas + I y para llevárnoslo a otra capa, nuevamente Ctrl + J.
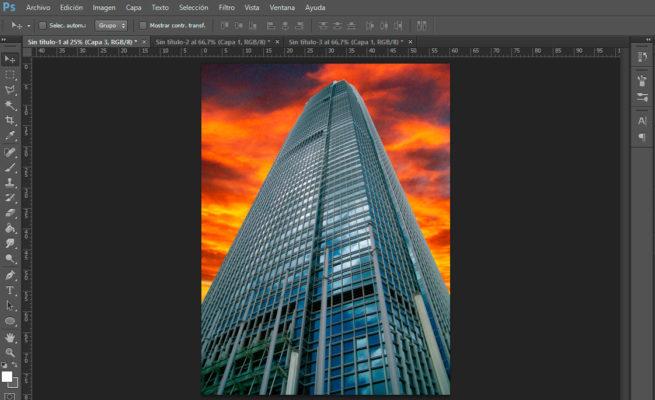
Un pequeño truco que debemos saber a la hora de usar el lazo poligonal, es que si mantenemos presionada la tecla de mayúsculas, entonces podremos ir realizando trazos rectos con ángulos múltiplos de 45 grados de manera sencilla y siempre exactos.
Lazo magnético
Es quizás la opción menos utilizada, pero que sin embargo puede ser de gran utilidad en determinados momentos. Cuando queremos seleccionar un objeto o parte de una imagen cuyo fondo es de un color homogéneo no hay ningún problema, ya que con la varita mágica esto es fácil de hacer. Sin embargo, cuando el fondo no es homogéneo y la silueta de aquello que queremos recortar no es rectilínea, como en el caso anterior, la cosa se complica un poco.
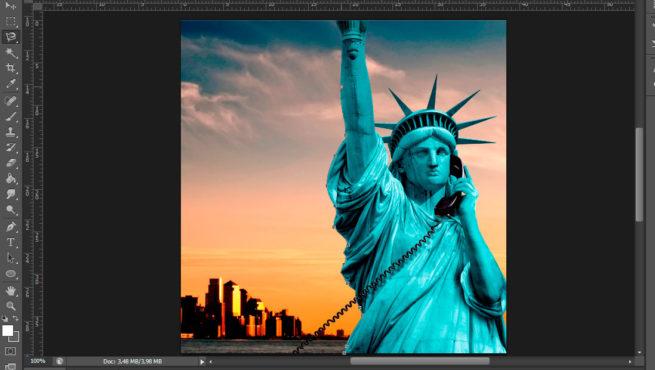
No obstante, siempre que haya el suficiente contraste entre aquello que queremos seleccionar y el fondo, a pesar de que no sea uniforme, podemos utilizar esta herramienta para hacer una selección muy rápida. Y es que el lazo magnético es capaz de realizar la selección por la silueta de la imagen de forma automática al detectar el suficiente contraste entre ambos.
Para ello, sólo tenemos que hacer clic donde queremos empezar la selección e ir moviendo el ratón sobre la silueta para que lazo magnético vaya realizando la selección de forma automática. Si en algún momento queremos obligar a que se realice una determinada selección que no reconoce la herramienta, lo podemos hacer realizando varios clics con la forma deseada. Al igual que antes, si nos equivocamos de selección, podemos volver hasta donde queramos pulsando sobre la tecla de retroceso.
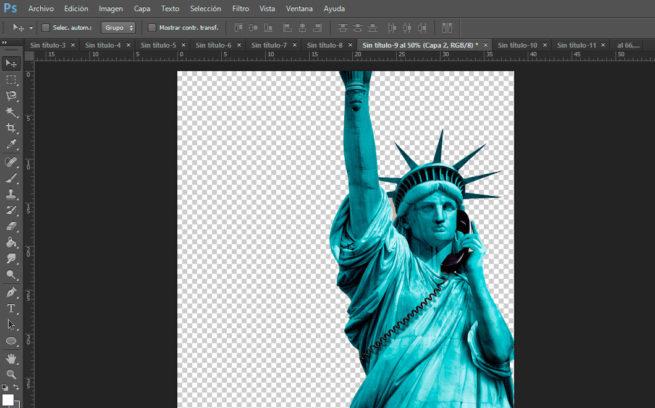
Es importante añadir que con la herramienta lazo, también tenemos la opción de añadir o quitar selección desde la barra superior, donde también tenemos la opción desvanecer, suavizar o perfeccionar el borde del objeto recortado.

