Los equipos con Windows con los que trabajamos de manera habitual hoy en día son válidos en la mayoría de los casos para llevar a cabo todo tipo de tareas. Así nos valen tanto para llevar a cabo trabajos profesionales, como relacionados con el ocio. Esto se traduce en que la cantidad de tipos de archivos con los que tratamos es enorme, por lo que debemos saber gestionarlos.
El propio Windows, que es el sistema operativo más usado en estos momentos en PC, nos presenta varias funciones dedicadas para esto precisamente. En concreto nos referimos a la correcta gestión de archivos y carpetas, lo que nos ayuda a mantener un orden sobre los contenidos almacenados en las unidades de disco.
Por ejemplo, una de las aplicaciones integradas más usadas y populares aquí, es el Explorador de archivos.
Para qué mostrar estos archivos
De hecho, echamos mano de esta funcionalidad de manera casi constante, ya que nos sirve para multitud de tareas. Desde aquí copiamos, movemos o eliminamos todo tipo de contenidos. Al mismo tiempo nos permite realizar búsquedas concretas o sacar provecho de los archivos de los que disponemos. Es por ello por lo que dominar un elemento como el Explorador de archivos de Windows, nos puede ser de mucha ayuda.
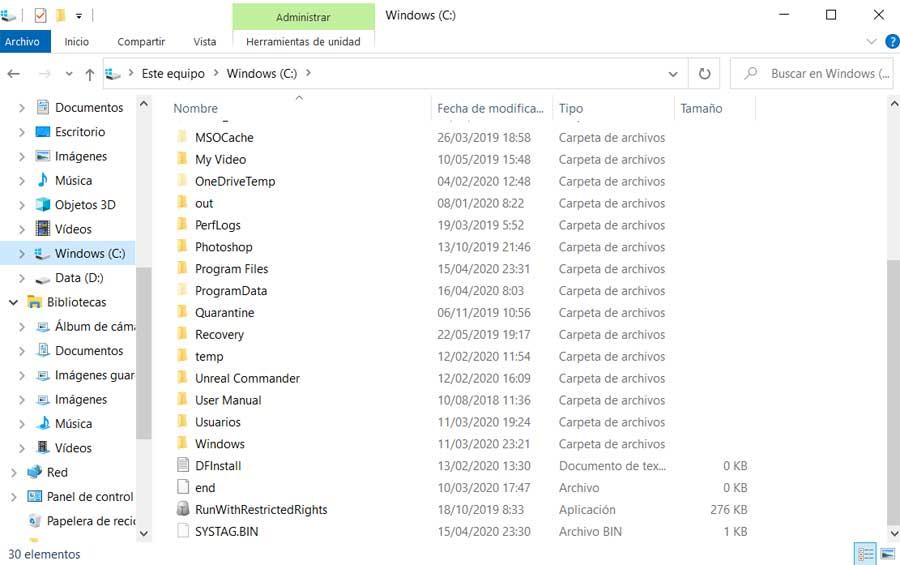
Pero también debemos tener muy en cuenta que esta potente característica de Windows dispone de una buena cantidad de parámetros personalizables. Por tanto, es conveniente que configuremos o adaptemos algunos de ellos para optimizar el funcionamiento del Explorador de archivos. De hecho, por ejemplo, el mismo no muestra todos los archivos de forma predeterminada, ya que oculta muchos de los correspondientes al sistema, al menos de entrada.
Con esto lo que se quiere evitar es que en un principio los usuarios más inexpertos puedan manipular o dañar archivos básicos para el funcionamiento de Windows. Y es que claro, esto podría desembocar en un fallo grave del sistema, o que no funcione como es debido. Por tanto, si bien ocultar estos archivos inicialmente es una buena idea para esto que os comentamos, en ocasiones es posible que necesitemos verlos.
Esto se puede volver imprescindible para llevar a cabo ciertas tareas un tanto más avanzadas a la hora de gestionar y operar con Windows. Por tanto, llegados a este punto, para ver los archivos del sistema ocultos, debemos configurar el Explorador de archivos para ello. Esto nos ayudará a poder ver estos ficheros protegidos de manera predeterminada. Llegados a este punto, en caso necesario os vamos a explicar cómo podéis lograrlo tanto en Windows 10 como en Windows 11.
Ver los archivos ocultos y del sistema en Windows 10
De este modo, lo primero que hacemos es acceder al Explorador como tal, por ejemplo, a través de la combinación de teclas Win + E. Una vez en esta ventana, tenemos que situarnos en el menú Vista. Y aquí nos encontramos con dos posibilidades.
La primera de ellas nos va a permitir mostrar u ocultar los elementos ocultos en el explorador marcando, o desmarcando, la siguiente casilla. Así no tendremos que hacer nada más.

La segunda de ellas, para los usuarios que necesitan, sobre todo, mostrar los archivos y carpetas del sistema, es pulsar en el botón de Opciones.
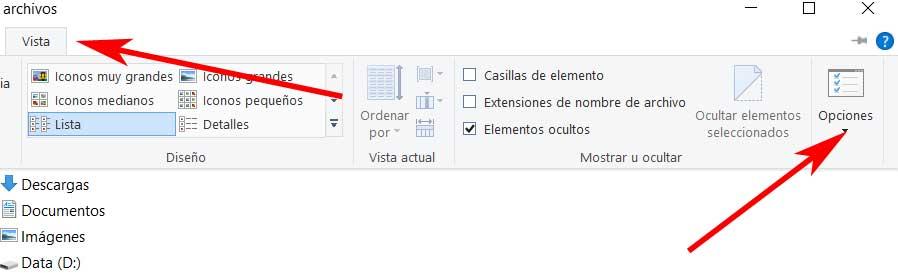
En ese momento aparecerá una nueva ventana, en la que tenemos que situarnos en la pestaña llamada Ver, donde encontramos muchas opciones personalizables. La primera que nos interesa a nosotros es la entrada llamada «Archivos y carpetas ocultos». Aquí vamos a encontrarnos con un selector que nos va a permitir, o bien Mostrar archivos, carpetas y unidades ocultas, o bien no mostrar este contenido. Lo que nos interesa a nosotros en este caso es mostrarlo, por lo que seleccionaremos esta primera opción y listo.
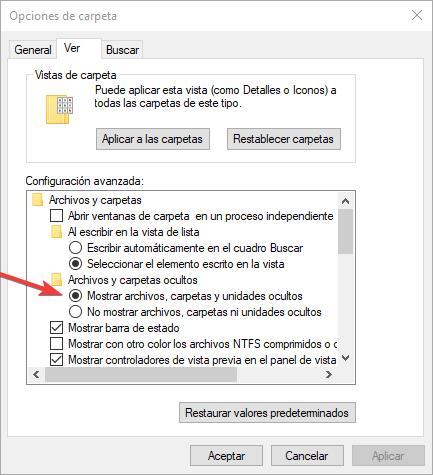
Es aquí también, un poco más abajo, donde tendremos que buscar y eliminar la marca de Ocultar archivos protegidos del sistema operativo (recomendado), la cual viene activada por defecto.
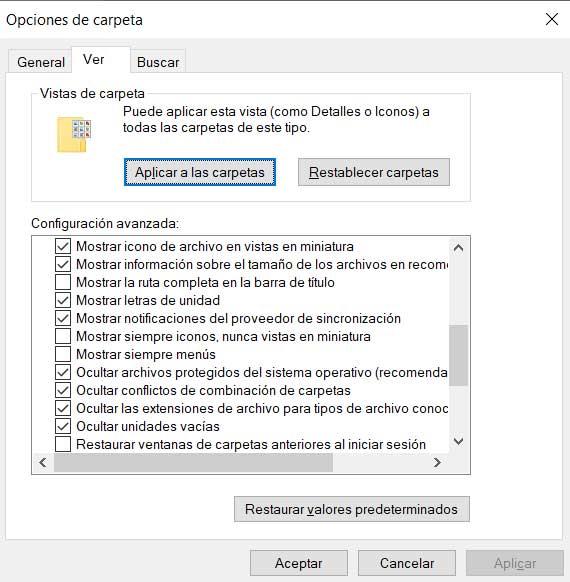
Aparecerá un cuadro de diálogo de confirmación, donde tenemos que confirmar que estamos seguros del cambio. Para terminar, no tenemos más que pulsar en el botón Aplicar para guardar los cambios efectuados y así poder ver los archivos ocultos del sistema operativo.
Eso sí, como lo recomendable es mantener todo esto oculto, cuando terminemos lo que necesitábamos hacer, lo mejor es que volvamos a dejar esas opciones como estaban en un principio. Más adelante siempre tendremos la posibilidad de volver a activar esta visualización que os hemos comentado. Sin embargo, al estar ocultos por defecto, evitamos posibles accidentes que podrían causarnos graves problemas.
Cómo hacerlo en Windows 11
Por supuesto, Windows 11 también cuenta con esta misma posibilidad. El proceso es muy parecido al de su predecesor, Windows 10, pero con algunas diferencias causadas por el cambio general en la interfaz de este nuevo sistema operativo.
Igualmente tenemos dos formas de hacer esto. La primera, si solo queremos mostrar los elementos ocultos (y no los del sistema) es hacerlo desde el propio explorador. Para ello, seleccionamos el apartado «Ver», y nos iremos hasta el menú «Mostrar» para seleccionar la opción de «Elementos ocultos» como se muestra a continuación.
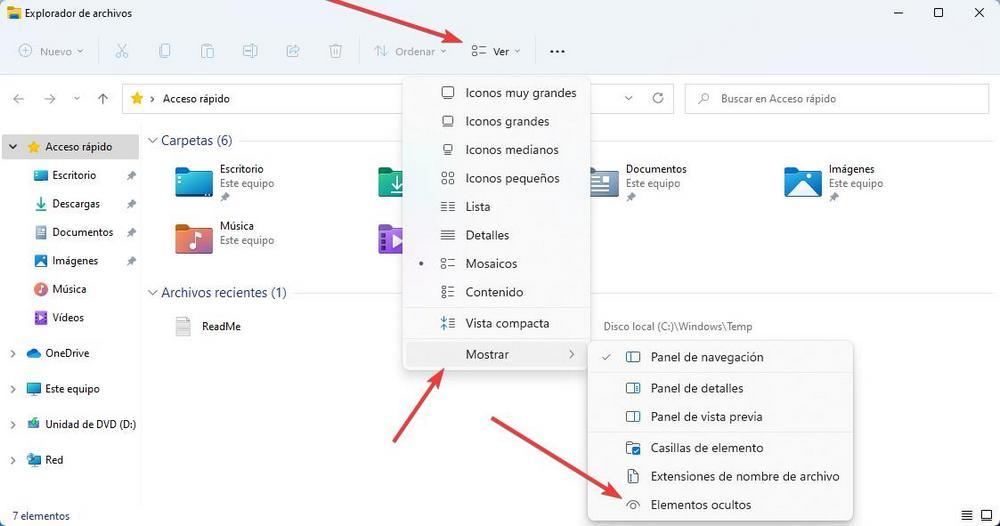
Además, también podemos abrir el menú de opciones del explorador de Windows 11 para tener más control sobre todos estos elementos. Para ello, hacemos clic sobre el botón con forma de puntos suspensivos, y desde allí abriremos el apartado de «Opciones».
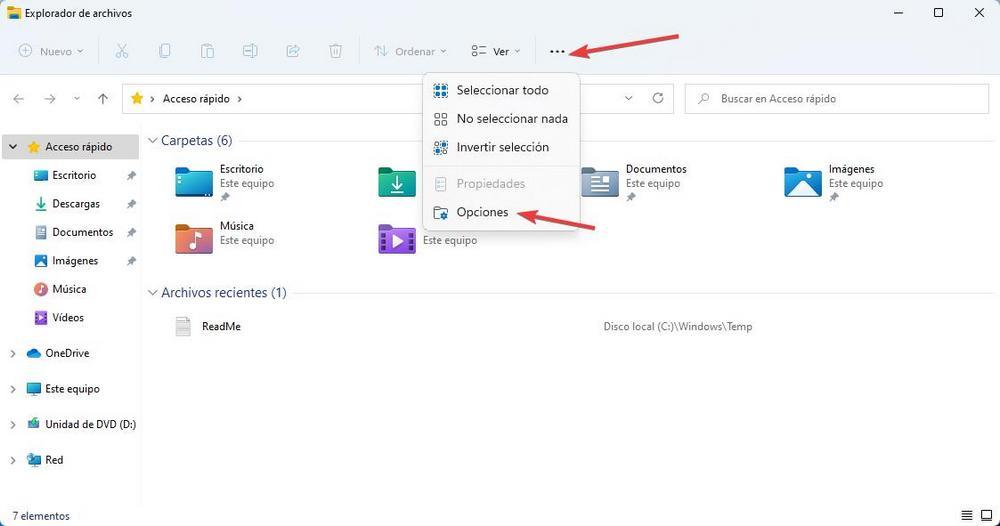
Ahora veremos una ventana igual que la de Windows 10. Y, desde ella, vamos a poder elegir si queremos mostrar u ocultar los archivos y las carpetas ocultas, o si queremos ir un paso más allá y queremos mostrar también los archivos y las carpetas protegidas y del sistema.
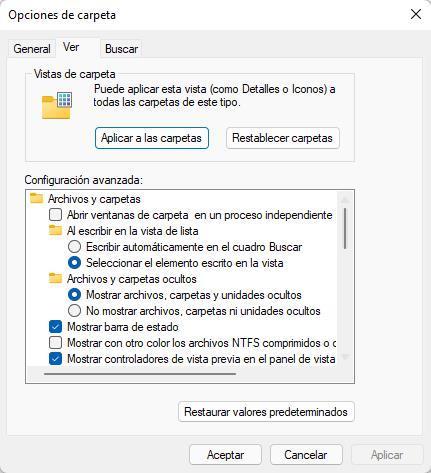
Una vez elegido el comportamiento deseado, ya solo nos queda hacer clic sobre el botón aplicar para fijar los cambios y listo. Ya nos aparecerán todos estos elementos que antes no veíamos. Y, además, podremos saber que antes estaban ocultos porque aparecerán de color semi-transparente.
En caso de querer volver a ocultar estos elementos, lo único que debemos hacer es seguir los mismos pasos, pero en la forma inversa. Es decir, volver a marcar la casilla de «No mostrar archivos, carpetas ni unidades ocultos», o la de ocultar los archivos del sistema.

