Nuestro ordenador con Windows puede servir tanto para ejecutar tareas de índole profesional como doméstico, por lo que es habitual que instalemos en él una buena cantidad de aplicaciones y juegos. En ocasiones nos podemos encontrar con que alguno de ellos no pueda ejecutarse a pantalla completa por cualquier razón. Cuando hablamos de juegos, seguro que usar la pantalla completa es una prioridad, ya que si jugamos en modo ventana resulta menos inmersivo y no aprovechamos el espacio completo de nuestro monitor.
También podemos encontrar programas universales de Windows que se han desarrollado para que sean mostrados en modo ventana, sin posibilidad de extenderlo a pantalla completa. Si queremos jugar a nuestros juegos favoritos a pantalla completa y no sabemos cómo hacerlo, vamos a comprobar diferentes maneras de poder ver su contenido en pantalla completa.
Y es que este modo de funcionamiento en el sistema operativo de Microsoft es extremadamente importante para algunos usuarios y sus modos de funcionamiento en el PC. Por tanto esto quiere decir que en el caso de que tengamos problemas a la hora de ejecutar ciertas aplicaciones o juegos a pantalla completa, lo que para algunos parece algo intrascendente, para otro se puede convertir en un auténtico problema. De ahí precisamente que a continuación os vamos a hablar de una serie de soluciones que podéis llevar a cabo en Windows para solventar este fallo de la manera más sencilla posible, aunque no tengáis demasiados conocimientos en este sistema operativo.
Ejecuta juegos a pantalla completa
Pero vayamos a lo que realmente nos interesa en este caso, que no es otra cosa más que ejecutar los juegos en Windows a pantalla completa. Esto es algo que nos resultará muy útil en la mayoría de las ocasiones, ya que casi siempre preferimos ejecutar este software de entretenimiento a pantalla completa para disfrutarlo mejor. Es por ello que en estas mismas líneas os vamos a mostrar varios métodos con los que podréis lograr esto que os comentamos. de este modo tendréis la posibilidad de elegir el que más os interese en cada caso, en gran medida dependiendo de la cantidad de veces que vayáis a ejecutar ese mismo juego.
No es lo mismo hacer cambios en la configuración del sistema para un título que vamos a abrir de manera esporádica, que para otro que ejecutamos casi a diario.
Usar un atajo de teclado
El primer y método más simple para mostrar un juego a pantalla completa es usar los atajos de teclado Alt + Enter mientras jugamos. Este método debe servir para la mayoría de los juegos, permitiéndonos cambiar entre el modo pantalla y el modo pantalla completa indistintamente. Este atajo funciona para DOSBox que es muy común a la hora de jugar a juegos antiguos. Por el contrario, algunos juegos usan este método abreviado de teclado para otras funciones, por lo que será necesario forzar la pantalla completa a través del menú del juego.
Aunque no podemos asegurar que la práctica totalidad de los juegos que ejecutamos en Windows se puedan visualizar a pantalla completa, sí que sucede con la mayoría. Con esto nos referimos a que el propio título nos ofrece algún tipo de parámetro interno para que podamos configurarlo y abrirlo siempre de esta manera. Por tanto, si el método anterior del que os hemos hablado con el atajo de teclado no funciona, también podemos intentarlo desde el propio juego.
Buscar en el menú de configuración de los juegos
Dentro de los juegos, sobre todo en aquellos más modernos, suelen incorporar su propia área para manejar su configuración en el menú. En este apartado es probable que encontremos la opción de poder lanzar el juego a Pantalla Completa (Full Screeen). Para ello debemos iniciar el juego y navegar hasta el apartado de configuración vídeo y verificar que existe un modo de visualización en forma de desplegable. Aquí debemos de seleccionar el modo de pantalla completa. Una vez que estemos jugando a pantalla completa podremos salir de ella, es posible pulsar la tecla Esc para salir de dicho modo o bien tendremos que volver al menú de configuración para elegir otro método de visualización.
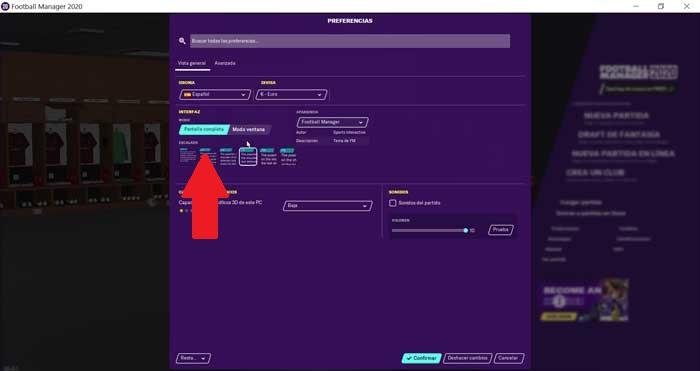
Escalar la ventana manualmente
La mayoría de los juegos actuales que ejecutamos en el sistema operativo de Microsoft, nos permiten configurarlos para poder disfrutarlos a pantalla completa. Sin embargo, en ciertas ocasiones algunos de estos desarrollos están limitados a su disfrute en modo ventana. En muchas ocasiones esto presenta algunas ventajas, más si en esos instantes estamos trabajando con otras aplicaciones en Windows de manera simultánea. Pero nos encontramos ante el supuesto de que lo que deseamos es poder mejorar la experiencia de uso de este software lúdico lo máximo posible.
En la mayoría de los casos el poder establecer el modo a pantalla completa en los mismos, nos será de mucha ayuda. De hecho, el propio sistema operativo desactiva ciertas funciones y activa otras para que podamos centrarnos en el juegos como tal y olvidarnos del resto el software. Ya hemos visto algunos métodos, los más habituales, para poder ejecutar todo ello a pantalla completa. Sin embargo, en el caso de que de manera predeterminada ese título no nos lo permita, podemos intentar adaptar la ventana del sistema nosotros a mano. Esto es algo que podemos llevar a cabo de manera similar al como lo hacemos con el resto de las aplicaciones de Windows cuando queremos adaptar su ventana.
Con esto lo que os queremos decir es que podemos situar el cursor del ratón sobre cualquiera de las cuatro esquinas que la conforman para redimensionarla. Como os podréis imaginar todo ello nos permitirá aumentar el tamaño por defecto, al menos en la mayoría de los casos, simular de algún modo la pantalla completa que buscamos en estas líneas. Cierto es que la experiencia no es igual a jugar a pantalla completa de manera nativa, pero al menos dispondremos de una imagen de mayor tamaño y más optimizada para lo que nos interesa ahora.
Desde las opciones del juego
No todos los juegos consumen el mismo número de recursos. Si se trata de juegos exigentes, algunos títulos analizan los componentes del equipo durante el proceso de inicio para adaptarse automáticamente los gráficos a la mejor configuración posible. Desde las opciones de configuración del propio juego, la mayoría de los títulos nos permite modificar el funcionamiento del juego, ya sea a pantalla completa, en una ventana sin bordes o en una ventana. Como los cambios se muestra en tiempo real, podemos ir probando diferentes combinaciones hasta encontrar la solución que nos permitirá disfrutar del título con la mejor fluidez y jugabilidad posible.
Si utilizamos una tarjeta gráfica de Nvidia, la aplicación GeForce Experience es capaz de analizar los títulos que tenemos instalados en el equipo y, en base a la gráfica que tengamos en el equipo y a las prestaciones de nuestro equipo (procesador y memoria RAM principalmente) nos sugerirá una configuración u otra. Los ajustes que hace son los mejores posibles para poder disfrutar a un mínimo de 60 fotogramas por segundo. Si nuestro monitor tiene nos ofrece una tasa de refresco más elevada y la aplicación la reconoce, también nos sugerirá la mejor configuración para disfrutar al máximo de fps por segundo.
Pero, además de sugerir y ser capaz de aplicar la configuración incluso antes de abrir el juego, también nos permite modificarla, incluyendo la posibilidad de ejecutar el juego a pantalla completa, con bordes en una ventana. Esta opción se encuentra disponible en los detalles de cada juego, pulsando sobre la llave inglesa que se encuentra en la parte derecha de la aplicación tal y como os mostramos en la siguiente imagen.
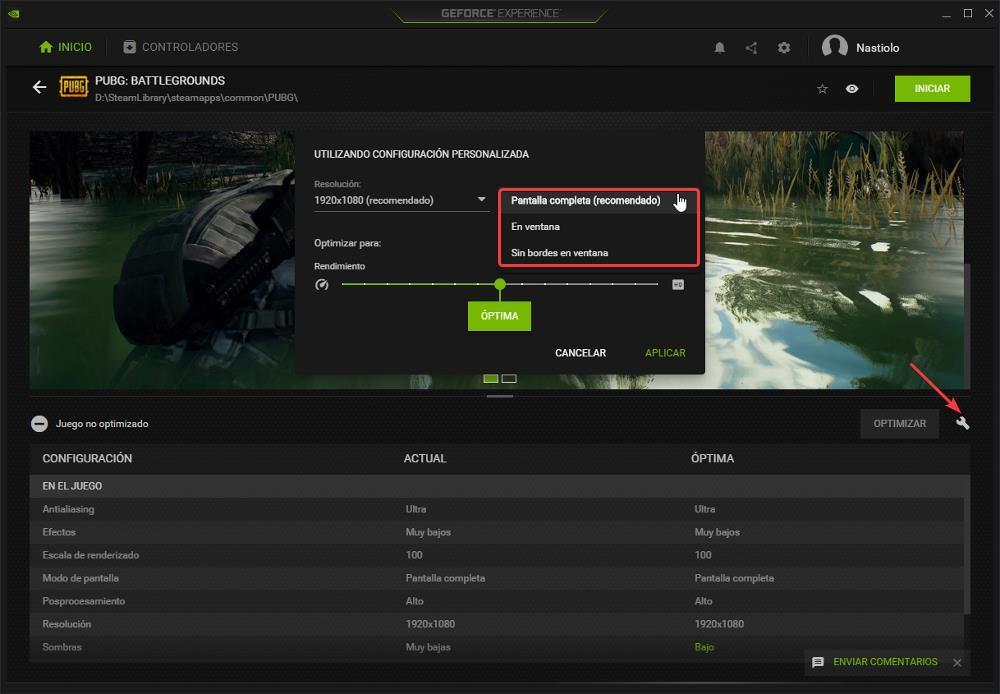
Además, también nos permite priorizar el rendimiento del juego o la calidad gráfica, por lo que tenemos todas las herramientas necesarias para optimizar al máximo el funcionamiento de los juegos que instalemos en nuestro equipo siempre y cuando sean compatible con esta aplicación, ya que no todos los son.
Comando para pantalla completa
Dependiendo del juego que estemos intentando abrir, es posible que podamos añadir un comando, o parámetro, para forzar que se ejecute a pantalla completa. Este comando podemos ejecutarlo, por ejemplo, desde el propio acceso directo del juego. Para ello, abriremos la ventana de propiedades de dicho acceso directo, y al final de la ruta donde se ejecuta el juego podemos añadir lo siguiente:
- – – fullscreen

Al hacerlo así, si el juego lo soporta, forzaremos a que se abra directamente en pantalla completa, ajustando la resolución de la pantalla a la del juego. Luego, desde los ajustes, podemos cambiar dicha resolución para adaptarla a nuestras necesidades.
Si, por el contrario, añadimos el parámetro en Steam, podemos hacerlo de forma similar añadiendo el parámetro «-fullscreen» dentro de las propiedades del juego, dentro del propio cliente de Steam.
Abrir app en modo pantalla completa
Como os podréis imaginar, no solamente los juegos son los únicos títulos de software que podemos que podemos abrir a pantalla completa en el sistema de los de Redmond. De hecho, en multitud de ocasiones nos va a resultar de gran utilidad el poder abrir aplicaciones UWP. con este formato de programas en realidad nos referimos a aquellos que descargamos desde la tienda oficial del sistema operativo, la Microsoft Store.
Estos programas se diferencian en gran medida de aquellos que descargamos de Internet instalamos posteriormente en el PC, los conocidos como Win32. Una vez dicho esto, os vamos a mostrar a continuación la manera de ejecutar estas UWP de manera directa a pantalla completa. Cabe mencionar que esto es algo que vamos a lograr a través de un sencillo atajo de teclado que utilizaremos siempre que lo necesitemos.
Desde los tiempos inmemoriales de Windows, siempre se ha podido lanzar algunas aplicaciones en pantalla completa pulsando la tecla f11. Esta opción hace algunos años que ya desapareció, si bien existe una nueva opción para poder realizarlo.
Ahora, través de la herramienta de Windows es posible abrir en modo pantalla completa cualquier tipo de aplicaciones universales como el navegador de Edge o la Tienda de Microsoft. Para ello tan solo será necesario lanzar cualquier aplicación y asegurarnos de que se encuentra maximizada su ventana al completo. Ahora utilizando un sencillo atajo de teclado formado por las teclas Windows + Mayúsculas + Enter nos servirá para mostrar la aplicación en pantalla completa.
En el momento que ya no deseemos mostrar la aplicación a pantalla completa, podremos volver a pasarla a modo normal. Esto es algo tan sencillo como pasar el ratón por el borde superior de la pantalla, donde aparecerá una barra con un icono representado por dos flechas en diagonal señalando la otra. Esta barra cuenta con la opción de salir del modo pantalla completa con solo pulsar sobre ella. Si la minimizamos, en el momento que volvamos a maximizar de nuevo la aplicación, volverá a ejecutarse en modo pantalla completa.
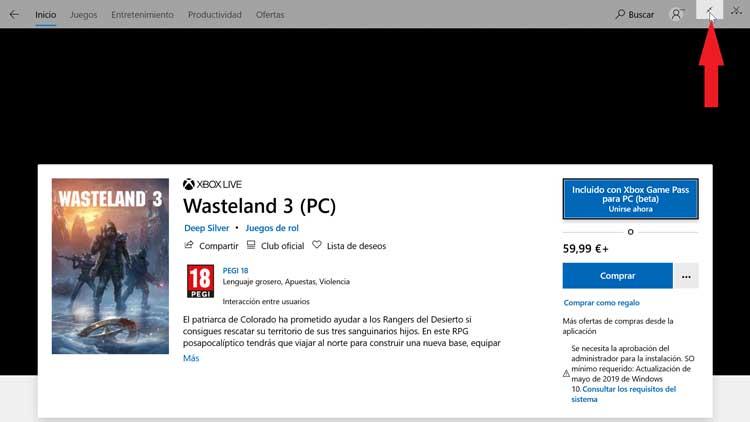
Esto se aplica igual a los juegos pequeños que podemos descargar desde la propia tienda de aplicaciones de Microsoft.
Juegos del navegador en pantalla completa
Si lo que ocurre es que estamos jugando desde nuestro navegador web (por ejemplo, a algún juego de navegador, o a plataformas somo Stadia) desde Google Chrome o Firefox, entonces seguramente que las opciones anteriores para poner el navegador a pantalla completa. Esto se debe a que Chrome o Edge no son juegos como tal, y se comportan como programas. Y, por defecto, los programas no se pueden poner en pantalla completa.
Sin embargo, hay un pequeño truco para hacer que el navegador ocupe toda la pantalla del ordenador. Este no se comportará como un programa a pantalla completa, por lo que no tendremos las ventajas que nos ofrece este modo, sino que se colocará en una especie de «pantalla completa sin bordes», que nos permitirá disfrutar de lo que estemos haciendo sin interrupciones.
Para habilitar este modo, simplemente debemos pulsar la tecla F11 del teclado. Nada más. Al hacerlo podremos ver cómo Chrome o Edge se adaptan para ocupar el 100% de la pantalla, sin barras de tareas, espacios ni menús. Simplemente una web en pantalla completa que podremos usar sin despistarnos. Para salir de este modo, simplemente volveremos a pulsar la tecla F11 y listo.
Además, algunas webs y algunos servicios (como YouTube) pueden tener un botón que nos permitirá activar fácilmente la pantalla completa (ventana sin bordes, mejor dicho) del navegador para ocupar el 100% del espacio.
Ventana sin bordes vs pantalla completa
Cuando buscamos formas de optimizar nuestros juegos solemos encontrarnos con la pregunta ¿es mejor a pantalla completa o en modo ventana sin bordes? A grandes rasgos, ambos modos son muy similares, y seguramente nos funcionen sin problemas. Pero tienen algunas diferencias.
- En el modo «ventana sin bordes», la resolución que podemos usar es la resolución del escritorio, y si la cambiamos, se cambiará la del escritorio. Los ajustes de brillo y contraste generalmente no funcionan al usarse los valores por defecto del escritorio y, además, nos limitamos a los FPS que tengamos configurados por defecto. Como ventaja, podemos cambiar entre aplicaciones mucho más rápidamente y el consumo de recursos del equipo será más reducido.
- El modo «pantalla completa» trae consigo varias mejoras. La gráfica toma el control total de la pantalla y esto nos permite controlar mejor la resolución, el brillo, el contraste y los FPS del juego. Además, se libera de la memoria el escritorio dejando todos los recursos a disponibilidad del juego. Sin embargo, se complica la tarea de cambiar entre aplicaciones mientras jugamos, ya que el equipo está destinando todos los recursos a ejecutar el juego.
Lo primero que debemos tener claro a la hora de abrir un juego a pantalla completa es lo que supone para el equipo. Windows no tiene que realizar el mismo esfuerzo para mostrar un juego a pantalla completa que si lo hace a través de una ventana. De esta forma, si nuestro equipo anda un poco justo de recursos y a pantalla completa se ve mal, va a tirones y el equipo se caliente en exceso, deberíamos considerar la opción de ejecutar el juego en una ventana a través de las opciones de configuración del propio juego.
De hecho, algunos juegos, dependiendo del hardware del dispositivo, no permiten ejecutarse a pantalla completa para que la experiencia de usuario no sea lamentable. Aunque obviamente no es ideal jugar en una ventana de Windows a un título de acción, por ejemplo, si nuestro equipo está limitado en recursos, y queremos disfrutar de una experiencia de juego más fluida y menos pixelada, la única opción disponible es esta.
Otra opción pasaría por modificar la resolución de la pantalla de nuestro equipo para ajustarla a la ventana de Windows donde ejecutamos el juego para poder así disfrutar del juego a pantalla completa, aunque el nivel de detalle no sea el mejor, ya que lo que realmente estamos haciendo es ampliar el tamaño de la ventana para que ocupe toda la pantalla.
Entonces, ¿cuál es mejor? Siempre que podamos, es mejor elegir el modo pantalla completa. Aunque debemos probar ambos y quedarnos con el que mejor funcione.
Solucionar problemas
Es posible que, aunque hayamos seguido los anteriores pasos, nos encontremos con que, por alguna razón, es imposible poner el juego a pantalla completa. E incluso, dependiendo del tipo de monitor que usemos, que el modo Full Screen no ocupe el 100% de la pantalla. Para ello, vamos a ver algunas posibles soluciones.
Configurar la escala de pantalla de Windows al 100%
En algunas ocasiones es posible que no podamos visualizar los juegos a pantalla completa si la escala de visualización no está configurada al 100%. Para poder configurarlo, debemos de presionar el atajo de teclado «Windows + I» y se abrirá la ventana de «Configuración». Ahora seleccionamos la pestaña de «Sistema» y posteriormente pulsamos en «Pantalla». A continuación, nos desplazamos hacia abajo y buscamos la opción «Escala y distribución», donde encontraremos la función de «Cambiar el tamaño del texto, aplicaciones y otros elementos». Pulsaremos en el menú desplegable y lo cambiaremos al 100%.
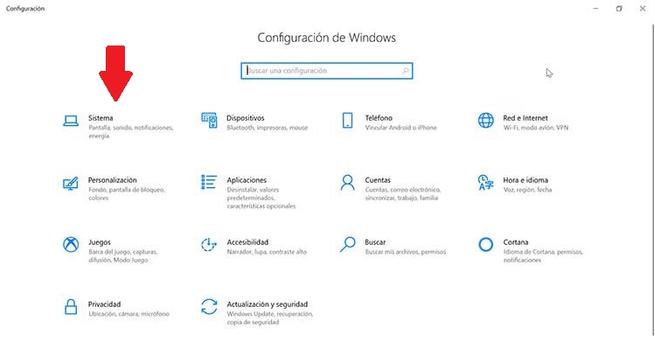
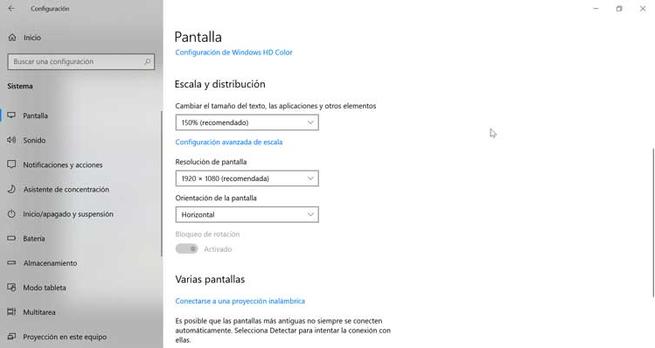
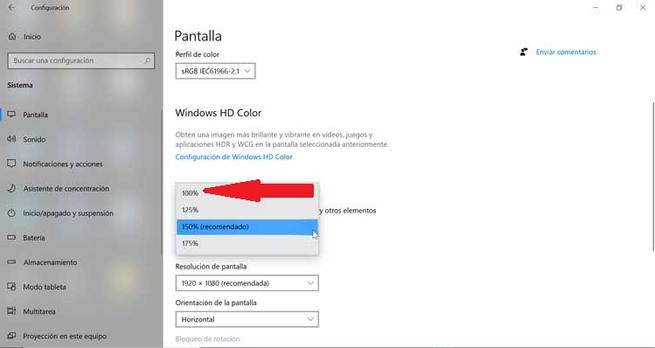
En Windows 11, esta opción se encuentra en el mismo apartado (Sistema > Pantalla), aunque puede variar el diseño del panel de configuración.
Actualiza los controladores de la gráfica
También se puede dar la circunstancia de que tengamos algunos problemas a la hora de ejecutar juegos a pantalla completa porque los controladores no están debidamente actualizados. Estos pequeños trozos de software que comunican el componente como tal con el sistema operativo, deberían estar actualizados en todo momento y por diversas razones.
De esta manera nos ahorramos problemas como el que nos podemos encontrar en este caso, y además estamos cubiertos ante posibles vulnerabilidades o mujeres de seguridad que se hayan presentado. Esto es algo que normalmente podemos llevar a cabo directamente desde el administrador de dispositivos del propio Windows, descargando manualmente la última versión de los drivers de la GPU desde la web de su fabricante. Esto podría solventar en instantes los problemas que han aparecido a la hora de ejecutar juegos a pantalla completa en el sistema operativo de Microsoft.
Utiliza la resolución recomendada por Windows
Dependiendo de la pantalla que tengamos instalada en nuestro equipo basado en Windows, tenemos la posibilidad de trabajar a una resolución u otra. Aquí también entran en juego otros apartados como el programa que estemos utilizando en ese instante o incluso podemos cambiar este parámetro si tenemos algunos problemas con la vista. Hay que tener en consideración que trabajar a altas en resoluciones con determinados programas, como por ejemplo editores de texto o aplicaciones de hojas de cálculo, puede ser un problema. Más si tenemos algunas deficiencias en la vista, algo cada vez más habitual.
Pero para jugar en la mayoría de las ocasiones es recomendable utilizar la resolución optimizada que nos recomienda Windows. Así podremos disfrutar al máximo de estos títulos de ocio y sacar provecho a las funciones del sistema operativo, como sucede en el caso que nos ocupa. De ahí que, si tenemos problemas a la hora de jugar a pantalla completa, por ejemplo, lo mejor que podemos hacer es echar mano de la resolución recomendada por el propio software de Microsoft.
Y es que Windows detecta las especificaciones de nuestro monitor o pantalla y nos recomienda la resolución óptima para trabajar sin problemas. Esto es algo que podemos ver con tan solo abrir la aplicación de configuración de Windows a través de la combinación de teclas Win + I. A partir de ahí ya solamente nos queda situarnos en el apartado llamado Pantalla del panel izquierdo. A la derecha nos encontramos con una lista desplegable dentro de Resolución de pantalla que nos permite elegir la que deseamos que se establezca como predeterminada en Windows.
Pero hay una opción que el propio sistema operativo nos marca como recomendada en base a las especificaciones de nuestro monitor. Por tanto, si tenemos problemas a la hora de jugar a pantalla completa bueno nos encontramos con bordes en color negro, lo mejor que podemos hacer es decantarnos por esta opción.
Cambiar la configuración PhysX en la gráfica de NVIDIA
La mayoría de los equipos actuales disponen de una tarjeta gráfica de la firma NVIDIA al tratarse de uno de los fabricantes más extendidos en todo el mundo. Ponen a nuestra disposición una enorme cantidad de modelos de sus componentes tanto para equipos de sobremesa como para ordenadores portátiles. De ahí precisamente la importancia del software que de manera paralela nos proporcionen junto a su hardware.
Seguro que si vuestro equipo dispone de una gráfica de este fabricante, en multitud de ocasiones os habéis encontrado ante el mensaje de que es necesario actualizar los drivers de NVIDIA. Al mismo tiempo disponemos de un panel de control que nos proporciona dicho fabricante para poder gestionar de la manera más correcta y configurar nuestra gráfica del equipo. Aquí nos encontramos con la función denominada como PhysX que deberíamos personalizar para así evitar errores a la hora de jugar a pantalla completa.
Y es que tenemos la posibilidad de hacer uso de la gráfica integrada en el propio equipo, si es que disponemos de ella, o utilizar por defecto la potente GPU de NVIDIA. Por defecto nos vamos a encontrar que en la primera de las opciones, por lo que esto puede desembocar en problemas de funcionamiento a la hora de ejecutar juegos tanto en ventana como a pantalla completa. Por tanto os recomendamos situaros en el apartado de Establecer configuración de PhysX del panel de control que os mencionamos, y establecer como predeterminada la GPU más potente.
Esto nos permite evitar problemas y además es importante saber que tenemos la oportunidad de priorizar el uso de una gráfica u otra. Además de para solucionar posibles problemas gráficos, esto no es servirá para obtener un mayor rendimiento en la ejecución tanto de juegos como de determinadas aplicaciones exigentes.
Ejecutar el juego en Modo de compatibilidad
Hay situaciones en las que el juego no puede no ser compatible con el modo pantalla completa de Windows. Para ello, podemos intentar ejecutar los juegos en modo compatibilidad para intentar solucionar el problema.
Para ello hacemos clic con el botón derecho en el acceso directo del juego y seleccionamos «Propiedades». Ahora debemos de pulsar en la pestaña de «Compatibilidad» y visualizamos el apartado de «Modo de compatibilidad». Aquí debemos de seleccionar la casilla de «Ejecutar este programa en modo compatibilidad para» y seleccionaremos una versión anterior de Windows que aparecerá en el menú desplegable. Por último, pulsamos en «Aplicar» y «Aceptar» para guardar los cambios.
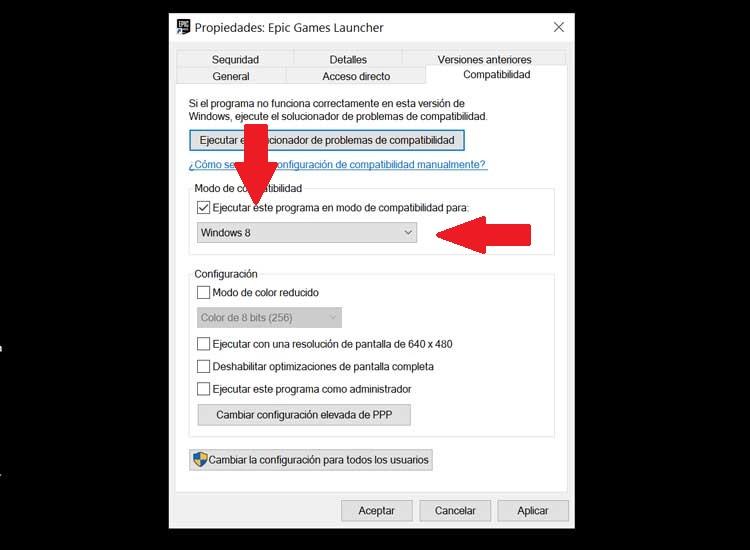
Cambiar la pantalla principal
Si tenemos conectados dos o más monitores al ordenador, es muy probable que esta sea la causa por la que no podemos configurar el juego en modo pantalla completa. Esto se debe a que algunos juegos (o prácticamente todos) se deben ejecutar en la pantalla principal para poder funcionar de este modo. Y, en caso contrario, no funcionará bien. Para solucionar este problema, lo que debemos hacer es abrir el menú de Configuración de Windows, ir al apartado Sistema > Pantalla, y seleccionar el monitor en el que vamos a jugar.
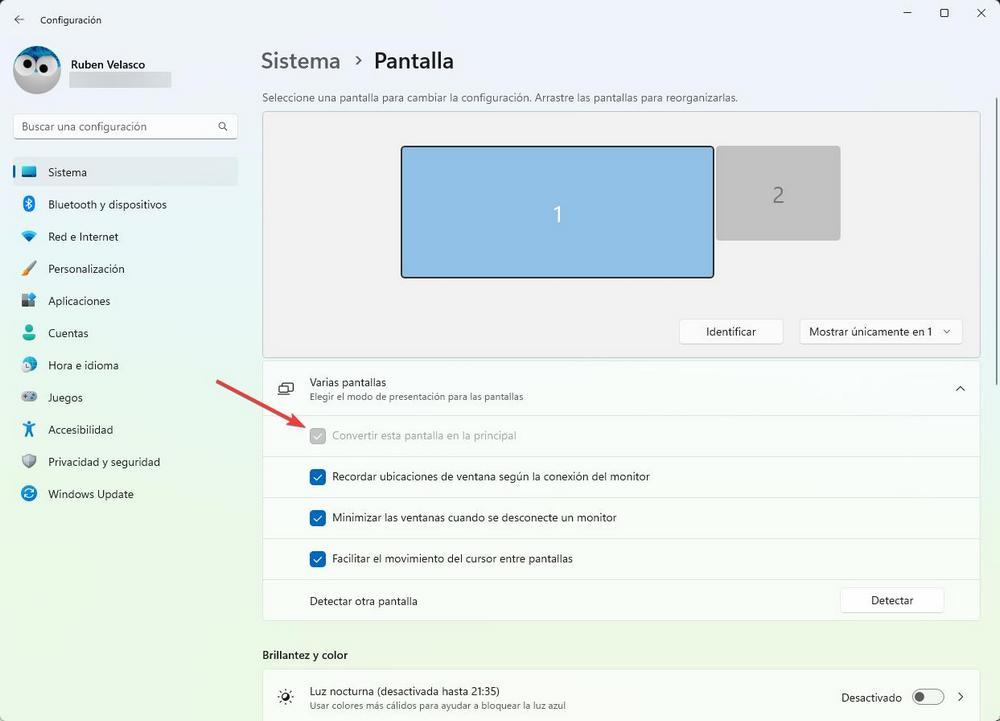
Ahí podemos indicarle que queremos que ese sea el monitor principal. Y los juegos deberían funcionar sin problemas.
Desactivar el escalado de NVIDIA
Este problema es muy común cuando tenemos una tarjeta gráfica NVIDIA. Para evitar que los juegos se distorsionen al ejecutarse en ciertas pantallas (por ejemplo, un juego viejo, para 4:3, en una pantalla 16:9), podemos encontrar dentro del Panel de Control de NVIDIA una serie de opciones de escalado que pueden estar afectando a la visualización de la pantalla.
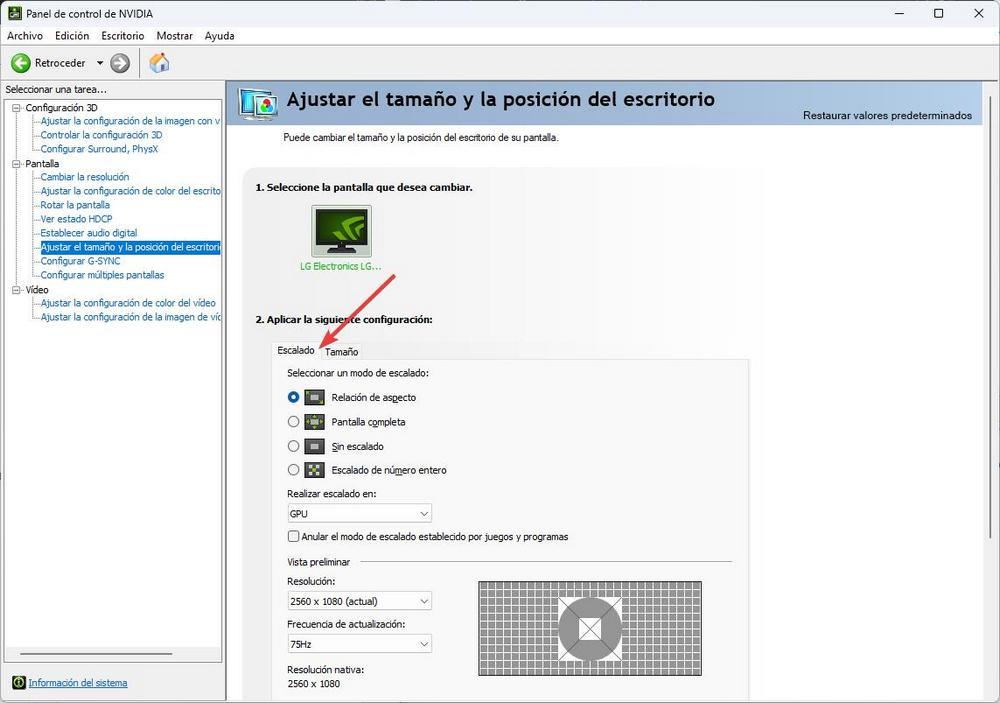
Debemos desactivar el escalado si tenemos problemas, o forzar la ejecución de pantalla completa, para que el programa pueda hacer uso de esta función.
Maximiza, o confórmate con el modo «pantalla completa sin bordes»
Si llegamos a este punto y seguimos sin poder poner el programa, o juego, en modo pantalla completa, entonces la verdad es que las opciones se nos acaban. Puede que haya un problema con la resolución o la tasa de refresco de nuestro monitor que lo impiden poner así, o que algún fallo en Windows, el programa/juego o los drivers nos estén impidiendo realizar esta configuración.
Entonces, lo único que podemos hacer es desistir (ya que difícilmente podremos encontrar la solución) y buscar una alternativa. Si se trata de un programa, y no es obligatorio usar en modo Full Screen, entonces podemos aprovechar mejor el espacio que tenemos maximizando la ventana. De esta manera, el título ocupará el 100% del espacio de esta, y podremos utilizarlo, asumiendo solo la barra superior de la ventana.
Otra opción a la que también podemos recurrir es al modo de «ventana sin bordes». Este modo es el más parecido al de la pantalla completa, pero con la diferencia de que la GPU no tiene control total sobre la pantalla, sino que depende más del controlador de ventanas de Windows. Perderemos algo de rendimiento, pero podemos ahorrarnos muchos problemas

