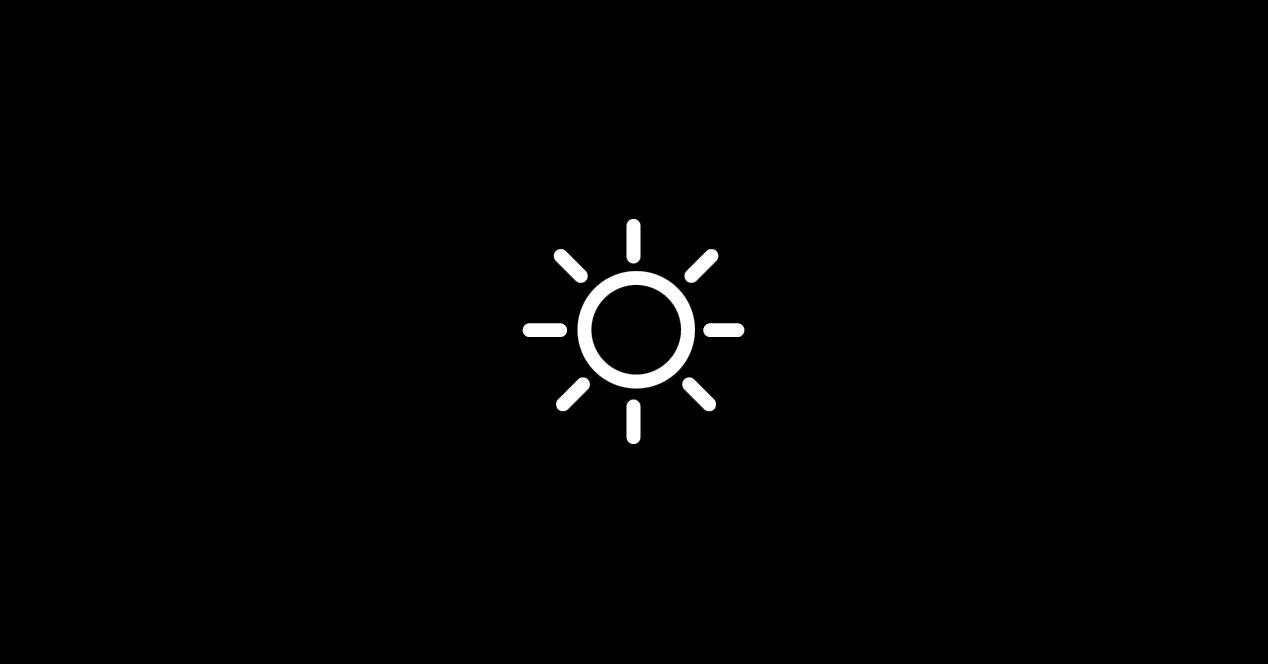El correcto funcionamiento de la pantalla es esencial para sentirse a gusto con la utilización de cualquier dispositivo. Una de las características fundamentales de ella es el brillo, un elemento fundamental para los usuarios a la hora de comprar un producto. Su configuración no es complicada, no obstante, en ocasiones pueden aparecer problemas como la falta de brillo de la pantalla cuando el valor en su configuración está al máximo. Para solucionar esto se deberá calibrar la pantalla y aprovechar al máximo sus características. A continuación, vamos a ver trucos para aumentar el brillo en Windows 10.
El sistema operativo de Microsoft incluye diversas herramientas para la configuración del monitor y la solución de errores en este sentido. Al igual que todos elementos, la pantalla requiere la utilización de sus drivers correspondientes, y estos deben estar correctamente instalados y actualizados. Antes de empezar, es fundamental asegurarse que el problema de brillo es de la pantalla y no de la aplicación, juego o web que se está utilizando. Para ello solo se debe probar con diferentes medios.
Aumentar el brillo mediante la configuración de Windows
La luz nocturna es una característica incluida en Windows que se utiliza para mostrar colores más cálidos de manera que al usuario no le moleste la vista por la noche y le ayude a conciliar el sueño posteriormente. Es probable que la sensación de falta de brillo sea provocada por tener activada esta opción. Para comprobarlo sólo se debe acceder a Configuración – Sistema – Pantalla.
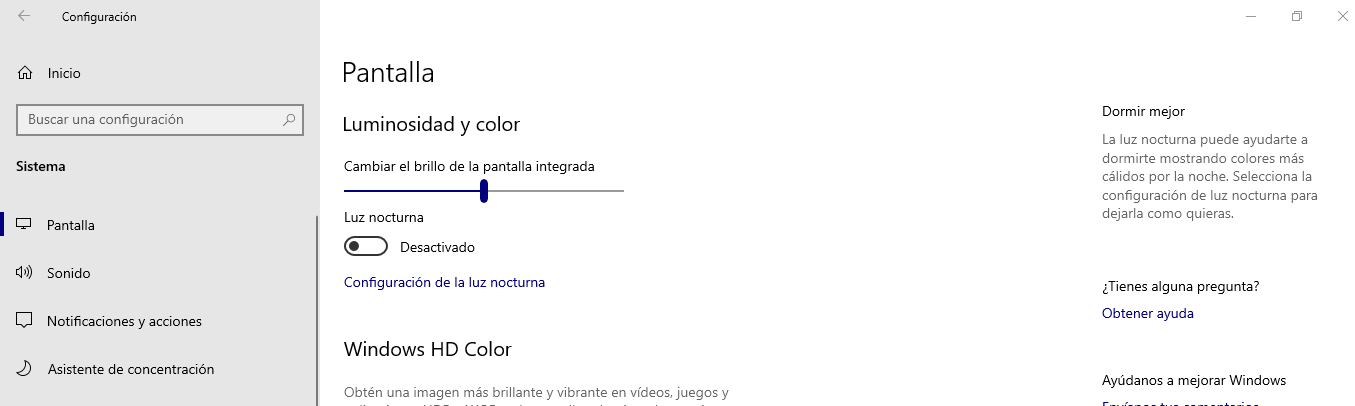
Por otro lado, Windows 10 proporciona una herramienta dedicada específicamente a calibrar la pantalla. Se puede acceder a ella desde el panel de control o a través de una búsqueda. La opción se denomina Calibración de color de la pantalla y tan solo se deberá seguir las instrucciones que establece la herramienta.
También es importante comprobar que no hay ninguna aplicación de terceros que modifique la interfaz del usuario, agregue mejoras visuales o interfiera de algún modo con el brillo de pantalla. Si es así, sólo se deberá desinstalar o configurar correctamente.
Algunos equipos también disponen de algunas opciones de configuración de la pantalla en la BIOS. Es posible que puede ser el motivo por el cual la pantalla no se ve correctamente.
Otras formas de realizar este cambio en Windows
Tal y como sucede con otras muchas funciones del sistema operativo de Microsoft, además de a través de la aplicación de configuración, tenemos otras vías para cambiar el brillo de la pantalla. Esto nos permitirá echar mano del método más asequible o que más nos interese en cada caso. Todo ello con el fin de ganar productividad en el uso del sistema.
Por ejemplo, muchos equipos, especialmente los ordenadores portátiles, nos ofrecen una serie de teclas especiales para aumentar o disminuir esta luminosidad de manera directa. Por regla general esto es algo que podremos llevar a cabo a través de la tecla FN que muchos de estos equipos nos presentan. De esta manera podremos usar la mencionada tecla de función combinada con otras dos para estas tareas.
De igual modo tenemos la posibilidad de echar mano del centro de acción que encontramos en el sistema. Para acceder a este elemento que os mencionamos no tenemos más que pinchar en el icono que aparece en la parte derecha de la barra de tareas. Esto nos dará paso al mencionado centro de acción donde nos encontramos con algunos interesantes accesos directos. Así tendremos la posibilidad de activar o desactivar el Bluetooth, la conectividad del equipo, la VPN, o abrir la aplicación de configuración, entre otras cosas. Asimismo, en la parte inferior de este apartado nos encontramos con una barra deslizante que nos permite ajustar el brillo de la pantalla.
Quizá este último método que os hemos descrito sea el más efectivo en la mayoría de los casos. La principal razón de ello es que el icono que nos da acceso a este apartado del sistema está siempre a la vista, sea cual sea la aplicación que tengamos abierta en ese momento en el sistema.
Configurar correctamente el controlador de gráficos
En ocasiones ocurre un problema con el controlador de gráficos de tu equipo. Por ello, una posible solución para el problema del brillo podría ser reiniciar el equipo o el controlador de gráficos. Para reiniciar este elemento solo hay que pulsar las teclas Windows + Ctrl + Shift + B. La pantalla parpadeará y volverá a iniciar rápidamente.
Generalmente, el mayor control sobre el brillo está en la configuración del propio sistema operativo. No obstante, en ocasiones pueden ocurrir conflictos o no aprovechar al máximo las capacidades de la pantalla debido a la configuración del controlador gráfico. Por ello, comprobar la configuración de dicho controlador podría ser la solución para los problemas de visualización de la pantalla. El acceso dependerá de la marca que firma el componente gráfico.
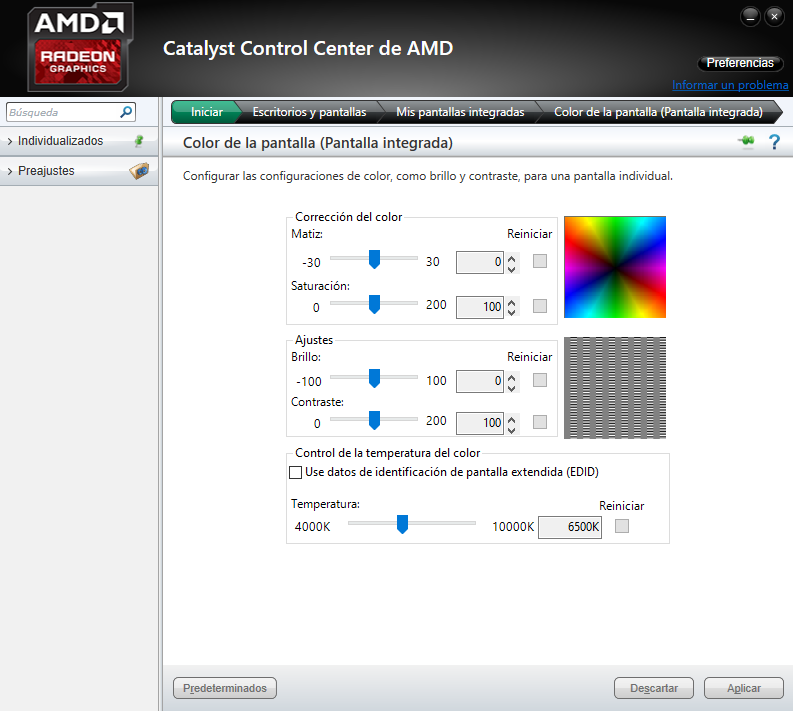
Si ninguna de las opciones ha solucionado el problema, otra de las posibilidades que dispone el usuario para aumentar el brillo es la reinstalación de los drivers correspondientes.
En ocasiones se daña la instalación por algún tipo de conflicto con otros programas o archivos. Para ello, se recomienda realizar en Modo Seguro (el PC se ejecuta con un nivel bajo de gráficos). Para desinstalar hay que acceder a Administración de dispositivos – Adaptadores de pantalla, hacer click derecho sobre el adaptador y desinstalar. Al volver a iniciar el equipo se instalará automáticamente.
Desventajas de usar un exceso de brillo en la pantalla
Pero claro, como casi todo, tampoco conviene abusar de un exceso de brillo en la pantalla de nuestros equipos. Cierto es que en muchos casos este aumento nos puede proporcionar una mejor visibilidad de ciertos elementos o modos de funcionamiento del equipo. Por ejemplo, esto es algo que se hace especialmente patente cuando estamos jugando a determinados juegos, editando vídeos, retocando fotos con mucho zoom, etc. Sin embargo, en condiciones de uso normal, el exceso de brillo en la pantalla puede ser más perjudicial que beneficioso.
No podemos olvidar que pasamos en algunos casos una buena cantidad de tiempo sentados frente a esa pantalla. Por tanto, si no tomamos ciertas precauciones, esto podría repercutir en el futuro en nuestra salud visual. Por otro lado, forzar la luminosidad de estos componentes hardware, también puede reducir su tiempo de vida útil, o que empiecen a no verse bien. Y todo esto sin contar que en el día a día, por ejemplo en los portátiles esto reduce de manera importante la autonomía de los equipos.
Programas para aumentar el brillo
Tal y como hemos podido ver, el propio sistema operativo de Microsoft nos ofrece una serie de funciones incorporadas para gestionar el brillo de nuestra pantalla del PC. Sin embargo, al mismo tiempo podemos echar mano de soluciones de terceros que nos van a ser de ayuda en estas mismas lides. Al mismo tiempo nos podrán servir para aumentar dicho brillo en el caso de que lo tengamos puesto al máximo y no lo consideremos lo suficientemente alto.
Es precisamente lo que vamos a ver a continuación, es decir, repasaremos algunos de estos programas de terceros que nos serán de gran ayuda. Además, si algo caracteriza a estas soluciones software es su sencillez de uso, a lo que le sumamos que no tendremos que realizar ningún desembolso económico, ya que son gratuitas.
Gammy
Esta es una aplicación que lleva una buena cantidad de años entre nosotros y que nos permite establecer unos niveles de brillo. Al mismo tiempo, merece la pena buscar esta que se adapta a los diferentes programas que usemos. Decir que una característica muy importante en este sentido es que dispone de una opción de brillo automática. Esto nos permitirá ajustar tanto el brillo como la temperatura del color de forma personalizada. Para terminar, diremos que esta solución software es completamente gratuita y que podemos descargarla desde su página web oficial.
Lo mejor y lo peor
Aquí nos encontramos con una de las aplicaciones más conocidas desde hace años y utilizadas para gestionar al máximo el brillo de la pantalla del PC. Nos permite establecer múltiples niveles dependiendo de nuestras necesidades o gustos. Una de sus características más interesantes es que nos permite establecer un brillo automático para que se cambie dependiendo de varios parámetros que podemos configurar. De hecho, hay tantas funciones disponibles que algunos usuarios poco experimentados se podrán encontrar un poco confusos al configurarlo.
Dimmer
Para estas mismas tareas también podemos echar mano de Dimmer, una aplicación especialmente diseñada para controlar el brillo de la pantalla. Es válido tanto para equipos de sobremesa como para portátiles, además se adapta a todo tipo de paneles. Por tanto, podrá ayudarnos a gestionar el brillo tanto en monitores más antiguos como en las pantallas más actuales. Admite el uso de múltiples pantallas que podemos gestionar mediante los controles que nos propone para ajustarlas de forma individual. En el caso de que queráis probar este programa de primera mano, no tenéis más que descargarlo desde este enlace.
Destacable y menos destacable
Esta es otra aplicación muy interesante para la gestión del brillo de la pantalla que incluso nos servirá para controlar este apartado en monitores antiguos con total efectividad. Una de las principales ventajas que nos presenta es que podremos utilizar una única aplicación para la gestión de varios monitores de manera simultánea y controlar este apartado de manera independiente. Además, todo ello sin tener que desembolsar un solo euro. Hay otras aplicaciones de la competencia que disponen de más funciones configurables y personalizables para los usuarios.