Con la llegada de Windows 10, el sistema operativo de Microsoft recibía una interesante novedad: un buscador universal. Inicialmente incluido en Cortana, y separado del asistente desde la Creator Update, este buscador nos permite encontrar fácilmente todo tipo de contenido. Por ejemplo, podemos buscar directamente en la web (a través del motor Bing), o localizar cualquier programa o archivo guardado en nuestro PC desde un único lugar. Por supuesto, este buscador continuó su presencia en Windows 11. Una función que, desde luego, es muy útil en el día a día, siempre que funcione correctamente. Por desgracia, esto no es siempre así.
El buscador de Windows puede fallar principalmente por dos causas. La primera de ellas es que, al estar conectado con los servicios de Microsoft, si el servidor no funciona, el buscador quedará bloqueado en nuestro PC. Y el segundo es porque algo esté funcionando mal en Windows, directa o indirectamente.
A continuación, vamos a ver varias formas de solucionar los problemas que pueden hacer que el buscador de Windows no funcione correctamente para poder aprovechar al máximo las posibilidades de esta útil herramienta.
Causas por las que el buscador falla en Windows
En más ocasiones de las que nos gustaría nos podemos encontrar con que repentinamente el buscador de Windows deja de funcionar. Esto se traduce en que la funcionalidad como tal no responde o los resultados de la búsqueda no aparecen como se esperaba. Lo cierto es que las causas de las que puede derivar este fallo son varias. Lo primero es que estemos ejecutando alguna versión antigua de Windows donde este elemento precisamente no esté optimizado. Por tanto, lo recomendable es instalar la más reciente versión del sistema operativo en el equipo a través de Windows Update que encontramos en la aplicación de Configuración.
También se puede dar el caso de que hayamos instalado algún otro programa centrado en realizar estas búsquedas en el sistema operativo y esté bloqueando la función nativa de Windows. En el mercado disponemos de multitud de aplicaciones centradas en estas tareas, pero no siempre son compatibles con la característica del sistema, por lo que podría dañarla o bloquearla.
Al mismo tiempo, tal y como os comentamos antes, el error en este servicio se puede dar por situaciones ajenas a nuestro equipo. Hay que tener en cuenta que este buscador funciona a través de los propios servicios del gigante del software, por lo que sus servidores están caídos, evidentemente la característica no funciona.
De igual modo se puede dar el caso de que el proceso Explorer.exe que afecta a multitud de apartados del sistema, esté teniendo problemas. Aquí lo mejor que podemos hacer es reiniciarlo desde el administrador de tareas de Windows para que se restablezca por completo y el buscador vuelva a funcionar.
Problemas en Windows Search: soluciones comunes
A pesar de la enorme versatilidad y utilidad que nos proponen algunas de las herramientas incluidas en Windows, estas no están exentas de posibles fallos. Hay elementos que llevan muchos años y versiones del sistema entre nosotros como sucede con el Panel de control o el Explorador de archivos. Desafortunadamente en ocasiones nos podemos encontrar con diversos errores de funcionamiento en estos elementos tan importantes, tal y como sucede con el buscador, una herramienta más moderna.
De hecho, estos problemas que os comentamos pueden darse encadenar en un bloqueo total del sistema y no nos dejará trabajar con el ordenador. Veamos cómo solventar estos fallos que os comentamos ahora de la manera más sencilla.
Como cualquier otro programa, el buscador de archivos de Windows puede fallar. Y la forma de proceder, en este caso, suele ser la misma que para cualquier otro software que tengamos instalado en el PC.
Reiniciar el PC
Lo primero que debemos hacer si tenemos problemas y no funciona correctamente el buscador de Windows es reiniciar el ordenador. Por obvio que parezca, al hacerlo estaremos borrando toda la memoria y cargando Windows 10 desde cero (a diferencia de lo que ocurre al apagar y encender). Por lo tanto, al cargar el Kernel y los drivers de nuevo, muchas veces se corrigen errores que, con el tiempo, se han ido quedando residentes en el sistema operativo.
Os hemos hablado de esta solución en concreto antes que ninguna otra debido a que en Windows muchos de los problemas con los que nos encontramos se resuelven así. Es decir, basta con que reiniciemos por completo el sistema operativo para que el fallo con el que llevamos un tiempo peleando, se resuelva de manera misteriosa.
Reiniciar explorer.exe
El proceso explorer.exe es uno de los procesos más importantes del sistema. A grandes rasgos, este se encarga de controlar las ventanas y la mayoría de los elementos gráficos de Windows. Por ello, también suele ser uno de los que más problemas puede darnos en otros programas.
Explorer.exe es un proceso que siempre tiene que estar abierto. Pero eso no nos impide reiniciarlo para que Windows vuelva a iniciarlo. Para ello, lo que debemos hacer es abrir una ventana de CMD, con permisos de Administrador, y ejecutar el siguiente comando:
taskkill /f /im explorer.exe
Cuando se cierre, podremos volver a abrirlo ejecutando:
start explorer.exe
Este es un proceso que está en ejecución en todo momento en el sistema de los de Redmond, por tanto, si no queremos usar estos comandos en el CMD, igualmente lo podemos reiniciar de otro modo. Y es que al igual que sucede con el resto que procesos en ejecución de Windows, estos los podemos ver y gestionar en el Administrador de tareas.
Para acceder a este apartado basta con que hagamos uso de la combinación de teclas Ctrl + Shift + Esc. A continuación, nos situamos en la pestaña llamada Procesos, donde localizamos el llamado Explorer.exe. Para terminar, basta con que pinchemos con el botón derecho del ratón en la correspondiente entrada, y lo finalicemos para que se reinicie automáticamente.
Reiniciar el servicio de búsqueda de Windows
Si el servicio de búsqueda Windows sigue sin funcionar o no responde, podemos probar a reiniciar el servicio siguiendo los siguientes pasos. Lo primero será pulsar el atajo de teclado Windows + R para lanzar el comando Ejecutar. Posteriormente, escribimos services.msc y pulsamos Enter o el botón de Aceptar.
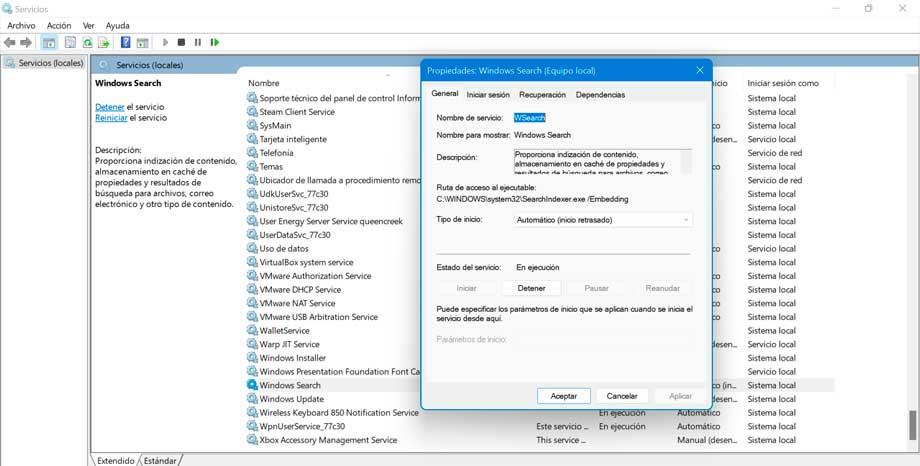
A continuación, nos desplazamos hacia la parte inferior y buscamos la entrada Windows Search. Si presionamos la tecla W podremos encontrar la entrada más rápidamente. Ahora comprobamos que el servicio se esté ejecutando. Si este es el caso, hacemos doble clic sobre Windows Search y seleccionamos Reiniciar. En el caso de que no se encuentre activo, hacemos clic con el botón derecho sobre la entrada y seleccionamos las Propiedades. Cambiamos el tipo de inicio a Automático y luego hacemos clic en Aceptar para guardar los cambios y salir.
Instalar las últimas actualizaciones de Windows
Mantener nuestro ordenador con Windows siempre actualizado no solo nos permite obtener las nuevas funciones y características que Microsoft incorpore en su sistema operativo, sino que también se encargan de corregir posibles errores del sistema, por ejemplo, aquellos que hayan podido causar el problema al realizar búsquedas.
Para actualizar Windows a la última versión, pulsamos el atajo de teclado Windows + I y accedemos al menú de Configuración. Posteriormente, hacemos clic en Actualización y seguridad y a continuación en Windows Update. Aquí, hacemos clic en Buscar actualizaciones y en caso de que haya alguna la descargamos e instalamos.
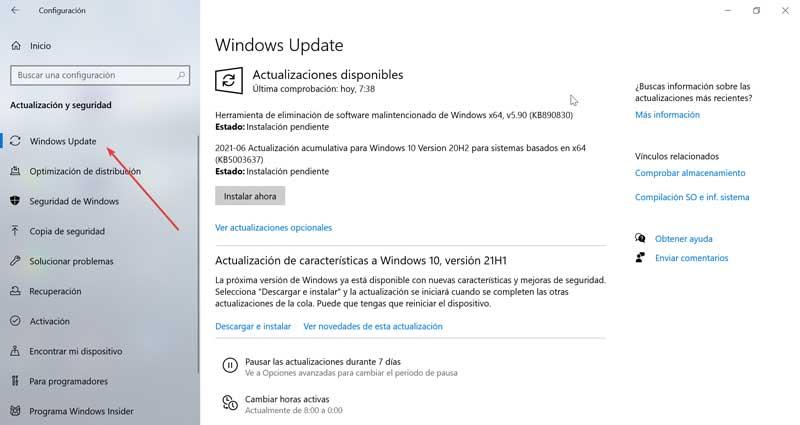
Si usamos Windows 11, desde el menú de Configuración, pulsamos en el apartado de Windows Update y posteriormente en Buscar actualizaciones. En el caso de haber alguna pendiente la descargamos e instalamos.
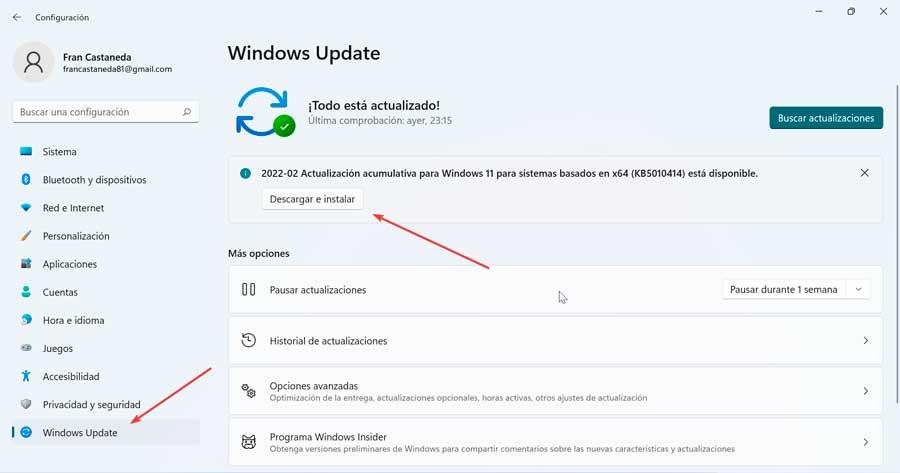
Una vez terminado, reiniciamos el PC para aplicar los cambios y comprobar si el problema se ha solucionado.
Desinstala la última actualización
Los problemas que habitualmente nos podemos encontrar en Windows, en la mayoría de las ocasiones, se solucionan buscando las últimas actualizaciones disponibles para el equipo. Sin embargo, no siempre la última actualización funciona como debería y, en algunas ocasiones, pueden ser la causante del problema que está afectando a nuestro equipo.
Si tras comprobar que Microsoft no ha lanzado nuevas actualizaciones de Windows y que nuestro equipo está actualizado a la última versión, deberías probar a desinstalar la última actualización instalada en el equipo. Si tenemos en cuenta que Windows funciona en miles de millones de ordenadores cuyos componentes son completamente diferentes unos de otros, no debería extrañar que alguna actualización no funcione correctamente.
Este problema también lo podemos encontrar en Linux, pero no en macOS, aunque cabe la posibilidad. macOS está diseñado para funcionar en un pequeño número de modelos de Mac, modelos que incluyen un hardware concreto y específico seleccionado por Apple, de ahí que solo se pueda instalar en los llamados Hackintosh.
Para desinstalar la última actualización instalada en nuestro equipo, debemos acceder a las opciones de configuración de Windows, dentro del apartado Actualizaciones y seguridad. Dentro de Actualizaciones y seguridad, en la columna de la izquierda, pulsamos en Windows Update y nos dirigimos a la sección de la derecha. En esta sección, en la parte inferior, pulsamos en Ver historial de actualizaciones.
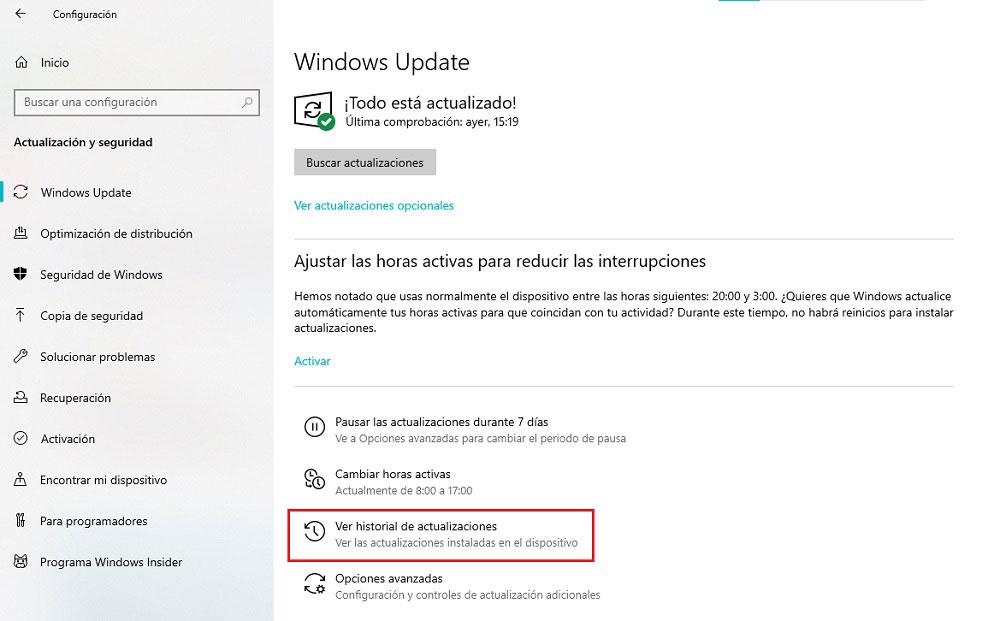
Se abrirá una nueva ventana con todas las actualizaciones instaladas recientemente en el equipo, junto con la fecha. De esta forma, podemos encontrar rápidamente cuál es la instalación que puede estar causando problemas con la búsqueda de archivos en nuestro equipo.
Una vez identificada, en la parte superior, encontramos la opción Desinstalar actualizaciones. Al pulsar sobre ella, se abrirá una nueva ventana con todas las actualizaciones. Localizamos la que queremos desinstalar y pulsamos dos veces para eliminarla de nuestro equipo.
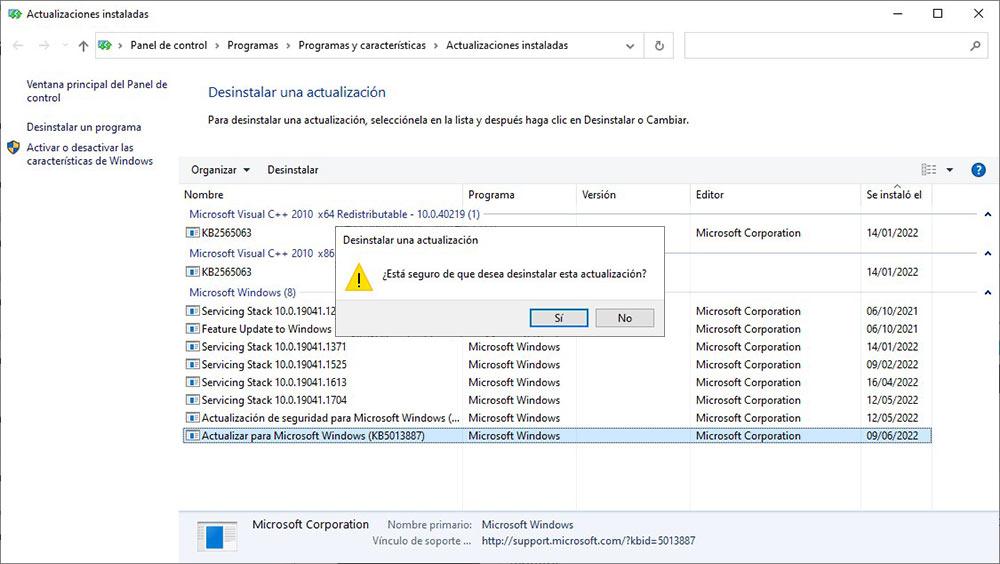
Dependiendo de que tipo de actualización hayamos eliminado, es probable que Windows nos invite a reiniciar el equipo. Aunque no sea así, es recomendable hacerlo para que todos los archivos vuelvan a su sitio y Windows elimine cualquier rastro de la actualización que hemos eliminado. Si tenemos activada la función Inicio rápido de nada nos servirá apagar y volver a encender el ordenador de ahí que la mejor solución sea reiniciarlo y no apagarlo para volver a encenderlo.
Ejecutar el proceso ctfmon.exe
Este proceso es el encargado de controlar, entre otras cosas, el reconocimiento de voz de Windows, así como el reconocimiento de escritura y otros servicios de escritura a mano. Si este proceso está cerrado, esta puede ser la razón por la que no podemos escribir en el buscador. Debemos ejecutarlo desde la ventana de ejecutar que aparece al pulsar Windows + R, y debería volver a funcionar con normalidad.
Debemos tener presente que son muchas las funciones integradas del propio Windows que afectan e influyen, de un modo u otro, en el buscador. Por tanto, si se da un fallo en alguna de estas, eso podría repercutir en el sistema de búsqueda, como comprobaremos.
Comprobar el idioma de Windows
Aunque poco común, uno de los errores que más quebraderos de cabeza nos pueden dar a la hora de usar este buscador es que el idioma de teclado esté mal configurado. Si tenemos el teclado (o la región de Windows, muy importante también) mal configurado, debemos corregirla para que este buscador no tenga problemas de concordancia.
Esto podemos hacerlo desde el menú de Configuración, en el apartado «Hora e idioma > Idioma». Aunque esta solución suene un poco básica, en ocasiones y con determinados idiomas no nos damos cuenta de que estamos usando en Windows uno que no es el más adecuado para nosotros. Por tanto, comprobar estos parámetros nunca va a estar de más, ya que tardamos solo unos segundos.
Usar el solucionador de problemas de Windows
Windows incluye, entre su lista de herramientas, una serie de solucionadores de problemas que nos pueden ayudar a solucionar fallos y problemas en los distintos elementos de Windows. Para ello tendremos dos formas de realizarlo. La primera desde el apartado de Configuración, al que accederemos pulsando el atajo de teclado Windows + I. Posteriormente entramos en la opción de Actualización y Seguridad. En la columna de la izquierda hacemos clic en Solucionador de problemas y en el apartado de Solucionar búsquedas adicionales.
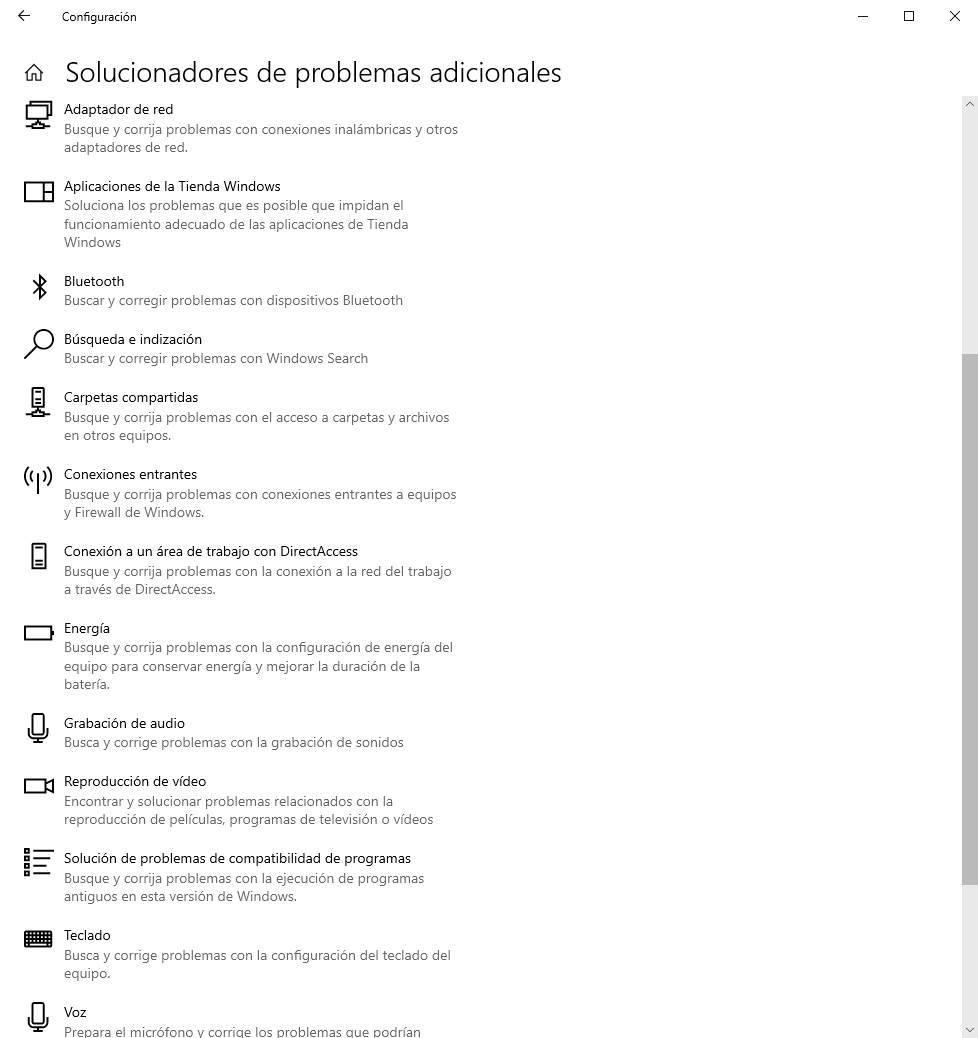
Desde aquí podremos ejecutar el de «Búsqueda e indización» para analizar la herramienta en busca de posibles problemas y solucionarlos, en caso de haberlos. Llegados a este punto os diremos que Windows 10 pone a nuestra disposición una buena cantidad de solucionadores de problemas a nuestra disposición. De hecho, estos se refieren a algunas de las funciones más usadas o importantes aquí, como es el caso que nos ocupa ahora.
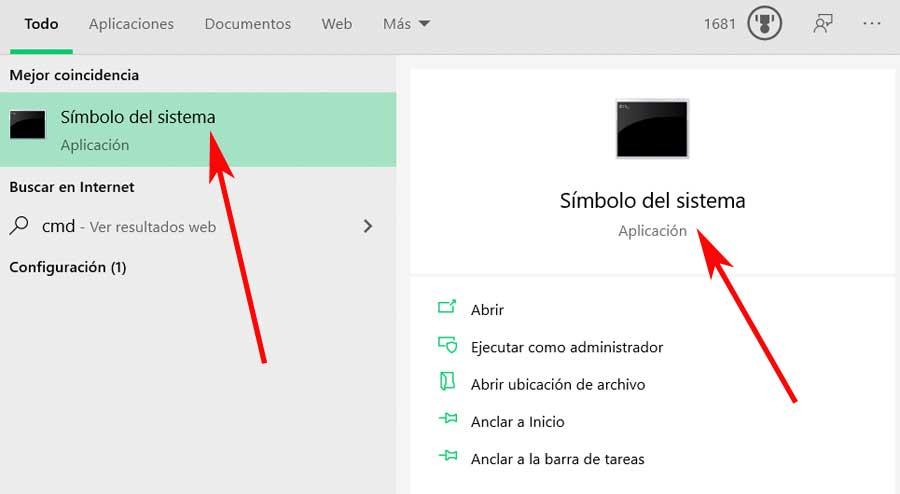
También podemos utilizar la herramienta de Símbolo del sistema, la cual debemos de abrir con permisos de administrador desde el menú de Inicio de Windows 10. Una vez que nos aparezca debemos de escribir el siguiente comando y pulsar «Enter».
msdt.exe -ep WindowsHelp id SearchDiagnostic
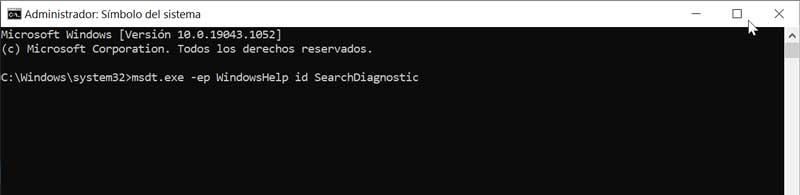
Restaurar Windows con los comandos DISM y SFC
Windows cuenta con herramientas integradas como DISM y SFC que también nos pueden ayudar con los problemas relacionados con las búsquedas. Estas herramientas se ejecutan en línea de comandos por lo que necesitaremos iniciar el Símbolo del sistema como derechos de administrador.
Una vez abierto escribimos el siguiente comando y pulsamos Enter:
DISM.exe /Online /Cleanup-image /Restorehealth
Una vez terminado este proceso, escribimos este nuevo comando y pulsamos Enter:
sfc /scannow
Ha solo queda esperar que se verifiquen los archivos del sistema para poder restaurar el sistema. Una vez terminado, reiniciamos el PC y comprobamos si el buscador de Windows ya funciona correctamente.
Revisar la configuración de Windows Search
Puede que, por algún motivo, se nos haya corrompido una de las opciones de configuración del buscador de Windows 10. Por ello, debemos echar un vistazo a las opciones del buscador de Windows para poder detectar cualquier error que pueda aparecer aquí.
Para ello, abriremos el panel de Configuración de Windows, y nos desplazaremos hasta el apartado «Buscar». Aquí revisaremos todas las opciones que nos aparecen, como los permisos del buscador, y las opciones de este, y comprobaremos que todo está correcto.
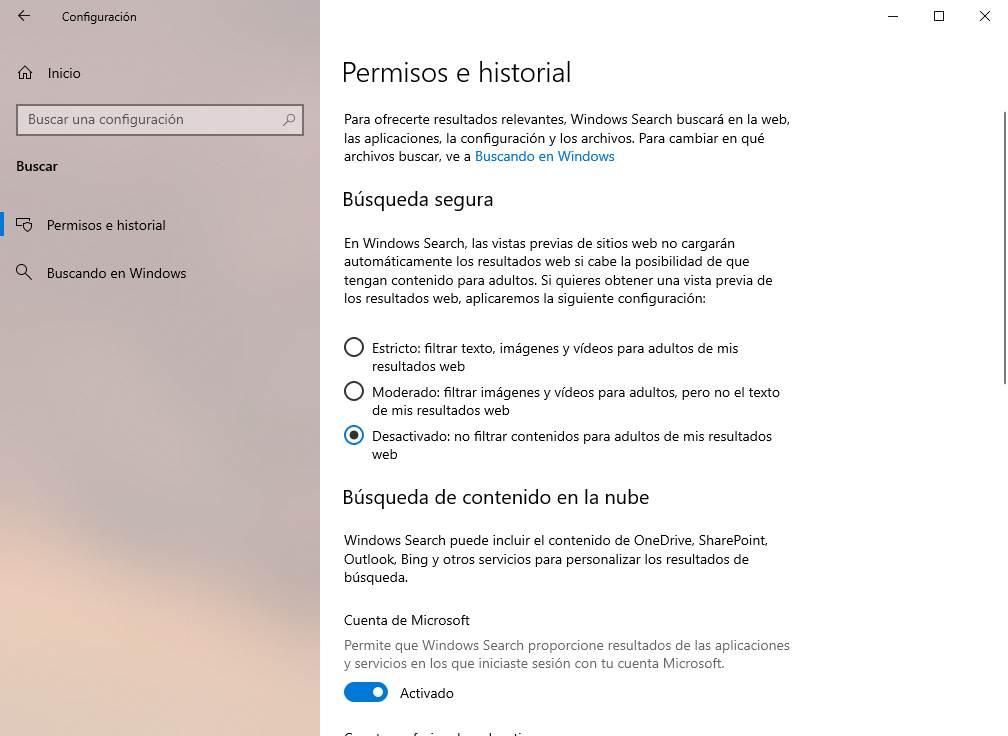
Podemos aprovechar que estamos aquí para borrar la caché del buscador de Windows, algo que, a menudo, también corrige muchos problemas. Con el paso del tiempo esta es una funcionalidad que Microsoft, consciente de su importancia, no ha parado de mejorar. Esto se intenta para que la búsqueda en Windows sea cada vez más efectiva a la vez que rápida, para lo cual además disponemos de una serie de parámetros personalizables. Por tanto, y debido a todo ello, la funcionalidad como tal es más completa que nunca, por lo que eso puede desembocar en ciertos fallos.
Volver a crear el índice de búsqueda
Otra de opción que también debemos probar pasa por obligar a Windows a que vuelva a crear un nuevo índice de búsquedas para que, si este ha dejado de funcionar o, por cualquier motivo, no se actualiza cada vez que creamos o modificamos algún archivo, vuelva a funcionar como al principio. Para volver a crear un índice de archivos, la base que utiliza el sistema de búsquedas de Windows para encontrar archivos, debemos acceder a las opciones de búsqueda a través de la aplicación Opciones de indización a través del cuadro de búsqueda. A continuación, pulsamos sobre el botón Opciones avanzadas y en Solución de problemas, pulsamos en Reconstruir.
Dependiendo del número de archivos indexables almacenados en nuestro equipo, este proceso puede durar más o menos tiempo, por lo que debemos ser pacientes y dejar que el ordenador trabaje consumiendo recursos de una forma más elevada de lo habitual, aunque en primer plano parezca que no está haciendo absolutamente nada.
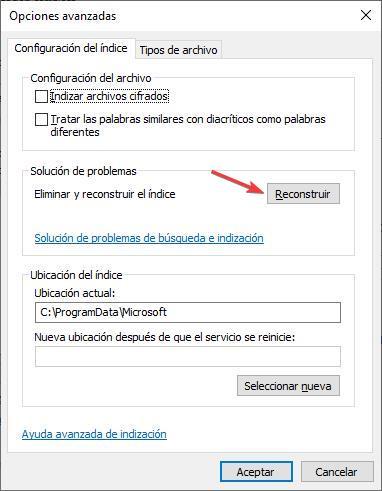
Restablecer Windows Search
Si las búsquedas en Windows no funcionan como deberían, es posible restablecer la configuración de búsqueda a los valores predeterminados. Para ello tendremos que hacer uso de un «cmdlet» de PowerShell para lograrlo. Para ello será necesario iniciar nuestro PC como administrador. Posteriormente será necesario descargar el script ResetWindowsSearchBox.ps1 de Microsoft desde aquí.
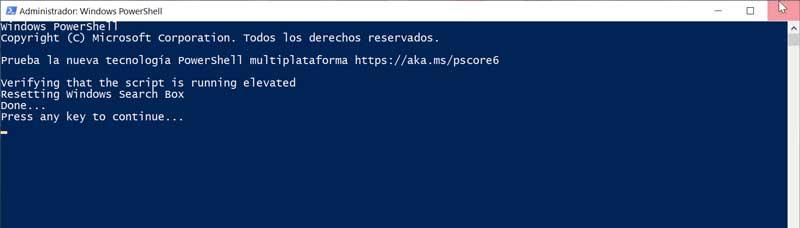
Una vez descargado el script debemos hacer clic con el botón derecho sobre él, nos aparecerá el menú contextual de Windows donde debemos de seleccionar la opción de «Ejecutar con Powershell». Esto hará que se abra la ventana de PowerShell y nos aparecerá un cartel de advertencia preguntado «¿Quiere permitir que aplicación realice cambios en su dispositivo? Pulsamos en «Sí». A continuación, Windows Search se reiniciará y una vez terminado el proceso, cerramos la ventana de Powershell.
Analiza el equipo en busca de virus
Seguro que en más de una ocasión os habéis encontrado ante la desagradable situación de que algún tipo de malware se ha colado en vuestro ordenador. Estos códigos maliciosos que llegan al equipo sin que nos demos cuenta pueden afectar a todo tipo de funciones integradas de Windows o incluso algunos componentes hardware. De ahí que sí nos encontramos con diversos fallos relacionados con las búsquedas en el sistema operativo, quizá esta sea la razón.
Por lo tanto otra vez las posibles soluciones de las que podemos echar mano en estos instantes para corregir el problema con las búsquedas, es analizar nuestro equipo en busca de malware. Para ello podemos utilizar el antivirus integrado en el propio sistema, Windows Defender, que además nos ofrece Microsoft de forma gratuita. Pero nos puede servir cualquier otro programa de estas características centrado en la seguridad que hayamos instalado de terceros.
Lo importante en este caso es que el programa esté debidamente actualizado a su última versión y además hagamos un análisis completo de todo el sistema operativo. De este modo nos aseguramos de que quede libre de todo tipo de códigos maliciosos y quizá se solucione el fallo del que os estamos hablando en estas mismas líneas. Además este análisis completo a través de un antivirus podría arreglar otros fallos que recientemente hayamos detectado en Windows.
De hecho lo más recomendable es programar el software de seguridad para que realice análisis automáticos cada cierto tiempo y así evitar problemas futuros e inesperados. Hay que tener en cuenta que los más recientes virus cada vez afectan a una mayor cantidad de funciones y son más complejos.
Restaurar Windows
Si nada de lo anterior ha podido solucionar el problema con el buscador de Windows, también podemos optar por restaurar Windows a su última versión disponible, donde el buscador funcionaba correctamente
Para ello debemos de escribir restauración en el cuadro de búsqueda del menú Inicio y lo seleccionamos. Esto abrirá una nueva ventana donde haremos clic en la opción de «Abrir Restaurar sistema».

En la nueva ventana que haremos clic sobre el apartado «Elegir otro punto de restauración». Desde aquí accedemos a la última fecha disponible donde la barra de búsqueda funcionaba perfectamente. La seleccionamos y esperamos a que se ejecute y termine. Al terminar, debe volver a funcionar correctamente.
¿Acabamos de copiar muchos archivos? Toca esperar
Cada vez que copiamos un nuevo archivo a Windows, este lo añade al índice de archivos, un índice donde se encuentran registrados todos los archivos susceptibles de ser encontramos. Este proceso tarda menos de un segundo, cuando se trata de un solo archivo. Cuando el número de archivos que copiamos al PC es muy elevado, el sistema puede tardar mucho tiempo en agregar al índice todos los archivos que se han añadido para que estén disponibles a través de Windows Search, un proceso que puede tardar incluso horas, dependiendo del tamaño que ocupe el archivo.
Si acabamos de reinstalar Windows y vamos a restaurar una copia de seguridad de todos los archivos que utilizamos habitualmente, tendremos que esperar un buen rato hasta que Windows haya indexado todos los archivos para poder comenzar a utilizar la función de búsqueda de Windows, ya que, de lo contrario, el sistema no será capaz de encontrar los archivos y no será por un problema de Windows, sino porque simplemente Windows no ha podido finalizar con la indexación de todos los archivos.
Si se trata de un HDD, el proceso será aún más lento que si se trata de un SSD, ya que la velocidad de lectura es muy inferior, por lo que tampoco debería extrañarnos que este esté leyendo continuamente el disco duro, aunque en teoría, no se esté realizando ningún proceso en segundo plano o no tengamos ninguna aplicación abierta realizando ninguna otra acción.
Desactiva esta función de la nube
Con el paso de los años Microsoft ha mejorado de manera sustancial la función de búsqueda dentro del propio sistema operativo. Con todo y con ello aún tiene mucho que mejorar si por ejemplo la comparamos con algunos programas de terceros para este tipo de tareas. Suelen ser mucho más rápidos y efectivos a la hora de localizar todo tipo de contenidos en nuestras unidades de disco. De ahí precisamente que multitud de usuarios se decanten por el uso de programas externos a la hora de realizar todo tipo de búsquedas en Windows.
A todo esto le podemos sumar los errores que de vez en cuando aparecen en el funcionamiento de esta característica y que no nos dejan realizar búsquedas de manera rápida y directa. En el caso de que nos encontremos ante esta situación, otro de los movimientos que podemos llevar a cabo es desactivar una función que permite a Windows realizar búsquedas en determinados servicios en la nube.
Para ello no tenemos más que abrir la aplicación de Configuración de Windows por ejemplo a través de la combinación de teclas Win + I. Ahora nos situamos en el apartado precisamente llamado Buscar que encontramos en la ventana principal. En la sección de Permisos e historial, en concreto en el panel derecho, nos encontramos con un selector que reza Cuenta de Microsoft. Cuando esta función está activa, significa que le estamos dando permiso al sistema operativo para realizar búsquedas en aplicaciones en la nube en las que nos hemos registrado a través de nuestra cuenta del gigante de las búsquedas.
En ciertas ocasiones esta característica no es demasiado usada y además puede desembocar en determinados problemas al usar la función de búsqueda en Windows. Y es que aquí entran en juego otros factores como nuestra conexión el funcionamiento de esas plataformas externas, que aunque sean de la propia Microsoft, siguen funcionando en la nube. Por tanto si detectamos problemas en el buscador, deberíamos desactivar esta funcionalidad que rara vez usamos.
Desbloquear la barra de tareas
Por regla general cuando vamos a realizar una búsqueda en el sistema operativo de Microsoft, normalmente utilizamos el cuadro que se sitúa en la barra de tareas de Windows. Aquí es donde anclamos todo tipo de programas y documentos para tener un acceso más rápido a todo ello en cualquier momento. La principal razón es que este es un elemento que siempre está a la vista, tengamos una ejecución el programa que tengamos.
Junto al menú de inicio este es un elemento que forma parte del proceso Explorer.exe, que hemos mostrado antes como podéis iniciar para solventar el problema ante el que nos encontramos ahora. Pero también se puede dar el caso de que tengamos activa la función del bloqueo de esta barra de tareas que os comentamos. Este cambio puede afectar negativamente al funcionamiento del cuadro de búsqueda situado en la misma.
Por tanto, se puede dar la circunstancia de que, al desbloquear la barra, se solucione el problema. Para ello no tenemos más que pinchar con el botón derecho del ratón sobre este apartado y buscar la correspondiente entrada de desbloqueo.
Solucionar otros errores en el buscador de Windows
Si lo anterior no funcionó, hay otros trucos mucho más avanzados que nos pueden ayudar a reparar todo tipo de fallos y problemas relacionados con esta herramienta.
Quitar la integración con Bing del buscador de Windows
Este truco nos va a permitir solucionar los problemas que hacen que la herramienta no funcione. Son muy comunes, por ejemplo, cuando el fallo se debe a un error en el servidor remoto más que en nuestro propio PC. Normalmente suele ser una solución temporal, hasta que Microsoft restablezca el servicio, salvo que queramos dejar Bing desactivado del buscador de forma definitiva
Para ello, lo primero que haremos será acceder al editor de registro con el comando «regedit» en el cuadro de ejecutar que aparece al pulsar el atajo de teclado Win + R. Allí, nos desplazaremos hasta la siguiente ruta:
HKEY_CURRENT_USER>SOFTWARE>Microsoft>Windows>CurrentVersion>Search. Aquí, en el panel derecho, haremos clic con el botón derecho del ratón y creamos un nuevo valor de DWORD de 32-bit al que llamamos «BingSearchEnabled». Y le daremos un valor de «0».
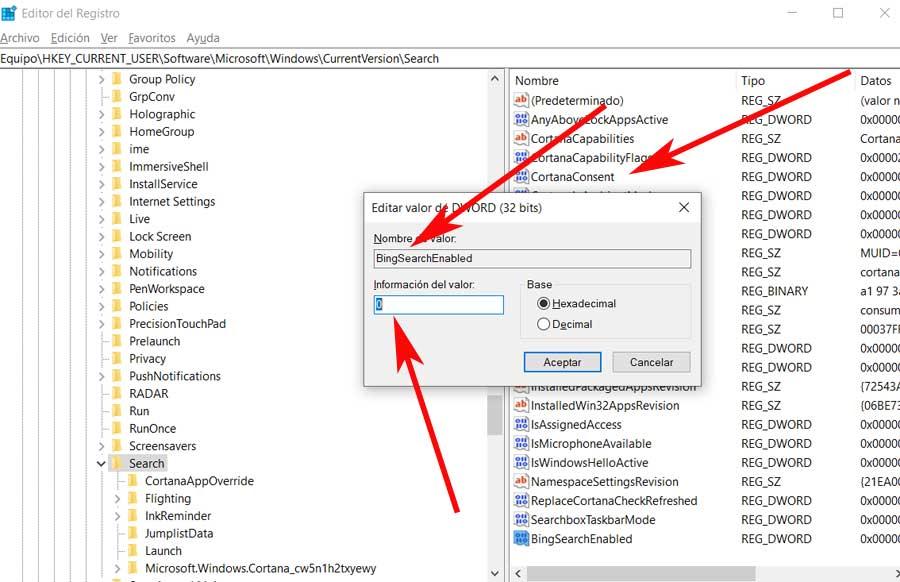
Reiniciamos el ordenador y listo. El buscador de Windows ya no usará Bing, por lo que debería volver a funcionar con normalidad. Eso sí, solo para búsquedas locales, nada de web.
Repara los problemas del buscador con Indexer Diagnostics
Microsoft nos ofrece un programa llamado «Indexer Diagnostics» cuya finalidad es analizar el indexador de archivos de Windows y detectar posibles problemas. Esta herramienta es muy sencilla de utilizar, y gracias a ella vamos a poder averiguar si hay algo en la función de indexación que está funcionando mal.
También nos va a ayudar a reiniciar los servicios responsables del correcto funcionamiento de esta herramienta.
Reconstruir la caché de indización
Otra de las razones por las que puede estar funcionando mal el buscador es porque la base de datos de indización esté dando problemas. Esto podemos solucionarlo también muy fácilmente. Para ello, escribiremos en el buscador «Opciones de indización» (suponiendo que funcione), y, en la ventana que nos aparecerá, nos iremos a las opciones avanzadas del programa.
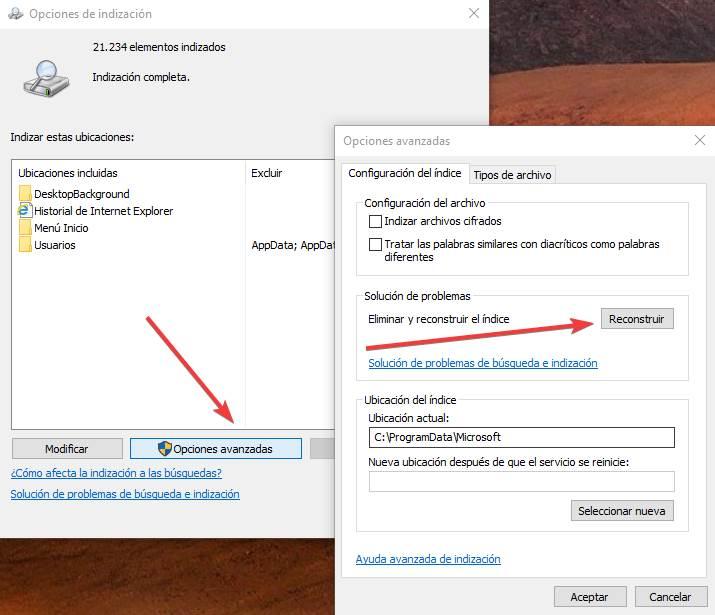
Con el botón «Reconstruir» podremos borrar la caché de indexación de Windows 10 y volver a generarla. Si había algún problema con ella, con este proceso quedará solventado. La caché de indexación de Windows es el registro del sistema operativo donde se almacena la ubicación de todos los archivos que hemos copiado al disco duro, un registro que se actualiza todos los días para añadir tanto los archivos que copiamos como los que eliminamos de nuestro equipo para que, cuando tengamos que utilizar el buscador, encontrar los archivos sea cuestión de un segundo o menos. Si este índice de archivos no funciona, Windows no tendrá un registro con la ubicación de todos los archivos, por lo que tendrá que analizar todo el equipo para poder encontrarlo, alargando el proceso durante varios minutos.
¿Sigues con problemas? Prueba PowerToys Run
Si con todo esto, esta herramienta sigue fallando y dando problemas, entonces va siendo hora de olvidarnos de ella. Existen muchas alternativas que nos permiten hacer uso de las funciones de indización de Windows para permitirnos encontrar cualquier tipo de contenido de forma rápida y sencilla. Una de nuestras preferidas es Run, una de las herramientas que forman parte de las PowerToys.
Las Microsoft PowerToys son un conjunto de herramientas, desarrolladas por Microsoft, para ayudar a los usuarios a sacarle más partido al sistema operativo. Run, por ejemplo, es un buscador y lanzador de programas que podemos invocar usando el atajo de teclado por defecto Alt + Espacio (aunque podemos cambiarlo). Al hacerlo, veremos en el centro de la pantalla una barra de búsqueda, donde podemos escribir lo que queremos para encontrarlo en un instante.
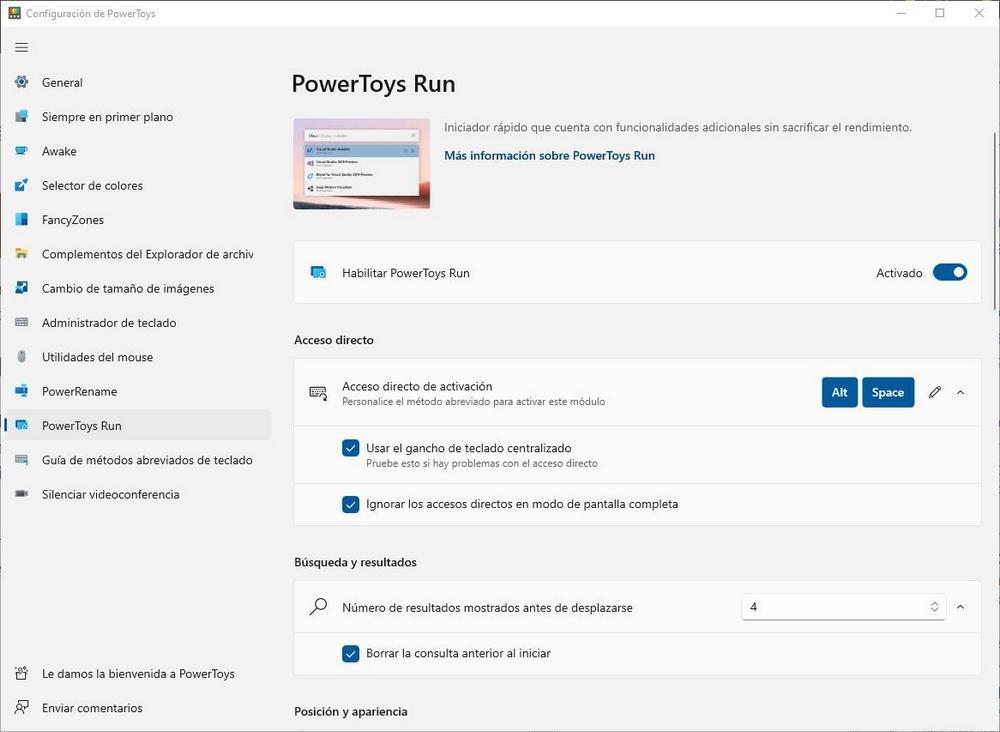
Run nos permite configurar lo que queremos o no queremos encontrar al usar este buscador. Por ejemplo, vamos a poder localizar tan solo programas para lanzarlos fácilmente, usar los servicios de Windows Search para buscar archivos y carpetas en el PC, una calculadora, conversores de unidades, búsquedas web y un largo etcétera. Todos estos elementos podemos activarlos o desactivarlos de manera que Run sea nuestro buscador definitivo y nos permite olvidarnos del buscador clásico de Windows 10 y Windows 11.
¿Puedo desactivar el buscador de Windows?
El buscador de Windows se encarga de realizar un registro completo de todos los archivos que copiamos o creamos en un dispositivo. Ese registro, incluye, entre otros datos, la ubicación de los archivos. De esta forma, cuando queremos realizar una búsqueda de archivos en Windows, el equipo tan solo tiene que acceder al registro para mostrar la ubicación sin tener que analizar todo el equipo para buscarlo, lo que reduce a la mínima expresión el tiempo dedicado a la hora de realizar búsquedas. Si trabajamos habitualmente con un gran número de archivos y, en ocasiones, no sabemos dónde lo hemos guardado, la ayuda del buscador de Windows no tiene precio.
Pero, si no es así, realmente la función del buscador de Windows no tiene mucho sentido y podríamos desactivarlo de nuestro equipo. La única ventaja que obtendríamos la encontramos en que cuando descarguemos o copiemos un gran número de archivos al equipo, este no tendrá que analizar y anotar el registro la ubicación de cada uno de los archivos, un proceso que suele estar asociado a un elevado consumo de recursos, aunque de forma temporal, pero puede suponer un problema en equipos portátiles, ya que ese consumo elevado de recursos acaba repercutiendo en la capacidad de la batería.
A pesar de este pequeño inconveniente, no es recomendable desactivar el buscador, ya que, si alguna vez buscamos un archivo con urgencia y no lo encontramos, los sudores fríos que recorrerán nuestro cuerpo estarán presentes hasta que consigamos dar con el archivo, un proceso que puede tardar mucho tiempo si el buscador de Windows está desactivado. Siempre y cuando seamos organizados a la hora de almacenar todos nuestros archivos, tengamos una estructura en la que organizar todos los archivos en carpetas y subcarpetas y no trabajemos con muchos archivos, si podemos desactivar el buscador de Windows, ya que probablemente no lo utilicemos, aun así, como trabaja en segundo plano, no molesta, por lo que, siempre que sea posible, podemos dejarlo activado ya que nunca se sabe cuándo nos puede venir bien para buscar un archivo que no acabamos de encontrar en nuestro equipo.

