Son muchos los errores que nos podemos encontrar mientras hacemos uso de nuestro ordenador Windows. Errores que además suelen llegar acompañados de un código que poco ayuda a determinar cuál puede ser la causa de este ni la solución. Uno de los errores que nos podemos encontrar a la hora de iniciar un programa en Windows 10 es el error 0xc0000005. A continuación, vamos a mostrar cómo solucionar el error 0xc0000005 en Windows.
Si nos hemos encontrado con este error en nuestro equipo a la hora de abrir un programa, entonces lo primero que debemos saber es que todo apunta a que no ha sido posible procesar correctamente los archivos o la configuración que se necesitan para ejecutar dicho programa correctamente. Ahora bien, vamos a mostrar a continuación algunas recomendaciones y pasos a seguir para tratar de solucionar el error 0xc0000005 en Windows.
Y es que cada vez son más las aplicaciones de todo tipo que instalamos en el sistema operativo de los de Redmond. Todas estas soluciones software lo que en realidad nos aportan es una utilidad específica para que podamos sacarle el máximo rendimiento en el día a día con el PC. Ya sea a nivel profesional o más personal, los programas que utilizamos en nuestro ordenador son parte básica del mismo. Una de las cosas que les pedimos es que funcionen con fluidez, pero más importante es que se comporten sin problemas.
En el momento en el que empezamos a detectar errores en estas soluciones de software usamos de manera habitual, ya tenemos un problema. Un claro ejemplo de todo esto que os comentamos lo vamos a ver en el mencionado error 0xc0000005 en Windows 10. Por tanto, si nos vemos ante esta tesitura, a continuación, os vamos a intentar ayudar.
Solucionar el error 0xc0000005 en Windows
Este código de error puede ir acompañado de varios mensajes, indicando que la aplicación que intentamos abrir no ha podido iniciarse correctamente, que se ha producido una excepción al intentar acceder a los archivos y configuración de esta o que ha habido un error en la instalación. Un mensaje que se muestra en una ventana que únicamente muestra la opción de Aceptar para cerrarla, por lo que no nos da ninguna opción para solucionar el problema.
Para ello, lo que podemos hacer es probar a desinstalar cualquier actualización de Windows que hayamos instalado recientemente o bien a echar para atrás la actualización de algún driver del equipo. Si esto no soluciona el problema, también podemos probar a comprobar los archivos del sistema, ya que si algún archivo está dañado puede que el sistema nos devuelva este error 0xc0000005 al intentar abrir o instalar una aplicación.

Por lo tanto, abrimos una ventana del símbolo del sistema con permisos de administrador y ejecutamos el comando sfc /scannow. Si se detecta algún problema, el propio proceso tratará de solucionarlo de forma automática. También podemos echar mano de alguna aplicación como FixWin, que nos ayudará también a comprobar los archivos del sistema y repararlos.
También es conveniente comprobar si tenemos problemas en la memoria del equipo, por lo tanto, debemos lanzar la herramienta de diagnóstico de memoria de Windows. Para ello, basta con abrir una ventana ejecutar de Windows, Win+R, y lanzar el comando mdsched.exe. Después de que se ejecute el proceso, reiniciamos el equipo y comprobamos si el error 0xc0000005 se ha solucionado.

¿Qué hacer si el error no se ha solucionado?
Es posible que tengamos algunos archivos del sistema infectados o que hayan sido modificado por el propio malware, por lo tanto, para repararlos podemos volver a crear los registros de arranque.
Esto es algo que vamos a lograr a través de una ventana del símbolo del sistema que vamos a abrir en Windows para ejecutar una serie de comandos. Para aquellos que no lo sepáis, os diremos que este apartado del sistema de Microsoft nos puede ser de extrema utilidad a la hora de controlar en profundidad ciertos aspectos del software.
De ahí precisamente que tanto CMD como Powershell lo utilicen de manera habitual los usuarios más avanzados del sistema para gestionar determinadas tareas o incluso para programar scripts. En el caso que nos ocupa vamos a utilizar el mencionado CMD o ventana del símbolo del sistema en el que usaremos varias órdenes que nos servirán para solucionar el error que nos ocupa.
Para ello, abrimos una ventana del símbolo del sistema tecleando la orden cmd en el cuadro de búsqueda de la barra de tareas de Windows. En la entrada correspondiente que aparecerá para el símbolo del sistema, pinchamos con el botón derecho del ratón sobre la misma para así poder ejecutar esta aplicación con permisos de administrador. Esto nos permitirá ejecutar comandos más avanzados y tener un mayor control sobre el sistema operativo sin ningún tipo de restricciones.
A continuación, en la nueva ventana que aparece en pantalla, ejecutamos los siguientes comandos que os mostramos, uno a uno:
Del C:WindowsSystem32xOsload.exe
Del C:WindowsSystem32xNtKrnl.exe
Del C:WindowsSystem32Driversoem-drv64.sys
attrib c:bootbcd -h -r -s
ren c:bootbcd bcd.old
bootrec /rebuildbcd
Una vez se hayan ejecutado todas estas órdenes que os hemos mostrado desde la ventana de del símbolo del sistema, el error que estamos tratando ahora debería haberse solucionado. Pero desafortunadamente esto no siempre funciona de la manera que esperamos.
Así, otra opción para tratar de solucionar el error 0xc0000005 en Windows 10 es desactivar la prevención de ejecución de datos ejecutando el comando bcdedit.exe /set (current) nx AlwaysOff. Una vez hecho esto, reiniciamos el PC y volvemos a probar a lanzar la aplicación para ver si se ha solucionado el error 0xc0000005.
De cualquier forma, podemos volver a activar la prevención de ejecución de datos lanzando el siguiente comando nuevamente desde la ventana del símbolo del sistema.:
bcdedit.exe / set (current) nx AlwaysOn
Podemos probar también a desactivar nuestro antivirus temporalmente, ya que podría estar bloqueando la ejecución de la aplicación en cuestión, bien realizar un inicio limpio del sistema o restablecer Windows 10 para ver si esto solucionar el error 0xc0000005.
Igualmente se puede dar el caso de que las soluciones hasta ahora descritas no hayan sido lo suficientemente eficientes como para hacer desaparecer el problema. Por tanto, en estas mismas líneas a continuación os hablaremos de otros pasos a seguir con los que podréis intentar arreglar este fallo del que os hablamos. Hay que tener en cuenta que este error en la ejecución de programas se puede dar de forma inesperada en cualquier momento y sin que sepamos la razón de todo ello.
Actualizar la aplicación problemática
También se puede dar el caso de que por la razón que sea, la actual versión del programa que nos está dando problemas, tenga alguna incompatibilidad con Windows. Esto se puede dar de manera habitual si acabamos de actualizar el sistema operativo recientemente, por ejemplo. Por tanto, llegado el caso, lo mejor que podemos hacer es descargar la más reciente versión de programa con el que tenemos el problema. Si todo va según lo esperado, esto debería solucionar error 0xc0000005 del que os hemos venido hablando.
Sirva como ejemplo que esto es algo que podemos llevar a cabo de manera rápida y sencilla, desde el propio navegador de Internet. Basta con que accedamos a la web oficial de ese software, donde probablemente encontremos la última versión del mismo, actualizada. Además debemos tener muy presente que en la mayoría de las ocasiones lo más recomendable es mantener nuestras aplicaciones convenientemente actualizadas. Esto nos permitirá aprovechar las últimas funciones lanzadas por sus desarrolladores, además de evitar posibles problemas como el que nos ocupa en este caso, algo bastante habitual.
Restablecer las UWP para solucionar el error 0xc0000005
En el caso de que el fallo que os hemos venido comentando se de en una aplicación UWP de las que descargamos de la tienda oficial del sistema, Windows nos propone una solución. Esta se basa en la posibilidad de restablecer el programa como tal. Para ello abrimos Configuración de Windows desde la combinación de teclas Win + I. En la nueva ventana que aparece, nos tendremos que situar en el apartado de aplicaciones. En ese momento en pantalla aparecerá un listado con todos los programas que tenemos instalados, por lo que buscamos el que da el fallo.
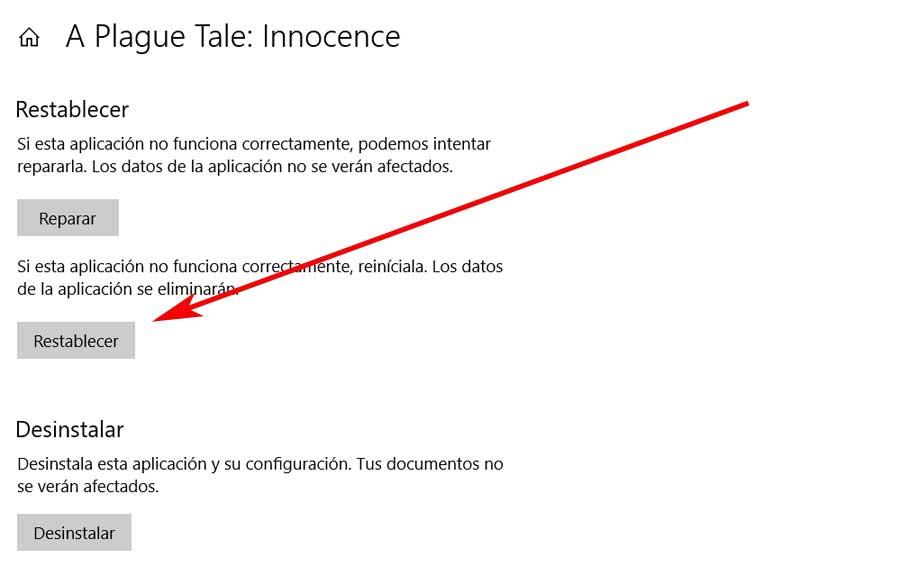
Pinchamos en el mismo, para que podamos ver el enlace llamado Opciones avanzadas, donde pinchamos. A continuación, en la nueva ventana que aparece, vamos a buscar, en la parte inferior, el botón que precisamente reza el mensaje de Restablecer, donde pinchamos. Así, en el momento en el que Windows internamente acabe con el proceso de restablecimiento, el fallo que nos preocupaba debería desaparecer de inmediato.
Escanear el sistema en busca de malware
En los tiempos que corren, los ataques externos a través de Internet nos pueden llegar de la forma más inesperada y afectar a cualquier componente del propio equipo. Es por ello que en determinadas circunstancias como la que nos encontramos en este caso con el error 0xc0000005, también se pueda deber a estos temas. Es por ello que ants de tomar decisiones más rotundas en Windows, quizá pasar una solución antivirus en el sistema, pueda solucionar ese fallo con la aplicación.
Para ello podemos echar mano de algunas de las muchas soluciones de este tipo que en estos momentos podemos encontrar desarrolladas por terceros. Una vez estén debidamente actualizadas, no tendremos más que llevar a cabo un análisis en profundidad de todo el sistema operativo en busca de algún tipo de malware para su posterior eliminación. Eso sí, al mismo tiempo debemos tener muy presente que el propio Windows 10 dispone de su propio antivirus, Windows Defender, que podemos usar de forma gratuita ya que viene integrado.
Para acceder a este antivirus de Windows que os comentamos, no tenemos más que abrir la aplicación de configuración del sistema mediante la combinación de teclas Win + I. En la nueva ventana que aparece nos situamos en el apartado de Actualización y seguridad en el panel de la derecha ya nos encontramos con la sección de Seguridad de Windows.
Volver a punto de restauración anterior
De forma predeterminada, Windows crear punto de restauración de Windows, cada vez que instalamos una aplicación, una actualización o hacemos un cambio importante en el sistema. De esta forma, si el equipo presenta algún tipo de problema, podemos revertir los cambios rápidamente sin tener que formatear el equipo. Y decimos formatear el equipo y no desinstalar las aplicaciones porque una vez se han instalado, se han hecho cambios en el sistema que pueden ser los culpables de este problema, cambios que no se van a revertir eliminando la aplicación.
La teoría dice que, si eliminamos una actualización instalada en Windows, el equipo volverá a estar como al principio, sin embargo, nos encontramos con el mismo problema, ya que los cambios efectuados en el sistema, no se deshacen. Este mismo problema también lo encontramos si modificamos algún cambio en la configuración del sistema, como, por ejemplo, en el registro de Windows. La única forma de poder devolver el equipo al mismo estado al que se encontraba antes de comenzar a dar problemas es utilizando un punto de restauración de Windows.
Como hemos comentado al inicio de este apartado, esta función se encuentra activa de forma predeterminada en el sistema, por lo que, a no ser que la hayamos desactivado, podemos utilizarla para restaurar la última copia automática que ha hecho el sistema. Para hacerlo, debemos acceder a la aplicación Punto de restauración desde el cuadro de búsqueda de Windows.
En la ventana que se muestra, pulsamos en la pestaña Protección del sistema y, seguidamente, en Restaurar sistema.

A continuación, se mostrarán el último punto de restauración más reciente que ha creado el equipo junto con la fecha y la hora. Para volver a este estado, los seleccionamos y pulsamos en el botón Siguiente.

Este proceso implica reiniciar el ordenador y no elimina ningún archivo que tengamos almacenado en el equipo, aunque lo hayamos creado con fecha posterior al punto de restauración.
Formatear el ordenador debe ser la última opción
En caso de que todo siga fallando y no haya forma de reparar este error de ninguna de las otras maneras, ya solo nos quedará formatear el ordenador. Antes de nada, debemos hacer una copia de seguridad de todos los datos que tenemos guardados en Windows y, después, comenzaremos a formatear nuestro ordenador.
Para ello podemos usar las opciones de restablecer Windows para dejarlo como el primer día, manteniendo (o no) nuestros datos y configuraciones. O, en caso de que esta opción no sea viable, entonces tendremos que optar por realizar una instalación limpia de Windows 10. En esta sí perderemos nuestros datos, aunque nos aseguraremos de acabar con el error.
Como posiblemente muchos de vosotros ya sabréis de primera mano, esta es una solución un tanto drástica en cualquier sistema operativo, pero que suele solucionar casi todo. Es más, algunos recomiendan formatear el equipo por completo y hacer una instalación limpia de Windows de manera periódica. Eso no quiere decir que tengamos que llevar a cabo esto cada dos meses, ni mucho menos, pero una vez cada año o cada dos años no estaría de más, aunque es una tarea un tanto engorrosa y aburrida. Seguro que con el paso del tiempo nuestro trabajo y uso diario del PC, lo agradecerá.

