Muchas veces pensamos que después de instalar Windows 10 o Windows 11 ya tenemos nuestro ordenador listo para funcionar. Y en cierto modo esto es así, ya que desde el momento en el que tenemos a mano nuestro escritorio ya podemos empezar a utilizar Windows. Sin embargo, si queremos asegurarnos de que este funciona correctamente y poder sacarle todo el provecho es necesario realizar una serie de tareas y configuraciones después de terminar de instalar Windows 10.
Las tareas o configuraciones que debemos realizar después de hacer una instalación limpia de Windows son aspectos básicos que, aunque siempre debemos tenerlas en mente, muchas veces las pasamos por alto ya que no son obligatorias. Sin embargo, no realizarlas puede hacer que a la larga nuestro ordenador no funcione todo lo bien que debería y tener algún que otro problema.
Hay otras muchas tareas que podemos realizar a la hora de configurar y poner a punto nuestro sistema operativo. Sin embargo, debemos tener en cuenta que, durante el proceso de configuración inicial del sistema operativo, cubriremos ya muchas de ellas. Por ejemplo:
- Conectar el PC a Internet, tanto por cable como por Wi-Fi.
- Crear un usuario, conectar una Cuenta Microsoft, o activar Windows Hello para usar el PIN o la huella.
- Configuración básica de la privacidad.
- Activar funciones de Windows (Cortana, historial de actividad, etc).
Por ello, dejando estas configuraciones de lado, vamos a ver todo lo que debemos hacer una vez instalado tanto Windows 10 como Windows 11 desde cero.
Configuraciones básicas para poner Windows a punto
A continuación, os explicamos las tareas básicas que debemos realizar cuando realicemos una instalación limpia de Windows.
Instalar los últimos parches de seguridad
Seguramente hayamos descargado la ISO de Windows desde los servidores de Microsoft. Esto nos permitirá asegurarnos de que tenemos la última versión instalada en el ordenador. Sin embargo, puede que no tengamos las últimas actualizaciones.
Hasta la llegada de Windows 10, lo primero que recomendamos hacer después de instalar el sistema operativo era instalar un antivirus. Ahora que Windows Defender se ha convertido en el mejor antivirus para Windows 10, este paso nos lo podemos saltar. Desde el minuto cero estaremos bien protegidos.
Por ello, lo primero que debemos hacer después de instalar Windows 10 o Windows 11 es configurar el sistema para crear puntos de restauración automáticos antes de instalar actualizaciones. A continuación, debemos ir a Windows Update y realizar una búsqueda manual de actualizaciones. De esta manera Windows descargará las últimas actualizaciones lanzadas hasta la fecha y, además, todos los nuevos drivers que pueda haber para nuestro hardware.
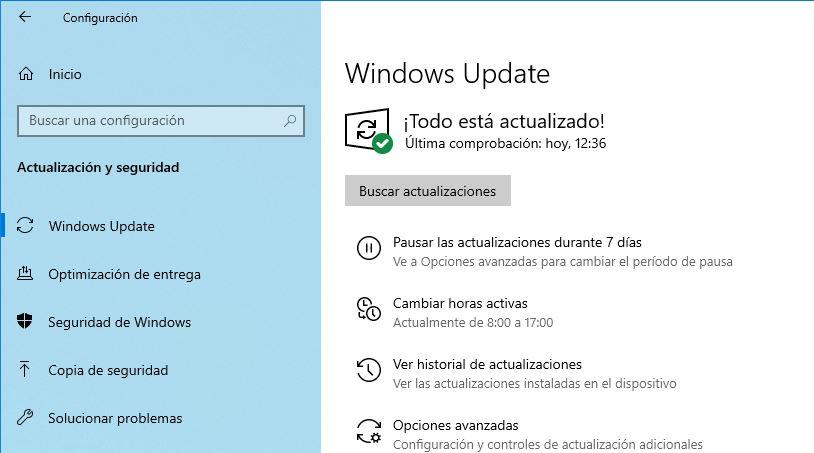
En caso de que alguna actualización salga mal, podremos recuperar Windows con el punto de restauración que se debió crear automáticamente. De todas formas, si algo sale mal nada más instalar Windows con alguna actualización, lo mejor es formatear directamente y volver a empezar de cero.
Instalar los drivers que faltan
Los controladores son pequeñas librerías necesarias para que el sistema operativo pueda reconocer el hardware conectado al PC y pueda usarlo. Windows, por defecto, cuenta con una gran variedad de drivers que nos permitirán utilizar sin problemas cualquier tipo de hardware. Sin embargo, los drivers que descarga Microsoft ni son los mejores ni están actualizados. Funcionan, pero no son perfectos.
Por ello, el siguiente paso que recomendamos es ir a la página web de nuestra placa base, y de los demás componentes críticos (como la tarjeta gráfica) y descargar las últimas versiones de los drivers disponibles. Los drivers más importantes son los del chipset y el audio, en el caso de la placa base, y los de la tarjeta gráfica. Si usamos Wi-Fi también debemos descargar estos drivers, y los de los puertos USB para que puedan rendir al máximo.
Los drivers más importantes que debemos instalar (o actualizar, si ya están instalados) desde la web del fabricante son:
- Los del chipset.
- La tarjeta gráfica.
- Periféricos (como capturas, webcam, etc).
- Impresora (si la tenemos).
- Wi-Fi.
- Sonido.
Hacer una copia de seguridad
Poner al día un Windows recién instalado lleva tiempo. Y si algo sale mal, podemos perder todo ese tiempo teniendo que volver a continuarlo todo de nuevo. Por tanto, una vez que tengamos ya nuestro ordenador puesto a punto, el siguiente paso que deberíamos hacer es hacer una copia de seguridad de nuestro sistema.
Esto es opcional, por supuesto, pero nos ayudará a que si el día de mañana Windows funciona mal podamos restaurar la copia para tener nuestro sistema al día y nos permitirá ahorrar algo de tiempo en la configuración. Esta copia de seguridad se puede hacer con software como Macrium Reflect o, mucho mejor (en nuestra opinión), con Clonezilla.
Otras configuraciones para preparar el ordenador
Una vez realizada la configuración básica anterior y la copia de seguridad del Windows limpio, lo siguiente es empezar a personalizar el sistema operativo y a adaptarlo a nuestras necesidades. ¿Por qué no hemos hecho esto antes? Es fácil. Esto ya no forma parte de la «puesta a punto» básica de un sistema operativo, sino que ya son decisiones que tomamos personalmente y que, aunque llevan algo de tiempo, son mucho más rápidas que las anteriores.
Por tanto, esto podemos volver a hacerlo en caso de tener que restaurar la anterior copia de seguridad sin que nos cause demasiados quebraderos de cabeza.
Personalizar Windows a nuestro gusto
Durante el proceso de instalación habremos creado un usuario (seguramente vinculado a nuestra cuenta de Outlook) y una contraseña. De no ser así, desde la Configuración de Windows debemos proteger nuestro usuario de Windows para evitar que otros puedan usarlo sin permiso.
Con el usuario ya bien creado y protegido, el siguiente paso será empezar a personalizar nuestro escritorio. Windows cuenta con una gran variedad de temas disponibles en la Microsoft Store que podemos usar para dar un toque personal, único y diferente a nuestro ordenador. Además, también podemos personalizar nosotros mismos el fondo de escritorio, los colores y el tema (claro u oscuro) que queremos usar.
Tampoco podemos olvidarnos de habilitar los iconos básicos de Windows en el escritorio, es decir, Este Equipo, archivos de usuario, etc.
![]()
Deshabilitar servicios y características innecesarias
También podemos aprovechar para deshabilitar los servicios de Windows que no vayamos a necesitar o utilizar. Por ejemplo, si no usamos Cortana podemos desactivar el asistente para que no nos moleste. Si no usamos OneDrive igualmente podemos desinstalarlo. También podemos habilitar algunas de las características adicionales de Windows que nos puedan ser de interés, como Hyper-V, Windows Sandbox, SSH, etc.
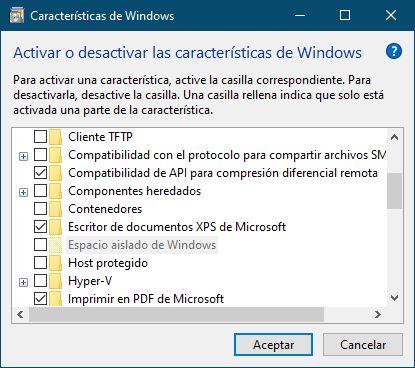
Instalar nuestros programas favoritos
Por último, ya solo nos quedaría instalar las aplicaciones esenciales que vayamos a necesitar para nuestro ordenador. Según el uso que vayamos a hacer del equipo puede que necesitemos unas u otras aplicaciones, pero las más comunes y que no deben faltar en ningún equipo son:
- Suite ofimática: Microsoft Office o la opción gratuita, LibreOffice.
- Navegador web: Google Chrome, Firefox o Edge Chromium.
- Reproductor multimedia: VLC, MPC-BE o Zoom Player.
- Compresor y descompresor de archivos: Peazip o NanaZip.
- Editor de fotos: Photoshop o GIMP.
- Software de descargas de archivos: Transmission, qBittorrent y Jdownloader
Además de instalar los programas que vayamos a necesitar, también debemos configurarlos para usarlos como programas predeterminados, ya que Microsoft intentará, por todos los medios, que usemos los suyos. Por tanto, debemos entrar dentro de la configuración de Windows, en el apartado de aplicaciones, y elegir allí el que queramos que sea nuestro navegador por defecto, cliente de correo, reproductor de música, fotos, vídeo y más.
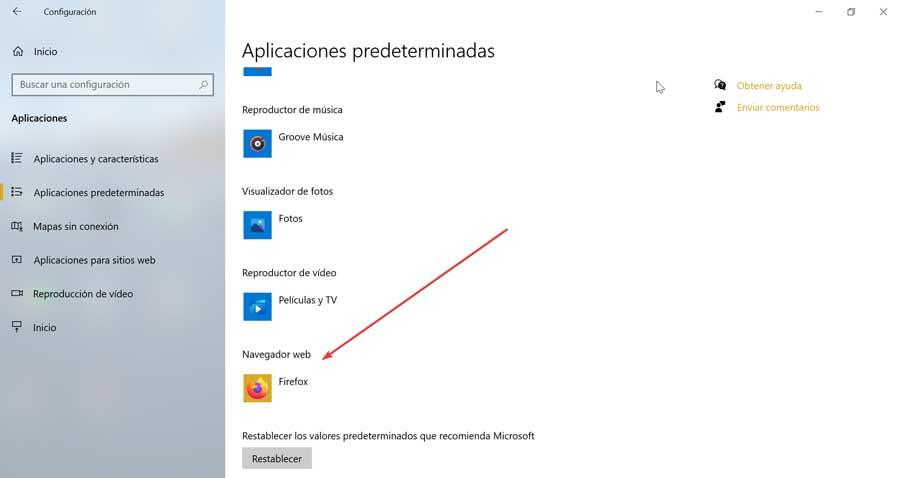
Llegados a este punto ya tenemos Windows instalado, configurado y listo para funcionar a pleno rendimiento. Alguna cosa que pueda faltar (por ejemplo, las últimas versiones de DirectX o de .NET Framework) se descargarán e instalarán automáticamente a medida que se vayan necesitando. Por ejemplo, al descargar un juego de Steam o de la app de Xbox.
Activar OneDrive
Otro ajuste que debemos configurar en nuestro sistema operativo recién instalado es OneDrive. Aunque muchos usuarios optan por borrar la app directamente del sistema, debemos tener en cuenta que, solo por usar una Cuenta Microsoft, tenemos 5 GB de almacenamiento seguro en la nube para guardar en ella lo que queramos. Podemos usarlo para hacer copias de seguridad, o poder acceder a nuestros datos personales desde cualquier lugar, e incluso desde otros ordenadores. Y, si pagamos por Microsoft 365, además de todas las aplicaciones de Office, podremos disponer de 1 TB de espacio en el disco duro para lo que queramos, literalmente.
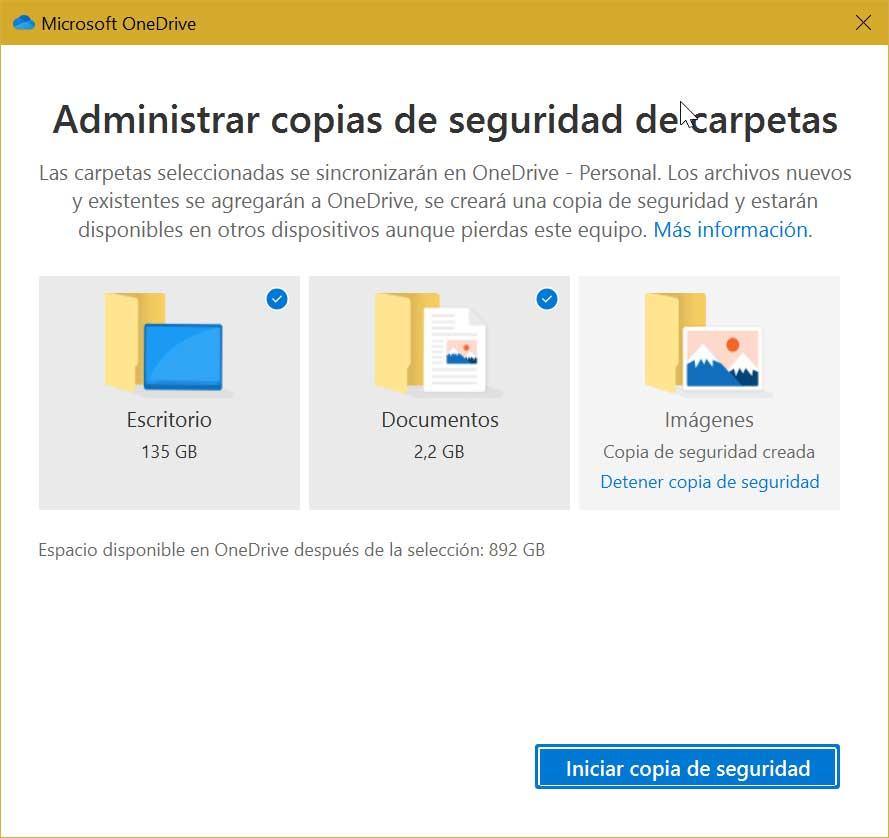
Una buena forma, rápida y sencilla de salvaguardar nuestros datos más importantes y evitar problemas.

