Ya hemos comentado en múltiples ocasiones que Microsoft cada vez nos propone una mayor cantidad de funciones y características para personalizar Windows 10 y Windows 11. De este modo tenemos la capacidad de adaptar el software a nuestras necesidades y requerimientos.
De entre los elementos en este mismo sentido de los que solemos echar mano de manera más habitual, es de los temas y fondos de pantalla que integramos en el sistema. De hecho, el propio Windows viene con un conjunto de fondos de pantalla integrados para que podamos cambiarlos de manera regular. Estos se componen de un grupo de atractivas imágenes que se instalan en nuestro disco duro junto al propio sistema operativo de los de Redmond.
Por tanto, en el caso de que quieras encontrar estos fondos de pantalla de manera local, os vamos a mostrar cómo hacerlo. Y es que se puede dar el caso de que, debido a su atractivo, queramos usarlos en otros dispositivos o plataformas, o sencillamente crear una imagen de fondo permanente. Es evidente que para todo ello primero necesitamos saber dónde encontrar estos fondos de pantalla. Y es que, aunque parezca algo sencillo, Microsoft los oculta más de lo que se podría pensar en un principio.
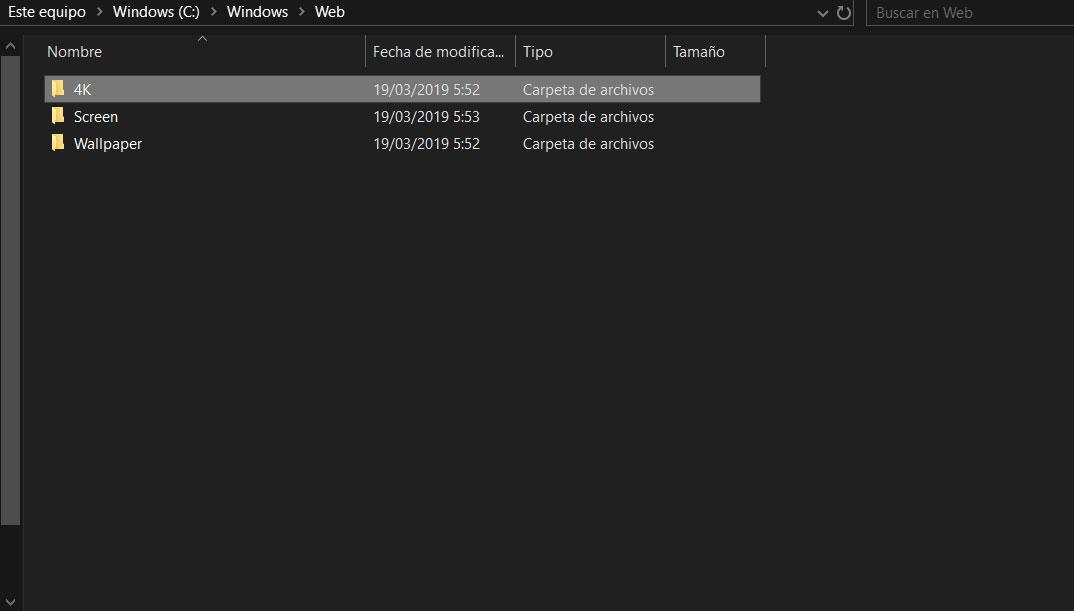
Por tanto, veamos dónde podemos encontrar los fondos de pantalla en Windows de la mejor manera. Así, en el caso de que deseemos usarlos para otras tareas, lo primero que haremos será abrir una ventana del Explorador de archivos. En esta nos tendremos que situar en la ruta “C:/Windows/Web” que podemos pegar directamente en esa ventana.
Dónde encontrar los fondos predeterminados
Es evidente que, echando un vistazo a esa ubicación de disco, así de entrada no es muy lógico que se guarden ahí estos elementos de personalización. Lo primero que tendemos a pensar es que la carpeta está relacionada con algo de Internet. Pues no, esta contiene a su vez otras tres carpetas: 4K, Screen y Wallpaper. Pues bien, en su interior es donde encontraremos repartidos las imágenes que buscamos en este caso.
Sirva como ejemplo que el fondo de pantalla predeterminado de Windows, los encontraremos en la carpeta:
C:/Windows/Web/4K/Wallpape/Windows
Pero eso sí, a pesar de llamarse “4K” como tal, aquí lo encontramos en otras resoluciones de pantalla más pequeñas, lo que resulta un poco confuso. De este modo tendremos la oportunidad, si así lo deseamos, de encontrar el que más se adapte a nuestras necesidades para la pantalla.
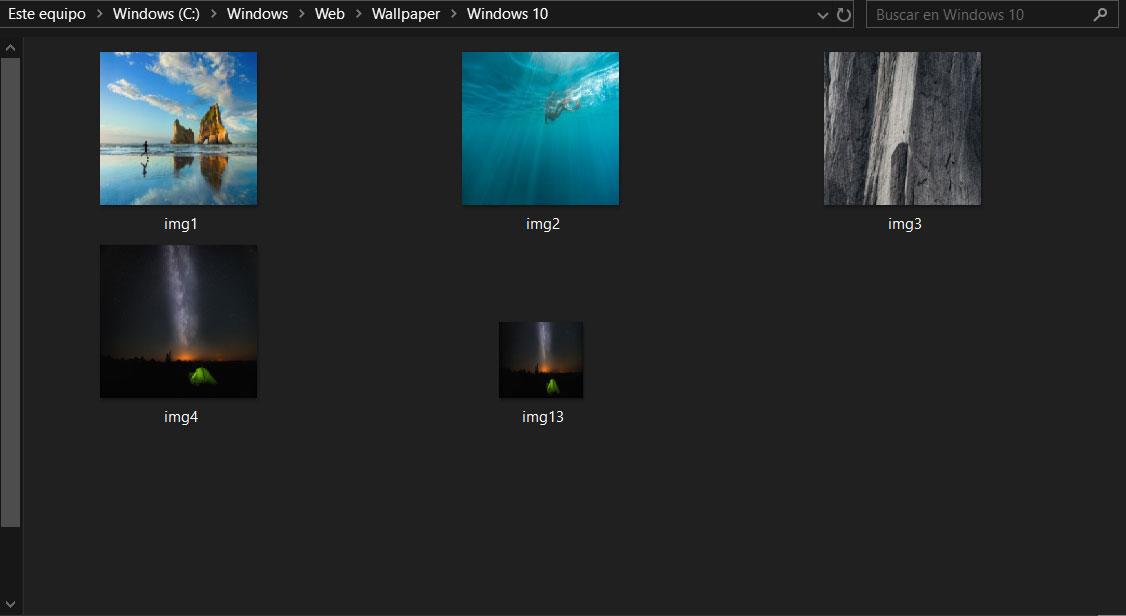
Por otro lado, la carpeta «Screen» contiene aquellas fotos que el sistema operativo utiliza para la pantalla de bloqueo y la de inicio de sesión. Asimismo, la tercera de las que os hemos mencionado contiene varias subcarpetas con elementos de fondos variados para que nos podamos mover entre estos. Además, es evidente que los vamos a encontrar en buena resolución para que podamos trabajar con ellos si así lo necesitamos.
Para terminar, os diremos que los fondos que componen los temas que descargamos de la tienda de Windows, la Microsoft Store, no se almacenan aquí. En el caso de que igualmente os queráis hacer con estas, no tendréis más que situaros en la siguiente ruta desde el Explorador de archivos.
C:/Usuario/nombreusuario/AppData/Local/Microsoft/Windows/Themes
Los directorios son exactamente los mismos tanto en Windows 10 como en Windows 11.
Ruta de las imágenes de Windows Spotlight
Windows Spotlight es una de las funciones del sistema operativo que se encarga de cambiar todos los días el fondo de la pantalla de bloqueo del sistema operativo. Estas fotos se descargan automáticamente desde los servidores de Microsoft y se guardan en el disco duro, aunque de normal no tenemos acceso a ellas para usarlas, por ejemplo, de fondo de pantalla.
Sin embargo, si las queremos guardar, podemos hacerlo fácilmente. Para ello, no tenemos más que abrir la ventana de «Ejecutar» de Windows con el atajo de teclado Win + R, y escribir en ella el siguiente comando:
c:/Usuario/nombredeusuario/AppData/Local/Packages/Microsoft.Windows.ContentDeliveryManager_cw5n1h2txyewy/
Dentro de ese directorio, accedemos a la siguiente ruta:
LocalState/Assets
Podremos ver una gran cantidad de archivos, con nombres aleatorios, dentro de este directorio. Y todos ellos sin extensión. Para poder abrirlos tenemos que añadirles una extensión (.jpg) para convertirlos en imágenes, siempre y cuando tengamos habilitada la opción del explorador para que muestre las extensiones de los archivos, ya que, de lo contrario, no vamos a tener la opción de añadirlas. Esta opción se encuentra dentro de la cinta de opciones Vista, marcando la casilla Extensiones de nombre de archivo-
Cambiar el fondo de escritorio en Windows
Una vez que hemos localizado las imágenes que hacen las veces de fondos de escritorio en Windows 10, también podemos aprovechar para personalizar este apartado. Con esto lo que os queremos decir es que se puede dar el caso de que, en lugar de usar aquellos incluidos por defecto con el propio sistema operativo, queramos poner otros propios. Os decimos esto porque el sistema de los de Redmond nos dan la posibilidad de establecer una foto personal como fondo para que decore el escritorio y nos acompañe en todo momento.
Pues bien, este en un proceso bastante sencillo que podremos llevar a cabo en pocos segundos. Eso sí, lo primero que debemos tener es la imagen que deseamos usar, además es preferible que sea de buena calidad. Como mínimo su resolución debería ser la misma que la que tengamos establecida en la pantalla de Windows, que hoy día suelen ser altas.
Además, dependiendo del tipo de pantalla de la que dispongamos en el PC, deberíamos intentar adaptar las imágenes que vamos a utilizar de fondo, a las resoluciones soportadas por la misma.
Desde Configuración
Pues bien, una vez tenemos la imagen en el disco duro, abrimos la aplicación de Configuración a través de la combinación de teclas Win + I. Llegados a este punto, decir que entre las opciones disponibles nos tenemos que decantar en este caso por la llamada Personalización, opción con la que podemos cambiar, solo la imagen de fondo de nuestro equipo, sino también los colores de la interfaz de usuario, habilitar el tema oscuro o claro de Windows, utilizar temas para personalizar el diseño de Windows, añadir fuentes de Windows, cambiar la posición de la barra de tareas (solo en Windows 10) entre otras funciones.
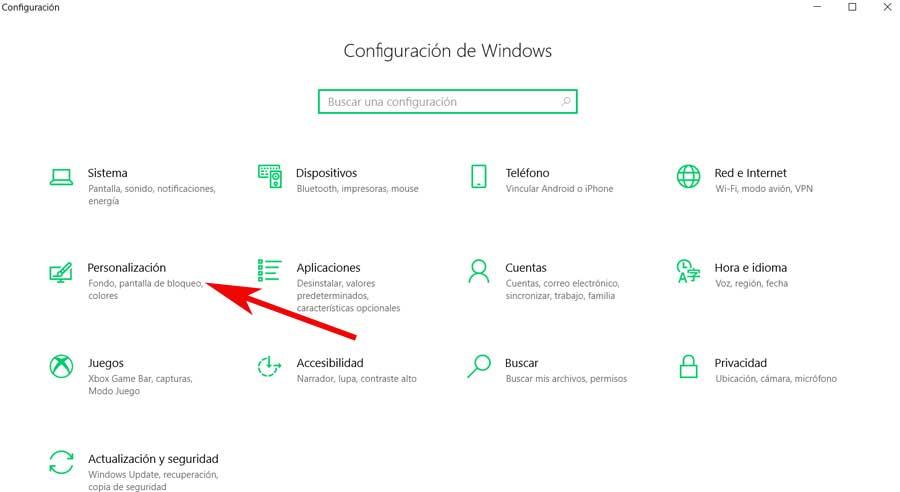
En la nueva ventana que aparece, si nos fijamos en la parte izquierda de la misma, vemos que hay una opción llamada Fondo, donde pinchamos. De igual modo, en el panel derecho, vemos otra función igualmente llamada fondo, que nos abre una lista desplegable donde seleccionamos en este caso, Imagen.
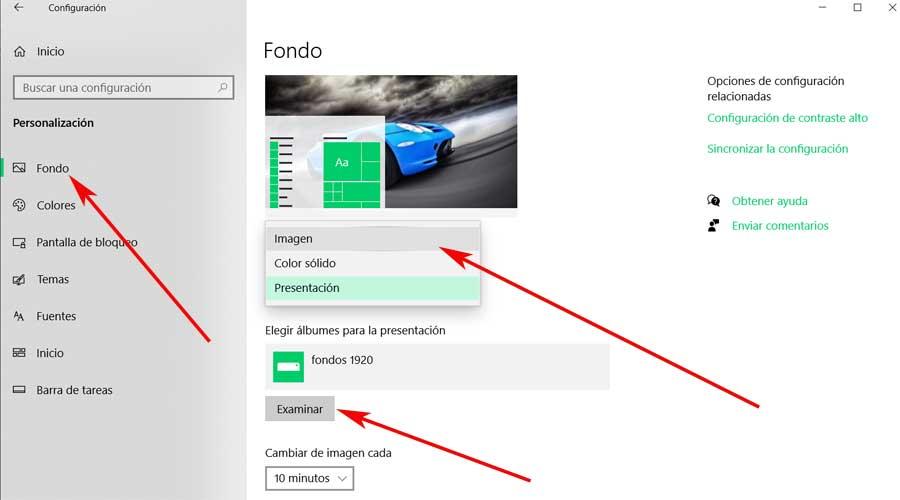
A continuación, y a través del botón Examinar, ya tendremos la oportunidad de establecer como fondo de pantalla, la foto que tenemos guardada en el disco duro del PC. Así, a partir de este momento, la misma nos acompañará en todo momento en el escritorio del sistema, hasta que nos decantemos por alguna otra. Os decimos esto porque este es un proceso que podemos repetir en el tiempo tantas veces como deseemos.
Dentro de este apartado también vamos a poder configurar algunos parámetros sobre la posición de esta. Por ejemplo, podemos elegir si queremos que la foto se ajuste a la pantalla, se expanda, si queremos un mosaico, centrarla, etc. También, si elegimos una presentación, cada cuánto tiempo cambiar el fondo de pantalla automáticamente.
En Windows 11, el proceso es prácticamente igual, con la diferencia de que el menú de Configuración es ligeramente diferente estéticamente hablando. Podemos encontrar las opciones de cambio de fondo de pantalla dentro de Configuración > Personalización > Fondo.
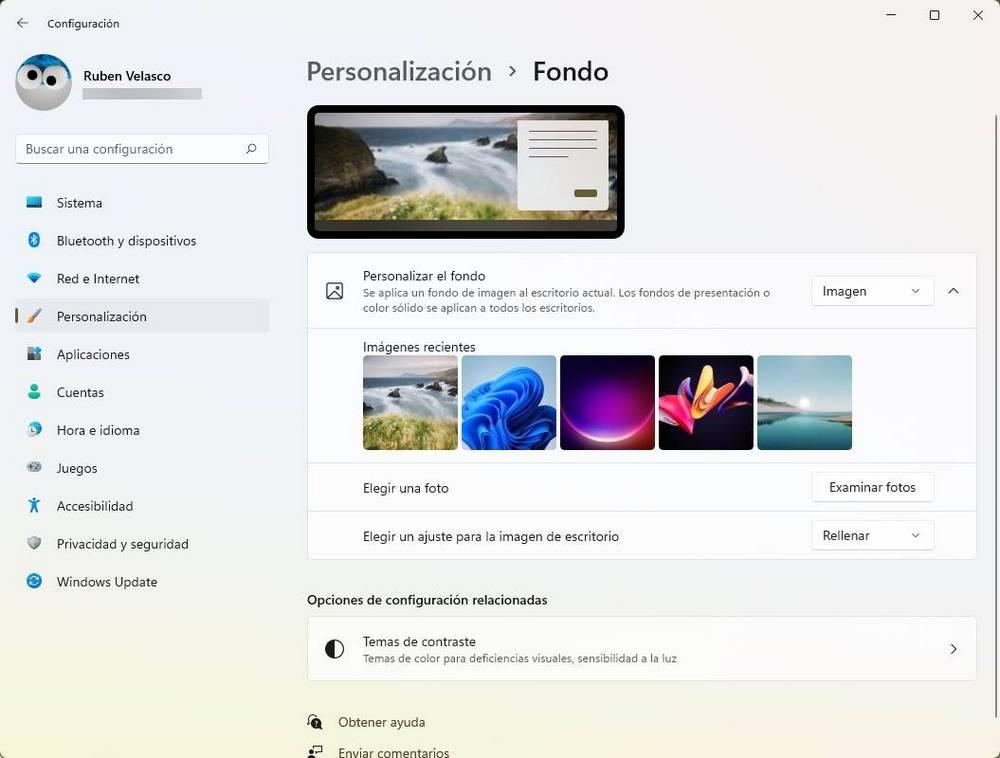
Igualmente, podemos elegir una de las fotos que vienen ya por defecto en el sistema operativo, o elegir cualquier fichero de imagen que tengamos guardado en el ordenador. Otra opción pasa por utilizar el modo Spotlight un modo disponible de forma nativa en Windows 11 y en Windows 10 a través de la aplicación Bing Wallpaper que se encarga, automáticamente de ir cambiando la imagen de fondo del escritorio de Windows sin tener que hacer este cambio de forma manual todos los días y utilizando la amplia base de imágenes que también utiliza Bing (el buscador de Microsoft).
Usando el menú contextual
Otra forma muy rápida y sencilla de cambiar el fondo de pantalla de nuestro ordenador es usando el menú contextual de la foto en cuestión. Para ello, lo único que debemos hacer es guardar la imagen en una carpeta de nuestro ordenador (o desde la nube si, por ejemplo, la guardamos en OneDrive) y hacer clic con el botón derecho sobre ella. En el menú que nos aparece, simplemente debemos elegir la opción «».
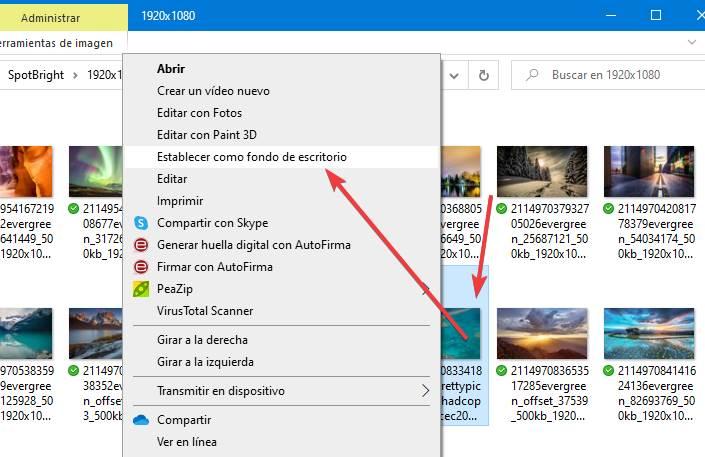
Automáticamente Windows pondrá esa foto como fondo de pantalla de nuestro ordenador sin que tengamos que hacer nada más. Eso sí, perderemos muchas de las opciones de personalización que hemos visto en el apartado anterior. Esta es la forma rápida de cambiar el fondo, si no queremos personalizar su colocación.
Además, debemos tener en consideración que este es un cambio que podremos hacer tantas veces como deseemos para así probar de primera mano los nuevos fondos. Por ejemplo, si disponemos de una carpeta en la que hemos guardado multitud de imágenes descargadas de internet, no tenemos más que acceder a la misma a través del Explorador de archivos de Windows. A partir de ahí ya podremos ir pulsando con el botón derecho del ratón sobre cada una de las imágenes almacenadas, y establecerlas de forma inmediata como fondo de escritorio e ir probando una a una.
Gracias a la agilidad con la que podemos llevar a cabo este proceso de personalización del sistema, comprobaremos que el cambio es mucho más sencillo y funcional de lo que podríamos imaginar en un principio.
Desde el visor de imágenes
Si desde las miniaturas de las fotos que vemos en el explorador no podemos distinguir bien si es el fondo que queremos poner, también vamos a poder hacerlo desde el visor de imágenes de Windows. Para ello, lo único que debemos hacer es abrir la foto con este programa (que viene instalado por defecto en el sistema operativo), y hacer clic con el botón derecho sobre cualquier parte de la imagen.
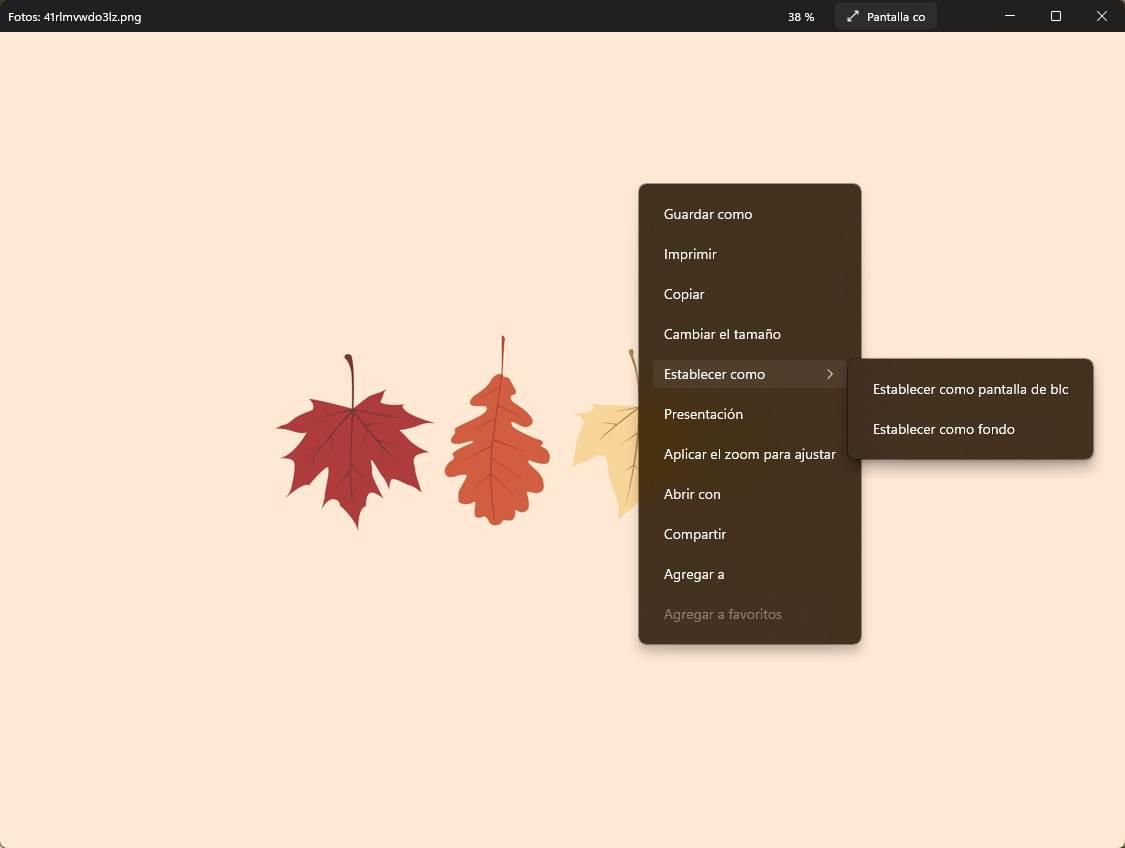
Veremos un apartado llamado «Establecer como». Y dentro de él nos encontraremos con dos opciones, una para usarlo como fondo de pantalla en nuestro ordenador, y otra para establecerlo como fondo de la pantalla de bloqueo. En nuestro caso, como estamos pensando en colocarlo como fondo de pantalla, elegimos la segunda opción que nos aparece, y listo. Automáticamente esta foto aparecerá de fondo.
Cierto es que podemos encontrar determinados programas que se encargan de cambiar, tal y1 como nosotros lo necesitamos, este fondo de Windows. Muchos de ellos nos dan la oportunidad de modificar este importante parámetro de personalización de manera manual, o incluso automatizar el proceso como tal. Sin embargo, tal y como hemos podido comprobar tenemos la posibilidad de cambiar este fondo de Windows de manera sencilla a través de la aplicación Fotos que de forma predeterminada encontramos en el sistema.
Este es un método para establecer otro fondo en el sistema que nos será de enorme ayuda por ejemplo con aquellas imágenes que hayamos descargado de internet. Si tenemos Fotos configurado como visor de imágenes por defecto en Windows, basta con que hagamos doble clic sobre la foto descargada, y una vez que se haya abierto, en segundos la podremos establecer como fondo de pantalla, todo sin programas de terceros.
Hacer que el fondo cambie automáticamente
Ya hemos podido comprobar de primera mano que tenemos varios métodos a la hora de modificar este importante elemento gráfico en el escritorio de nuestro Windows. Además hay que tener en consideración que la tarea es bastante sencilla en la mayoría de los casos, aunque sí es algo que deseamos llevar a cabo de manera periódica, se puede convertir en algo engorroso. Sin embargo tenemos la posibilidad de hacer que estos fondos se cambien automáticamente y obtener imágenes realmente espectaculares sin que tengamos que hacer nada más.
Esto además es algo que podremos llevar a cabo gracias a una aplicación que nos propone la propia Microsoft y que se integra a la perfección en nuestro equipo basado en Windows. Seguro que muchos de vosotros ya conocéis de primera mano el buscador propio de la empresa, nos referimos a Bing. Pues bien, de manera paralela tenemos la posibilidad de descargar una aplicación a nuestro equipo llamada Bing Wallpaper para así obtener imágenes de alta definición de manera automática y que se vayan cambiando en nuestro equipo.
Esto nos permitirá disponer de espectaculares fondos de pantalla automáticos en nuestro escritorio sin tener que cambiarlos nosotros a mano. Si estáis interesados cabe mencionar que esta es una aplicación que podréis descargar sin coste alguno desde este enlace. Una vez que lo hayamos descargado e instalado en el PC, la propia aplicación por sí sola se pondrá en funcionamiento en segundo plano para ofrecernos el objetivo que buscamos aquí.
Y es que modificará nuestro escritorio a diario para que cuando encendamos el PC en una nueva sesión nos llevemos una sorpresa en cuanto a la foto de fondo. Evidentemente aquí solamente nos vamos a encontrar con imágenes de alta definición y de contenido apto para todos los públicos. Además el propio programa también nos servirá para realizar estos cambios en la pantalla de bloqueo del sistema operativo.
Diferencias entre fondo de pantalla y tema
En estas líneas os hemos hablado en profundidad de uno de los métodos de personalización de Windows más habituales. A pesar de las múltiples funciones y herramientas que nos proporciona Microsoft en este sentido, cambiar el fondo de escritorio por cualquier otra imagen es algo bastante habitual entre la mayoría de los usuarios.
Podemos utilizar imágenes propias o algunas de las predeterminadas que nos ofrece el mismo gigante del software y que ya os hemos mostrado cómo localizar en el disco duro. Pero debemos distinguir entre dos términos muy importantes aquí como son el fondo y el tema que podemos establecer en el escritorio. Cuando nos referimos al fondo de pantalla de Windows, hablamos de una imagen fija que podemos cambiar en cualquier momento nosotros a mano. Sin embargo el sistema operativo no modificará este apartado de personalización por sí solo en ningún momento.
Este es el método más habitual a la hora de establecer este método de personalización del escritorio del sistema. Pero si nos referimos a un tema, en realidad estamos hablando de un conjunto de fondos o imágenes fijas que podemos configurar para que vayan cambiando de forma automática. Tenemos la oportunidad de bajar temas que nos ofrece la propia Microsoft desde su tienda oficial, o crear los nuestros propios a través de varias imágenes que establecemos en una misma carpeta.
De hecho el propio Windows nos da la oportunidad de establecer un tiempo entre cada cambio de fondo si utilizamos un tema tal y como os comentamos aquí. Quizá este método que os comentamos en segundo lugar sea más original ya que dispondremos de diferentes fondos de nuestro gusto y no solo una imagen fija en el escritorio.

