Uno de los aspectos más criticados de las últimas versiones de Windows ha sido la gran cantidad de apps y servicios (bloatware) que Microsoft ha metido a la fuerza en su sistema operativo: desde su cliente de correo hasta OneDrive, pasando, por supuesto, por una gran cantidad de apps y servicios pensados para juegos y la integración con Xbox. Si solemos jugar en el ordenador, estas apps no pueden ser útiles. Sin embargo, si solo utilizamos el ordenador para trabajar y navegar, nada de jugar, entonces estas apps de juegos son innecesarias. Y Microsoft no nos pone precisamente fácil borrarlas.
En un principio la propia firma argumenta que incluye todas estas aplicaciones preinstaladas en Windows con el fin de facilitarnos las cosas. Su principal objetivo es que podamos empezar a trabajar con el ordenador desde el primer minuto sin tener que instalar software adicional. Algunas de estas apps que nos encontramos de entrada solucionan ciertos modos de trabajo a multitud de usuarios.
Sin embargo, hay muchos usuarios que rechazan de pleno el uso de estas aplicaciones y consideran que tan solo están ahí para ocupar espacio en disco. Aquí entran en juego soluciones software tan conocidas como Correo, El Tiempo, la Calculadora, Paint 3D y más.
A todo ello le podemos sumar que partiendo de la base de que la plataforma Xbox es de la propia Microsoft, también nos incluye aplicaciones relacionadas con la consola y los juegos. Precisamente en estas líneas nos vamos a centrar en estos programas y todo lo que les rodea y que encontramos de forma predeterminada en Windows.
Las apps de Xbox son una serie de servicios que nos permiten conectar Windows con la nube de Xbox Live, además de con los demás servicios de la consola de Microsoft. Estos servicios nos permiten hacer prácticamente de todo, desde conectarnos con nuestros amigos, y jugar con ellos, hasta desbloquear logros, gestionar la consola de Microsoft de forma remota y hasta jugar a ella.
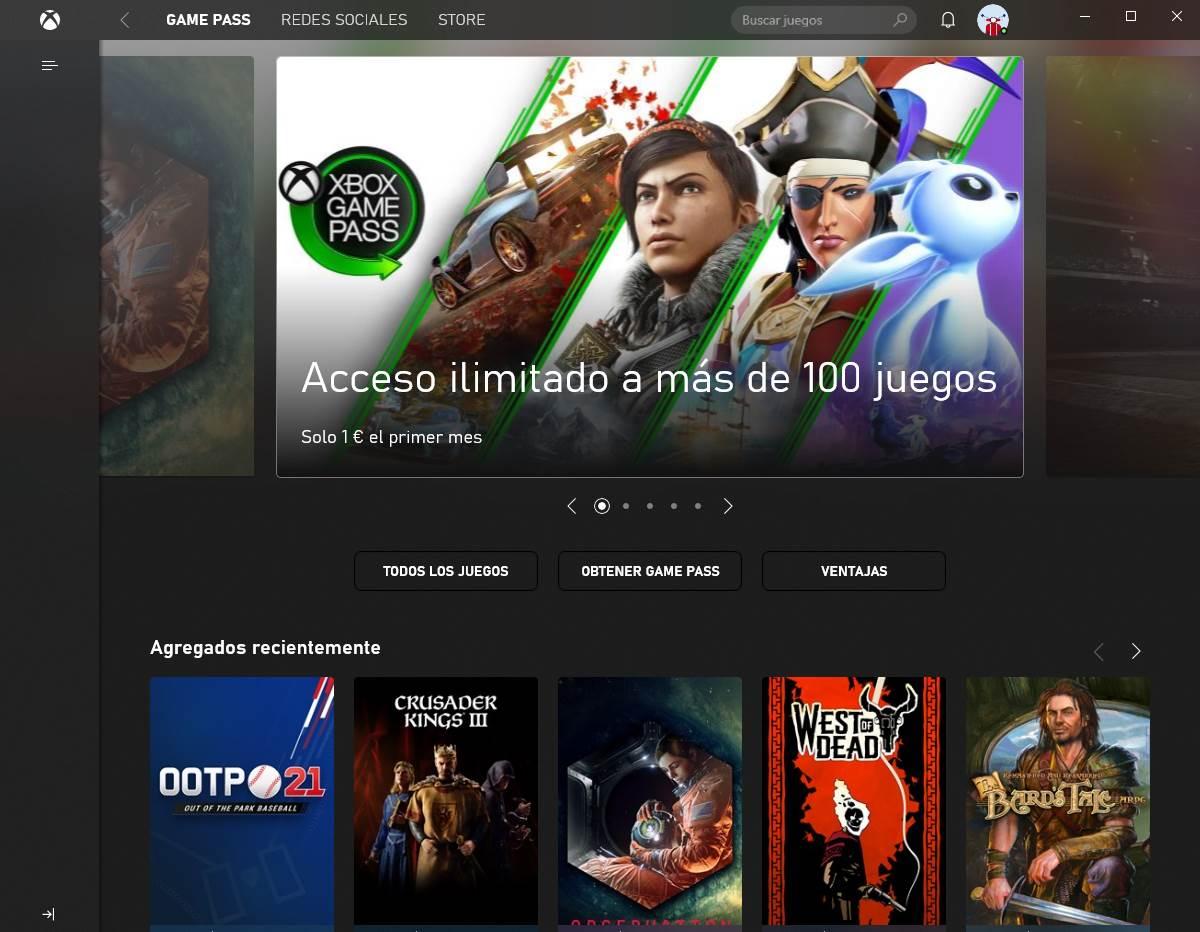
Ventajas de mantener las aplicaciones UWP
Tal y como probablemente la mayoría de vosotros ya sabréis de primera mano y os hemos comentado, cuando hacemos una instalación limpia de Windows, el sistema nos llega con una serie de programas preinstalados. En realidad, con esto nos referimos a las aplicaciones UWP que Microsoft pone a nuestra disposición de entrada. Cierto es que las mismas no tienen demasiada aceptación entre los usuarios, aplicaciones entre las que encontramos las comentadas de la Xbox.
Sin embargo, a pesar de su poco éxito, lo cierto es que nos presentan algunas interesantes ventajas que muchos no aprovechan cuando empiezan a trabajar con un Windows limpio. Por ejemplo, aquí podemos destacar que no será necesario que instalemos un visor de fotos externo, o un reproductor de vídeo, ni siquiera un navegador de Internet o un software de traducción. Esto se traduce en que en realidad tendremos la posibilidad de empezar a usar y trabajar con el nuevo equipo basado en Windows desde el primer minuto. Su utilización o no, ya dependerá de los gustos o necesidades de cada usuario.
Estas aplicaciones apenas ocupan espacio en el disco duro, y tampoco consumen rendimiento del PC. Por lo tanto, salvo que seamos obsesivos con lo que tenemos instalado o no en el PC, no hay muchos motivos para borrarlas.
Pero claro, podemos llegar a la determinación de que, si no utilizamos estos servicios de juegos y tenemos la consola de Microsoft, no tiene sentido que mantengamos instaladas estas aplicaciones. Ya no solo por el espacio que ocupen en disco duro, sino por mantener un sistema operativo un poco más limpio.
Qué perdemos al borrar las apps
Lo primero que perdemos al borrar estas apps es la integración del sistema operativo con toda la plataforma de Xbox en la nube. Entre otras funciones, dejaremos de poder chatear con nuestros amigos, tomar capturas de los juegos, grabar las partidas y el juego remoto, entre otras funciones. Sin embargo, si no hacemos uso de ninguno de estos servicios y ni siquiera disponemos de la consola como tal, y disfrutamos de los juegos, tal y como os comentamos antes, podemos prescindir de todo ello.
Los juegos que podemos instalar desde plataformas como Steam seguirán funcionando sin problemas. Incluso puede que lo hagan mejor al tener más recursos libres tras haber borrado estas apps. Sin embargo, los juegos de la Microsoft Store, especialmente aquellos que forman parte del Xbox Play Anywhere, no funcionarán al no poder acceder a los servicios de la compañía. Esto es algo que debemos tener muy presente, y es que muchos de los títulos de ocio de la tienda oficial de Windows se centrar en los servicios de Xbox. Por tanto, si hemos tomado la determinación de eliminar estas apps que os comentamos, podríamos tener problemas en la ejecución de los mismos.
Si tenemos el Game Pass para PC, borrar estas apps es el peor error que podremos cometer. Aunque, por suerte, es reversible.
¿Podemos tener problemas?
Al contrario de lo que ocurre con otras muchas aplicaciones de bloatware que se instalan por defecto en Windows, las apps de Xbox están muy integradas dentro del sistema operativo. Esto quiere decir que, si las eliminamos, es posible que tengamos algún problema, o error, menos en el equipo. Por ejemplo, es fácil que si intentamos abrir alguna de estas herramientas desde algún enlace veamos un mensaje que nos indica que no está disponible, o que nos lleve a la tienda para bajarla de nuevo. Nada grave, simplemente algunos avisos molestos.
Donde sí podemos tener problemas es a la hora de jugar a juegos de Microsoft. Incluso aunque los hayamos comprado en otras tiendas, como Steam. Esto se debe a que estos juegos (como el Halo) hacen uso de los servicios de Microsoft para permitir a los usuarios poder conectarse a los servidores, jugar y participar en el online o acceder a las temporadas.
Como veremos más adelante, estas aplicaciones se volverán a instalar ellas solas cada vez que se instale una nueva versión de Windows, e incluso podremos instalarlas a mano en caso de necesitarlas. Por lo tanto, si por ahora no queremos tenerlas, podemos borrarlas sin ningún problema, ya que los cambios son totalmente reversibles.
Eliminar las apps de Xbox
Dependiendo del número de versión de Windows 10 que tenga nuestro equipo, vamos a poder desinstalar las apliaciones directamente desde las opciones de configuración o bien utilizando PowerShell si la primer a opción no está disponibles.
Desde la Configuración
Para eliminar todas las aplicaciones de Xbos de nuestro equipo, en primer lugar debemos acceder a las opciones de configuración de Windows (Win + i). A continuación, pulsamos sen Aplicaciones, seguidamente en Aplicaciones y características. En la casilla Buscar, filtra y ordena… introducimos el término Xbox para que se muestren todas las aplicaciones de esta plataforma instaladas en el equipo. En un principio, deberían mostrarse 4 resultados:
- Xbox
- Xbox Console Companion
- Xbox Game Bar
- Xbox Live
De estos 4 resultados, la única que no podemos eliminar a través de la interfaz gráfica de Windows es la Xbox Game Bar. Lo que si podemos hacer es desactivarla a través de las opciones de configuración de Windows siguiendo los pasos que os mostramos más adelante.
Para borrar el resto de las aplicaciones, tan solo debemos pulsar sobre cada una de ellas y seleccionar el botón Desinstalar.
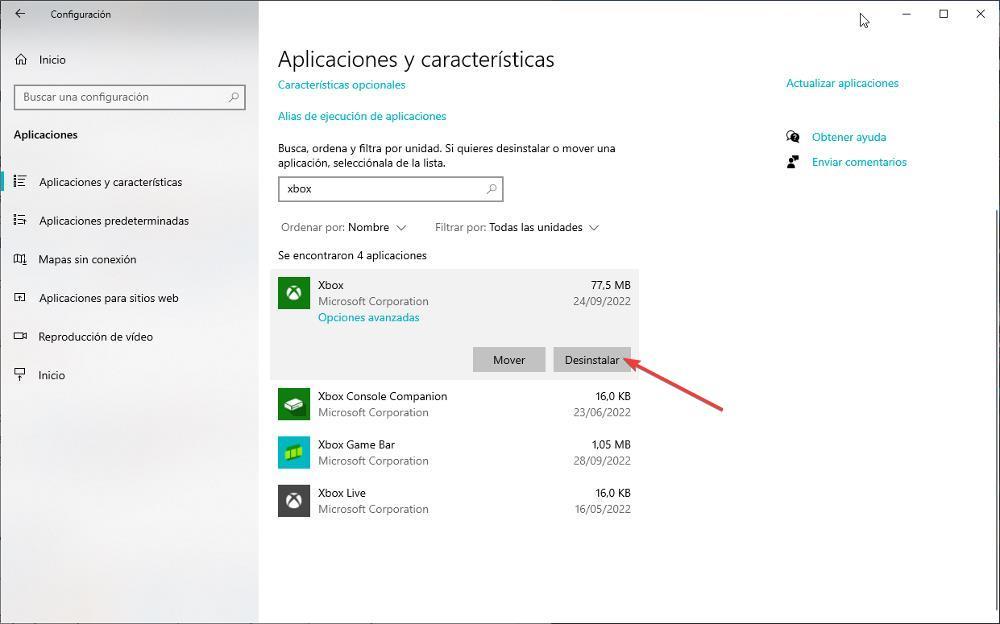
Una vez ha finalizado la instalación, si el equipo no nos invita a reiniciar el equipo, es recomendable hacerlo para Windows elimine del equipo cualquier rastro que pueda alojado en la memoria durante el proceso.
Echa un vistazo al menú Inicio
A pesar de la controversia que ha generado este elemento a lo largo de las últimas versiones del sistema operativo de Microsoft, el menú Inicio sigue siendo clave para muchos. Aquí nos encontramos con un listado categorizado de todo el software que tenemos instalado en el equipo y desde el que podemos realizar diversas acciones. Por ejemplo, tenemos la posibilidad de anclar los títulos que deseemos directamente desde aquí a la barra de tareas.
Evidentemente podremos poner en marcha esas soluciones software desde el propio menú Inicio e incluso desinstalar todo aquello que no deseemos que siga instalado en el equipo. Eso es precisamente lo que nos interesa en estas mismas líneas. De forma predeterminada las diferentes aplicaciones que nos encontramos en este apartado vienen distribuidas por orden alfabético.
Esto quiere decir que para desinstalar las aplicaciones correspondientes a la consola Xbox de la propia Microsoft, nos tendremos que situar en la parte inferior de este menú Inicio que os comentamos. Aquí nos vamos a encontrar con los correspondientes accesos directos que os hemos mencionado antes y que Microsoft nos hace llegar de forma predeterminada en Windows.
Así, para desinstalar todo ello de una vez por todas del sistema operativo, no tenemos más que pinchar con el botón derecho del ratón sobre cada una de las entradas. Aquí aparecen ahora algunas opciones y una de ellas es precisamente la llamada Desinstalar. Por tanto no tenemos más que hacer uso de esta opción de menú contextual del menú Inicio para eliminar todas estas aplicaciones que os contamos.
Utilizando PowerShell
Para llevar a cabo este proceso vamos a necesitar recurrir a los conocidos comandos de PowerShell que nos permiten desinstalar apps bloqueadas del sistema operativo. El proceso es seguro, por lo que no tenemos por qué preocuparnos. Además, si nos arrepentimos, vamos a poder volver a recuperar estas apps fácilmente.
Lo primero que debemos hacer es abrir una ventana de PowerShell con permisos de Administrador. Para ello, hacemos clic en el buscador de Windows y buscamos este programa, marcando la opción de ejecutar con permisos de Administrador.
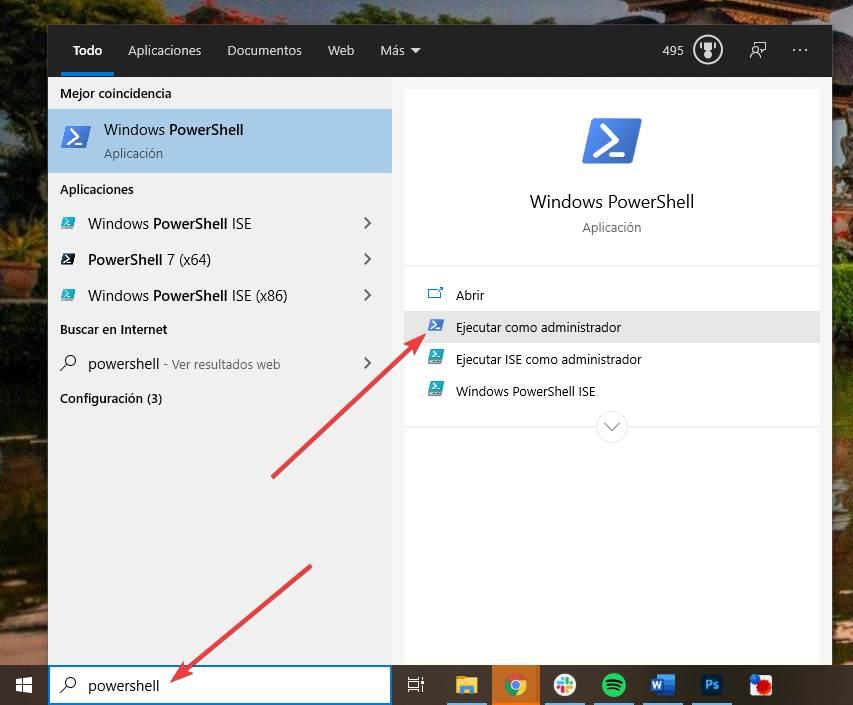
El primer comando que vamos a ejecutar es el siguiente:
Get-AppxPackage Microsoft.XboxApp | Remove-AppxPackage

Este comando nos va a permitir eliminar la app principal de Xbox de Windows, con todas sus funciones y todos los procesos que se ejecutan en el sistema a causa de ella. En un instante, la app quedará borrada de Windows, aunque no es la única que hay instalada en el sistema.
Si queremos dejar nuestro Windows 10 o Windows 11 limpio, también debemos eliminar otras apps relacionadas con los servicios de Xbox de nuestro ordenador. Por ejemplo, Game Overlay, Identify Provider y Speech To Text Overlay. Estas apps son las responsables de habilitar ciertos servicios de Xbox Live en Windows, como, por ejemplo, la Barra de juego o las funciones para comprobar la conectividad del PC con los servidores de la consola.
Los comandos que debemos ejecutar para eliminar estos servicios de Windows son:
Get-AppxPackage Microsoft.Xbox.TCUI | Remove-AppxPackageGet-AppxPackage Microsoft.XboxGameOverlay | Remove-AppxPackageGet-AppxPackage Microsoft.XboxGamingOverlay | Remove-AppxPackageGet-AppxPackage Microsoft.XboxIdentityProvider | Remove-AppxPackageGet-AppxPackage Microsoft.XboxSpeechToTextOverlay | Remove-AppxPackage
Cada uno de ellos se encargará de eliminar una app diferente de Windows. Podemos ejecutarlos en el orden que queramos, ya que no dependen unos de otros y no vamos a tener problemas. Lo que sí recomendamos es que si eliminamos uno eliminemos todos, ya que no nos interesa tener un servicio o una funcionalidad a medias.
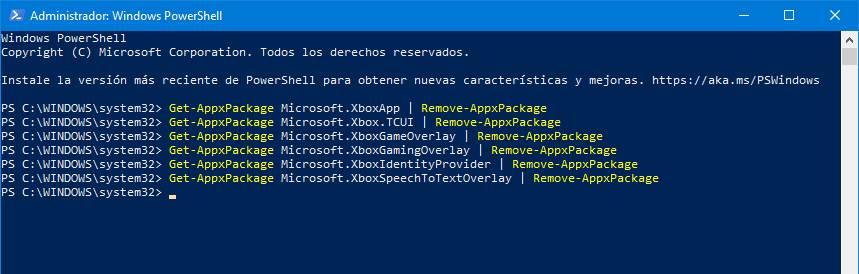
Cuando acabemos de borrar todos los paquetes, simplemente debemos reiniciar el ordenador. Cuando arranque, como podremos ver, no vamos a tener nada relacionado con Xbox en nuestro Windows. Ya podemos usar nuestro PC con normalidad, sin bloatware que nos moleste.
Podemos hacer ahora una búsqueda en el buscador de Windows para ver que, efectivamente, no hay nada relacionado con la consola de Microsoft.
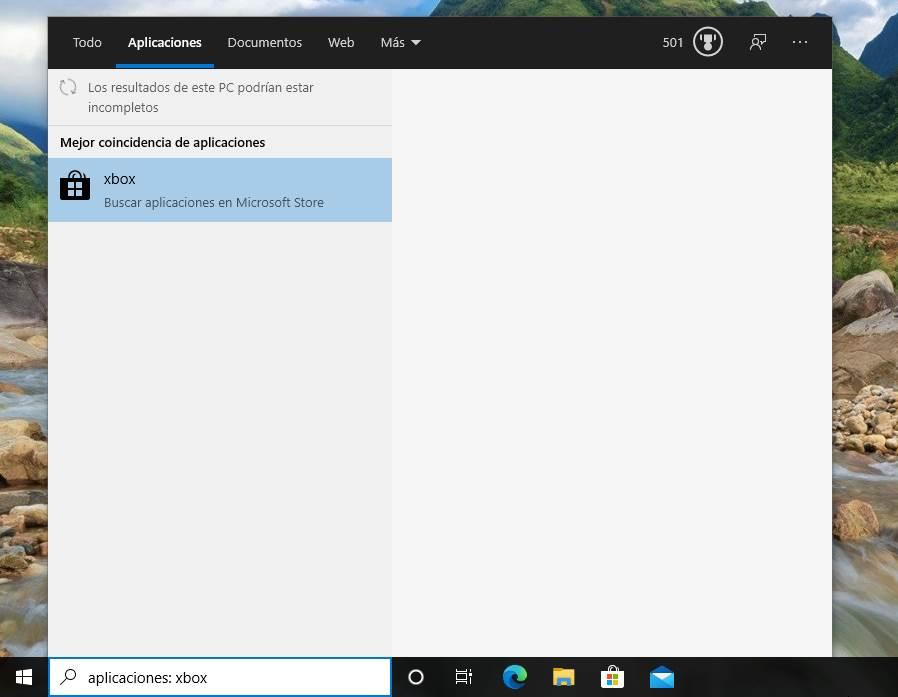
Y si intentamos usar alguna función, como la Game Bar, podremos ver un error que nos indicará que el programa no está instalado, junto con la posibilidad de buscarlo dentro de la Microsoft Store.
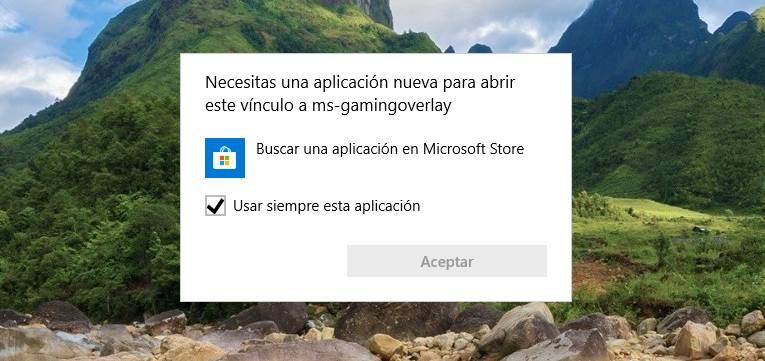
Reinstalar las apps de Xbox
En caso de arrepentirnos, todo el proceso anterior es totalmente reversible. Lo único que debemos hacer en este caso es abrir la Microsoft Store y volver a instalar desde allí las apps que encontremos de Xbox.
Además, Microsoft reinstalará todas estas apps cada vez que instalemos una nueva versión del sistema operativo, de estas que se publican cada 6 meses. Al ser apps nativas que forman parte de la experiencia Windows, las actualizaciones aprovechan para instalar las nuevas versiones de estas y, por lo tanto, al haberlas borrado, se instalarán de nuevo.
Si no queremos tener estas apps en Windows después de actualizar, entonces lo que debemos hacer es borrarlas después de cada actualización. Podemos crear un script de PowerShell con todas las líneas de comando que hemos utilizado para borrar esas aplicaciones, un script que tendremos que ejecutar cada vez que Microsoft lance una actualización grande ya que nuevamente se instalarán todas las aplicaciones del sistema que hayamos eliminado previamente.
Para crear este script utilizamos la aplicación Microsoft PowerShell ISE, donde debemos pulsar en Archivo > Nuevo y pegar que hemos utilizado en el apartado Utilizando PowerShell. Finalmente guardamos el script para tenerlo a mano y tan solo tendremos que pulsar dos veces sobre él para ejecutarlo.
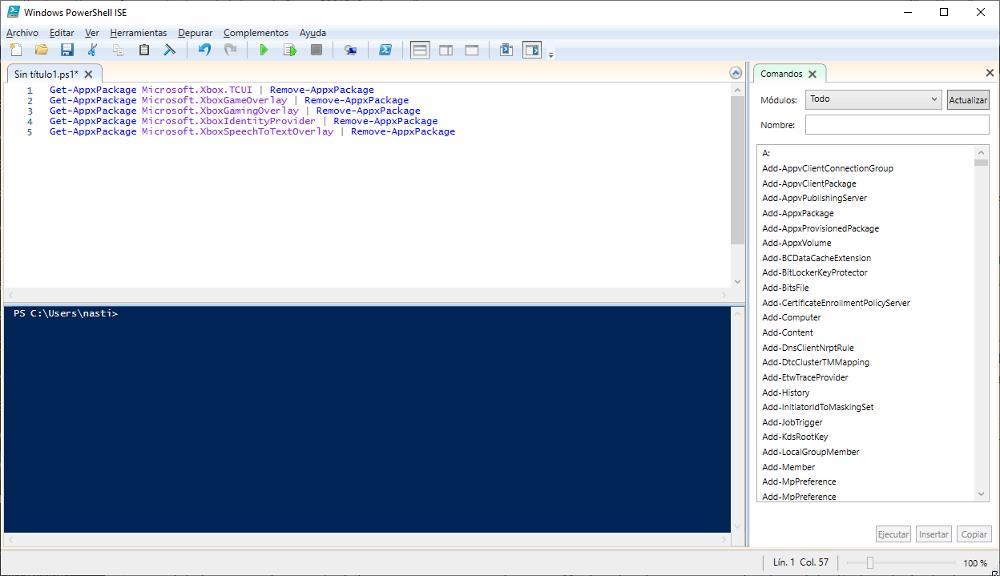
Otras apps y juegos bloatware para borrar
Los servicios de Xbox no son la única parte de bloatware que trae Windows. En el sistema operativo podemos encontrar una gran cantidad de apps y juegos preinstalados que, en la mayoría de las ocasiones, no necesitaremos. Muchas de estas apps se pueden desinstalar fácilmente desde el menú de Configuración, pero aprovechando que tenemos abierta una ventana de PowerShell con permisos de Administrador podemos aprovechar a borrarlas ejecutando los siguientes comandos:
Get-AppxPackage *3dbuilder* | Remove-AppxPackageGet-AppxPackage *officehub* | Remove-AppxPackageGet-AppxPackage *skypeapp* | Remove-AppxPackageGet-AppxPackage *getStarted* | Remove-AppxPackageGet-AppxPackage *zunemusic* | Remove-AppxPackageGet-AppxPackage *bingfinance* | Remove-AppxPackageGet-AppxPackage *bingnews* | Remove-AppxPackageGet-AppxPackage *OneNote* | Remove-AppxPackageGet-AppxPackage *personas* | Remove-AppxPackageGet-AppxPackage *bingsports* | Remove-AppxPackageGet-AppxPackage -Name king.com.CandyCrushSaga | Remove-AppxPackage
Tras borrar estos paquetes, reiniciamos el PC y, cuando arranque, podremos ver cómo el sistema operativo está mucho más limpio y libre del software no deseado que nos intenta colar a la fuerza Microsoft. Eso sí, algunas de estas apps se volverán a instalar automáticamente tras actualizar Windows, por lo que deberíamos guardar estos comandos para tenerlos a mano.
Desactivar la Xbox Game Bar
Si no queremos desinstalar estas aplicaciones por completo (ya que al final puede darnos problemas) y preferimos deshabilitar las funciones innecesarias, también podemos hacerlo. Empezando por la Xbox Game Bar. La barra de juego de Windows nos permite acceder fácilmente a los servicios de juego de Microsoft, así como a una gran cantidad de herramientas y funciones «para streamers». Si no somos de esa gente, entonces nos sirve más bien de poco.
Dentro del Panel de Configuración de Windows, en Juego > Xbox Game Bar, vamos a poder desactivar esta función. Lo único que vamos a tener que hacer es desmarcar el interruptor que aparece y listo. A partir de este momento, la barra de juego estará desactivada.
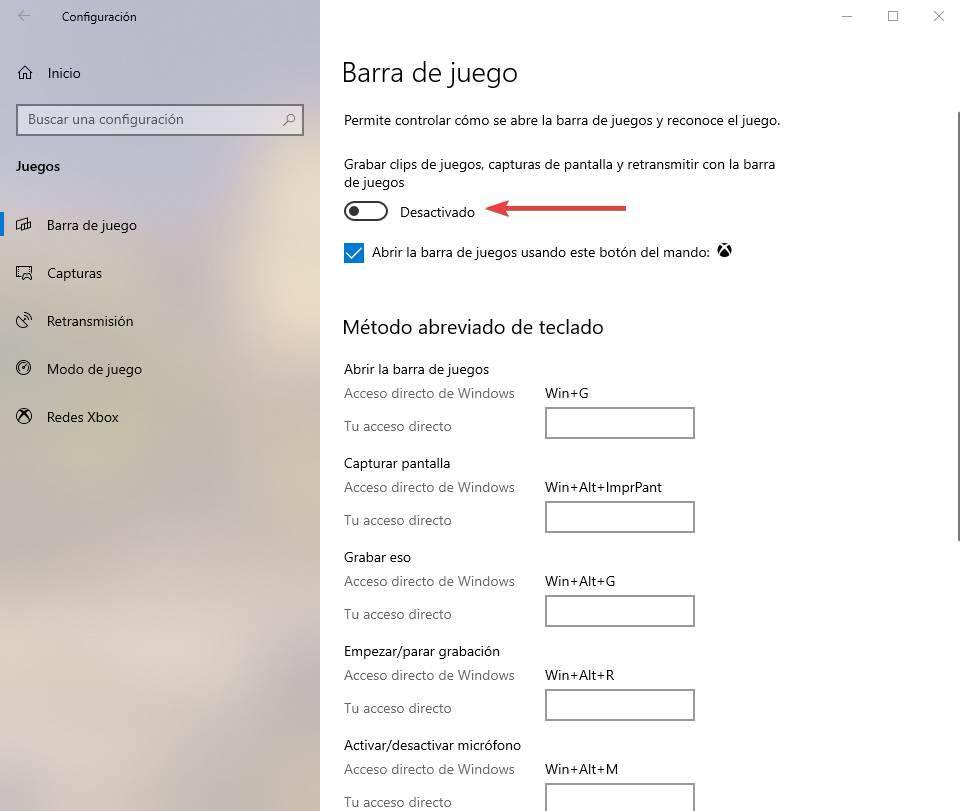
También tendremos otro apartado interesante dentro de esta configuración, llamado «Capturas», desde el que vamos a poder desactivar todas las funciones de captura de pantalla mientras jugamos si no las usamos.
Desactivar el Modo Juego
Además de desactivar la Game Bar, Windows también tiene otro modo especialmente pensado para destacar dentro del ecosistema Xbox llamado «Modo de juego». La principal finalidad de este modo es hacer que nuestros juegos funcionen mejor deshabilitando distintas funciones y distintos servicios del sistema operativo cuando ejecutamos cualquier juego o programa a pantalla completa. Pero, en la práctica, a menudo hace más mal que bien.
Si realmente no queremos que nuestro sistema operativo tenga nada que ver con juegos y con toda la plataforma de Xbox, entonces lo que tenemos que hacer es deshabilitar esta característica. Para ello, dentro del Panel de Configuración de Windows, en Juegos > Modo de juego podemos encontrar un sencillo interruptor que nos permitirá desactivar esta función y dejar Windows sin ningún tipo de optimización para jugadores.
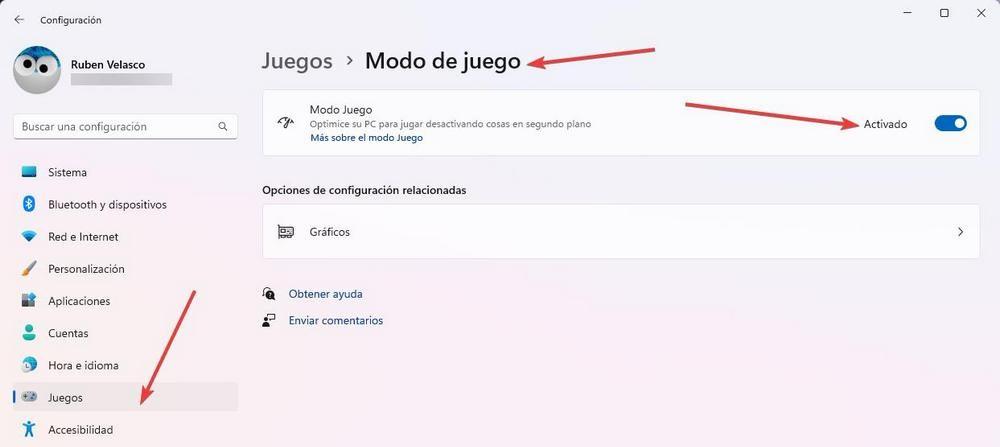
En caso de que en el futuro queramos activar de nuevo esta función podremos hacerlo fácilmente siguiendo los mismos pasos. Es decir, volviendo a este apartado del panel de Configuración, tanto de Windows 10 como de Windows 11, y habilitando de nuevo la casilla. Como hemos comentado, la integración de Xbox en el sistema Windows es muy importante, por lo que no merece la pena molestarnos en desactivarla, ya que Microsoft es consciente de que no todo el mundo utiliza el ordenador para jugar, por lo que las opciones de Xbox no están disponibles a simple vista y, si no sabemos cómo lanzarlas, como es el caso de la Xbox Game Bar, nunca vamos a toparnos con ella haciendo uso de nuestro equipo.

