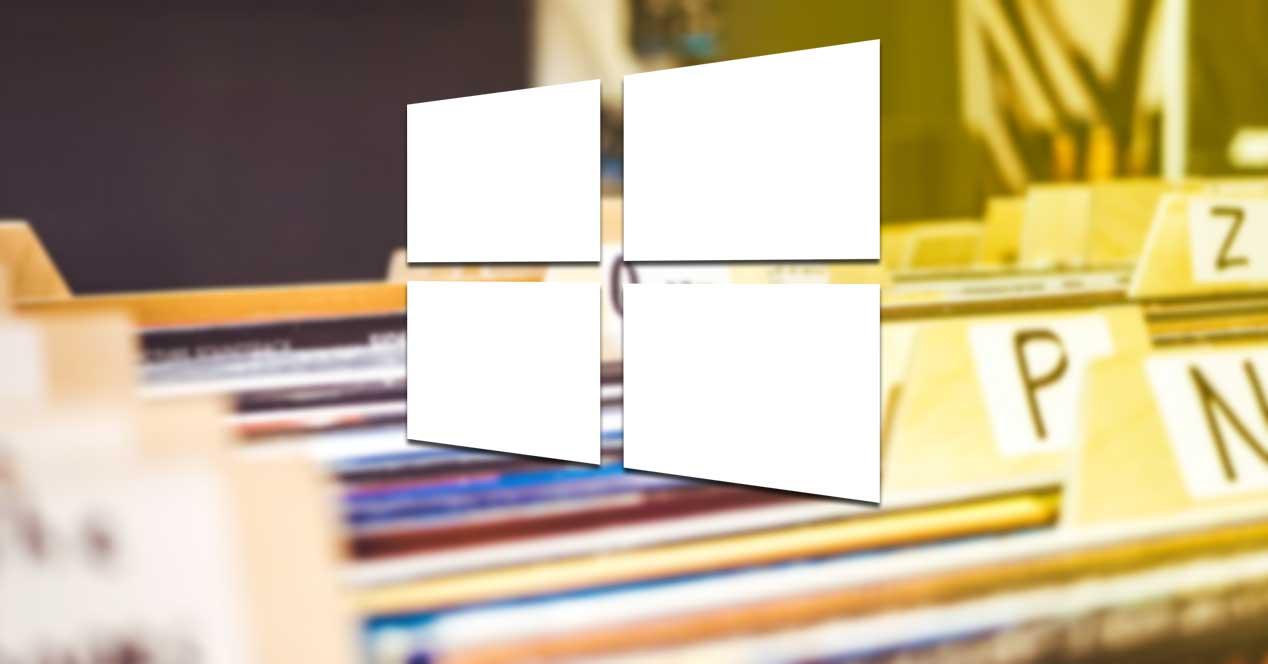Almacenar de forma ordenada todos los archivos (documentos, imágenes, vídeos, programas…) que descargamos o creamos en nuestro equipo nos permitirá encontrar fácilmente el contenido cuando nos hace falta y de una forma mucho más rápida que si utilizamos un directorio para todo.
Si quiere aprender a crear carpetas para organizar todos los archivos que almacenas, creas y/o descargas en tu dispositivo, además de aprender a gestionarlos para moverlos a otras carpetas o incluso borrándolos, en este artículo te mostramos todos los métodos posibles para organizar tus archivos digitales.
Crear nuevas carpetas en Windows
El método más rápido y sencillo para gestionar todos los archivos y carpetas almacenados en tu disco duro pasa por utilizar el explorador de archivos nativo, aunque no es el único método disponible en Windows para gestionar los archivos.
Además del explorador de archivos, Windows también nos permite utilizar la línea de comandos clásica heredada de MS-DOS (CMD) y la interfaz de consola PowerShell con la que podemos interactuar con el sistema operativo desde la línea de comandos.
Explorador de archivos
Comenzamos con el método más rápido y sencillo para crear carpetas, archivos y gestionarlos. A diferencia de los métodos que también os mostramos en este artículo, no hace falta utilizar ningún comando, ya que vamos a aprovechar la interfaz gráfica de Windows.
Lo primero que debemos hacer es abrir el explorador de Windows. Independientemente de la versión de Windows que utilices, este siempre está representado por una carpeta. Al pulsar sobre el icono de la carpeta, se mostrarán dos paneles. En la sección de la izquierda se muestran las unidades y carpetas disponibles en nuestro equipo.
Al pulsar sobre cada una de las carpetas y unidades, el contenido disponible en su interior se mostrará en la sección de la derecha. Para crear una carpeta a través del explorador de Windows, lo primero que debemos hacer es dirigirnos al directorio donde queremos crearlo utilizando tanto la sección de la izquierda como la derecha.
A continuación, una vez nos encontramos en la ubicación donde queremos crear la carpeta, nos dirigimos a la cinta de opciones del explorar, pulsamos en la pestaña Inicio y, seguidamente, pulsamos en Nueva carpeta.
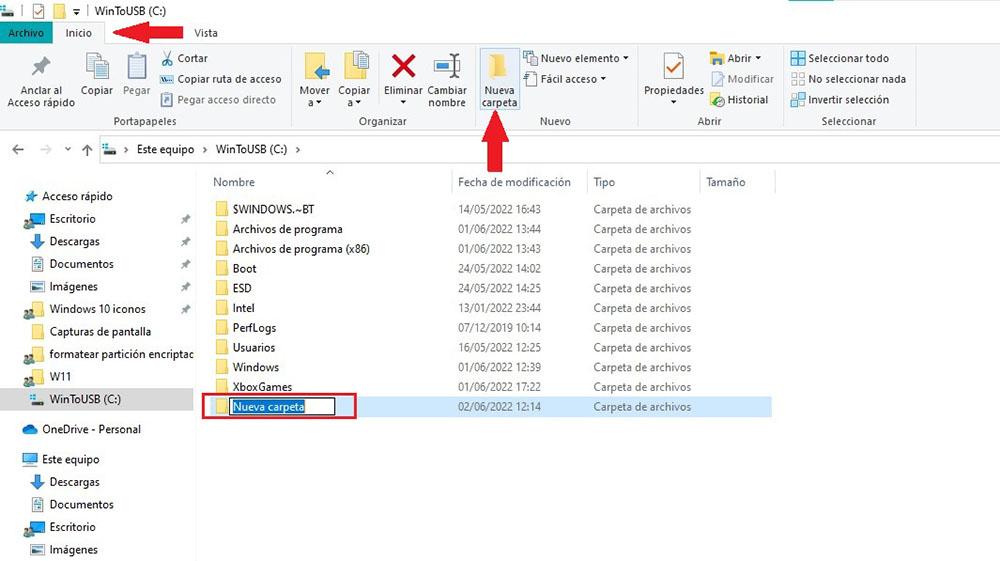
Si, el icono Nueva carpeta se encuentra en color gris y no se puede pulsar, significa que nos encontramos en una ubicación donde no podemos crear una carpeta. Otra opción, más rápida, pasa por situar el ratón en la ubicación donde queremos crear una carpeta, pulsar el botón derecho del ratón y seleccionar la opción Nuevo > Carpeta.
El proceso para borrar un archivo o carpeta en Windows desde el explorador de archivos es exactamente el mismo. Lo primero que debemos hacer es seleccionarlo con el ratón desde el explorador de archivos. Si nos encontramos dentro del directorio que queremos borrar, debemos acceder al a ubicación inmediatamente anterior, ya que no podemos borrar un directorio desde su interior.
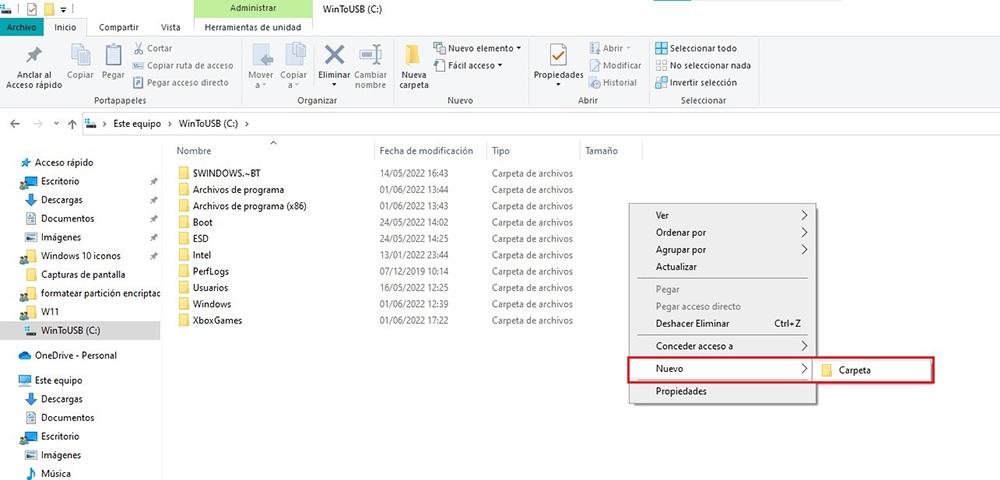
Una vez hemos seleccionado la carpeta o archivo que queremos eliminar, nos dirigimos a la cinta de opciones del explorador, pulsamos en la pestaña Inicio y, a continuación, pulsamos sobre el icono Eliminar representado por una X en color rojo. En lugar de pulsar sobre el icono eliminar, podemos pulsar sobre la tecla Supr de nuestro teclado.
Todos los archivos y carpetas que eliminemos a través del explorador de archivos estarán disponibles durante 30 días en la papelera de reciclaje, siempre y cuando no tengamos la costumbre de eliminarla periódicamente porque nos molesta verla llena de papeles.
CMD
Para utilizar la línea de comandos CMD (Command Prompt) de Windows para crear directorios, no hace falta acceder a ella con permisos de administrador, podemos ejecutarla como cualquier otra aplicación.
Acceder a la línea de comandos de Windows, es tan sencillo como pulsar en el cuadro de búsqueda de Windows y escribir CMD, pulsando sobre el primer resultado que se muestra (no hace falta ejecutarlo con permisos de administrador).
Para movernos por los directorios, debemos conocer los comandos básicos: cd.. para bajar un nivel del directorio, cd para acceder a la raíz del disco duro donde nos encontramos y cd nombredelacarpeta para acceder al interior de un directorio/carpeta. Utilizando el comando dir se muestra un listado de todos los archivos que se encuentran en la carpeta.
Una vez nos encontramos en el directorio donde queremos crear una nueva carpeta escribimos
md nombredelacarpeta
Para acceder al interior del directorio, utilizamos el comando
cd nombredelacarpeta
PowerShell
Básicamente, a través de PowerShell podemos utilizar los mismos comandos que CMD, ya que podemos considerarlos prácticamente iguales, aunque PowerShell está orientado a crear automatizaciones del sistema a través de scripts para utilizarlos en redes, una funcionalidad que no está disponible con Command Prompt.
Sin embargo, PowerShell también nos permite utilizar comandos concretos para crear y borrar directorios a través de los cmdlets exclusivos que no están disponibles a través de Command Prompt.
Para acceder a PowerShell, debemos acceder al cuadro de búsqueda de Cortana y escribir PowerShell, pulsando sobre el primer resultado que se muestra (no hace falta ejecutarlo con permisos de administrador).
Para crear un directorio utilizando PowerShell debemos introducir el siguiente comando:
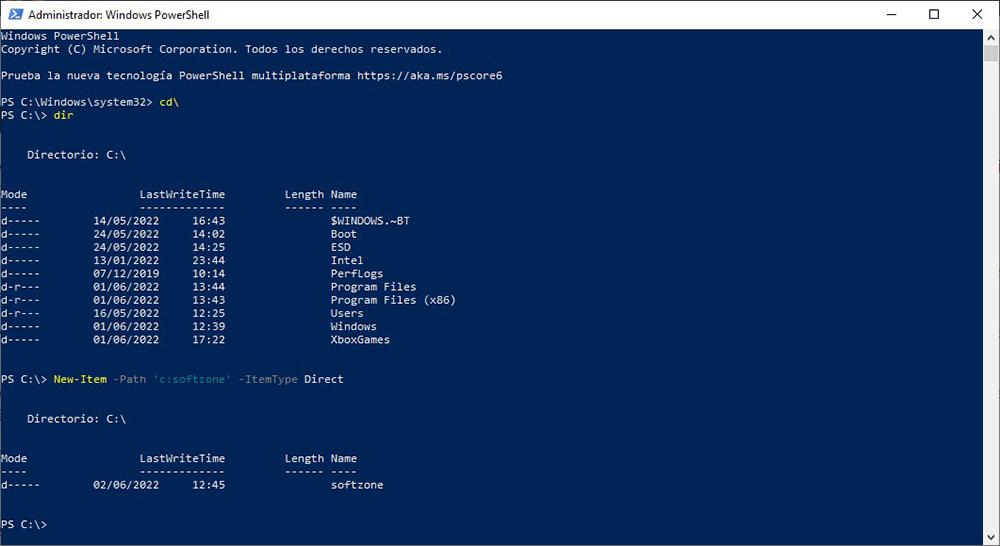
New-Item -Path ‘c:nombredelacarpeta’ -ItemType Directory
Crear nuevos archivos
Para crear nuevos archivos en Windows, el sistema operativo de Microsoft pone a nuestra disposición diferentes métodos, métodos que van desde la interfaz gráfica (el método más sencillo y cómodo) hasta utilizar la línea de comandos.
Desde el explorador de Windows
Para crear archivos en Windows, a no ser que queramos crear automatizaciones o archivos ejecutables que ejecuten una serie de comandos en línea de comandos, necesitamos de una aplicación.
Para crear un documento de texto, necesitamos de una aplicación como Microsoft Word, WordPad o Bloc de Notas (estas dos últimas están disponibles en Windows de forma nativa).
Si queremos crear una presentación o una hoja de cálculo, necesitamos, si o si, de Excel y PowerPoint o bien las versiones gratuitas de LibreOffice.
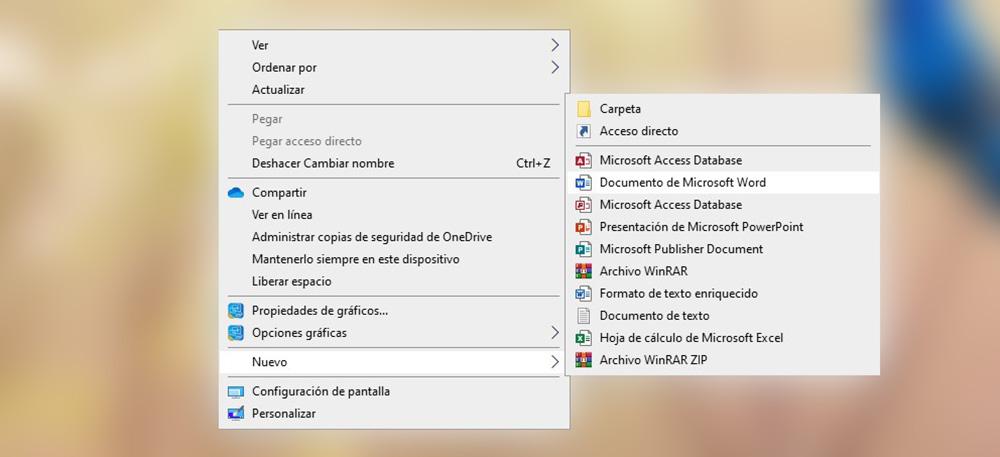
Una vez hemo instalado las herramientas necesarias para crear según qué tipo de archivo, el método más rápido y sencillo es utilizar el botón derecho del ratón. Tan solo debemos pulsar sobre cualquier parte del escritorio o de la carpeta donde queremos crearlo con el botón derecho del ratón, pulsar en Nuevo y seleccionar que tipo de archivo queremos.
Con la línea de comandos
Partiendo de la base de que, para crear un archivo, es necesario utilizar la aplicación según el tipo de archivo que queremos, desde la línea de comandos, no podemos crear archivos de ningún tipo más allá de archivos por lotes que ejecutan una serie de acciones que previamente hemos establecido.
Si queremos crear un archivo de texto, con extensión .txt, debemos escribir el siguiente comando:
copy con nombredelarchivo.txt
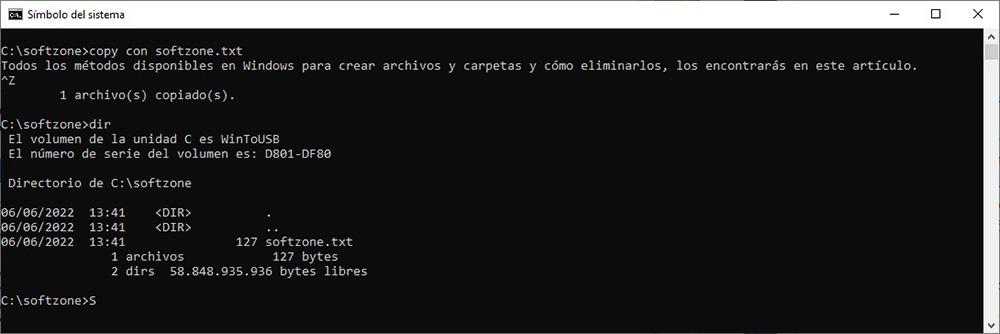
A continuación, escribimos el texto que queremos incluir en el archivo. Para cerrar el documento, pulsamos la combinación de teclas Control + Z y pulsando la tecla Enter.
Para crear un archivo de texto con PowerShell, el comando es diferente a CMD:
New-Item -Path 'C:nombredelarchivo.txt' -ItemType File
Podemos editar estos archivos utilizando la aplicación Bloc de Notas de Windows o el siguiente comando desde PowerShell para abrir el archivo desde el Bloc de Notas.
notepad nombredelarchivo.txt
Borrar archivos y carpetas
Al igual que existen diferentes métodos para crear carpetas, si queremos borrar archivos o carpeta, también tenemos diferentes métodos, tanto a través del explorador de archivos como utilizando la línea de comandos con CMD o PowerShell.
Borrar cualquier archivo desde el explorador
El método más rápido para borrar cualquier archivo que tengamos almacenado en nuestro equipo es utilizando el ratón. Tan solo tenemos que pulsar sobre él y, a continuación, pulsar la tecla Supr del teclado.
Otra opción, para aquellos a los que le gusta utilizar el ratón para todo, es situar el cursor del ratón encima del archivo, pulsar el botón derecho del ratón y seleccionar la opción Eliminar.
La última opción que tenemos a nuestra disposición para borrar archivos en Windows desde la interfaz gráfica pasa por arrastrar el archivo a la papelera de reciclaje.
Si archivo que eliminamos ocupa más espacio del que puede almacenar la papelera de reciclaje, Windows nos informará que el archivo se eliminará directamente y no se podrá recuperar.
Todos los archivos que eliminemos utilizando el explorador de archivos, estarán disponibles en la papelera de reciclaje durante 30 días o hasta que la vaciemos manualmente.
Eliminar archivos desde CMD y PowerShell
Para borrar un archivo concreto situado en una carpeta, debemos utilizar el comando:
del nombredelarchivo.ext
Por ejemplo, si queremos borrar el archivo softzone.docx, debemos utilizar el comando
del softzone.docx
Para borrar todos los archivos que se encuentran en el interior de un directorio, desde el directorio donde se encuentran los archivos utilizamos el comando
del *.*
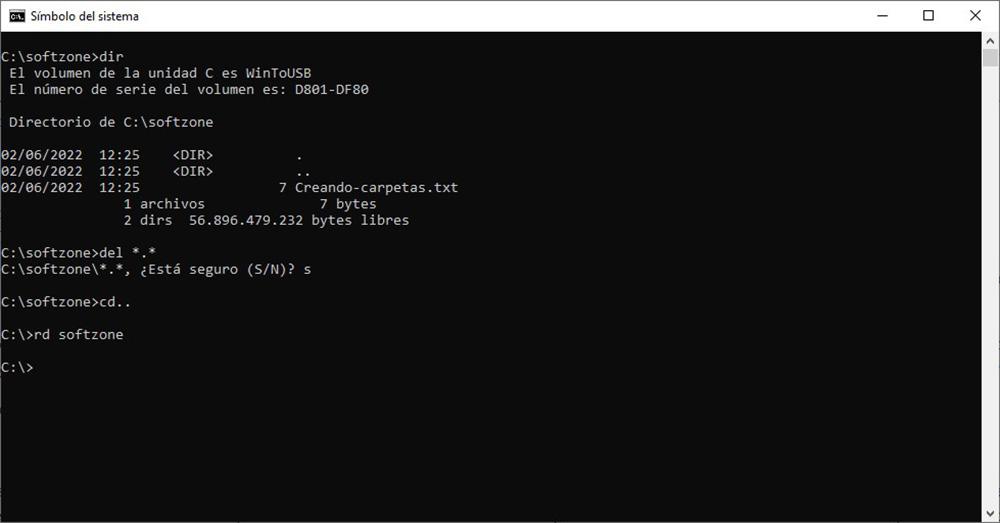
Y confirmamos que queremos eliminar todos los archivos de la carpeta.
Si utilizas PowerShell en lugar de CMD, puedes utilizar el siguiendo comando para eliminar un archivo.
Remove-Item -Path ‘c:nombredelarchivo.ext’ -Recurse
A la hora de eliminar archivos es necesario introducir el nombre completo del archivo junto con su extensión. Si no especificamos la extensión, el sistema no será capaz de identificar el archivo.
Mientras que Windows utiliza la extensión para asociar un archivo a la aplicación con la que se puede abrir, en el sistema, la extensión permite localizar el archivo e interactuar con él.
Todos los archivos eliminados utilizando Command Prompt o PowerShell no se podrán recuperar. Cuando Windows introdujo la papelera de reciclaje, se deshizo del comando undelete, un comando que permitía recuperar archivos eliminados del sistema.
Borrar carpetas con el explorador
Los métodos para borrar carpetas en Windows desde la interfaz gráfica de Windows haciendo uso del explorador son los mismos que os hemos explicado más arriba para borrar archivos.
Seleccionamos la carpeta con el ratón y pulsamos el botón Supr del teclado. Automáticamente, la carpeta desaparecerá de nuestra vista. Otro método para borrar carpetas es situar el ratón sobre la carpeta y pulsando el botón derecho del ratón, seleccionamos la opción Eliminar para borrar la carpeta.
Si arrastramos la carpeta a la papelera de reciclaje, también se eliminará de nuestro sistema. Al igual que sucede con los archivos, las carpetas que eliminemos estarán disponibles en la papelera de reciclaje durante 30 días.
Eliminar carpetas desde CMD y PowerShell
Como he comentado más arriba, Command Prompt y Powershell comparten una serie de comandos, entre los que se encuentran los que nos permiten crear y eliminar carpetas.
Antes de borrar el contenido de una carpeta, si realizamos este proceso utilizando CMD, debemos haber eliminado todos los archivos que se encuentran en su interior.
A continuación, salimos del directorio donde se encuentra el archivo con el comando:
cd..
y utilizar el siguiente comando para eliminar el directorio.
rd nombredelacarpeta
A través de PowerShell, no es necesario eliminar los archivos que se encuentran en un directorio antes de eliminarlo sin que el sistema nos pregunte si realmente queremos realizar ese proceso, utilizando el comando:
Remove-Item -Path ‘c:nombredelacarpeta’ -Recurse
Tanto si utilizamos Command Prompt como PowerShell para borrar carpetas, debes tener en cuenta que no podrás recuperar el contenido, sin recurrir a aplicaciones de recuperación de datos.
Borrar una carpeta muy grande en segundos
Cuando queremos eliminar una gran cantidad de archivos, archivos que ocupan una parte importante de nuestro disco duro, realizar el proceso desde Windows puede llevar al equipo una gran cantidad de tiempo.
La solución más sencilla pasa por utilizar la línea de comandos desde el directorio donde se encuentran los archivos que queremos eliminar y utilizar el comando del con los siguientes parámetros:
del /f/q/s *.* >nul
- /F fuera la eliminación de archivos de sólo lectura.
- /Q habilita el modo silencioso. No nos preguntará sobre si eliminar o no los archivos.
- /S ejecuta el comando en todos los archivos en cualquier carpeta bajo la ruta seleccionada.
- *.* elimina todos los archivos.
- >NUL desactiva la salida de la consola. Esto mejora el proceso y lo hace más rápido al reducir el tiempo en aproximadamente un cuarto.
El parámetro /f obliga al sistema a eliminar todos los archivos incluidos en el directorio, incluyendo los que están marcados por el sistema como sólo lectura. Incluimos el parámetro /q para que nos pregunte si realmente queremos realizar el proceso (si lo estamos haciendo obviamente somos conscientes). El parámetro /s incluye todos y cada uno de los directorios que se encuentran en la carpeta.
Utilizar el comando del *.* como he explicado más arriba, únicamente borrar los archivos, no los directorios incluidos. Al añadir /s al comando nos aseguramos de eliminar también los directorios.
Finalmente, accede al directorio anterior donde se encuentra el directorio que contiene los archivos que hemos eliminado y utiliza el siguiente comando para borrar el directorio.
rmdir /s/q c:/nombredelacarpeta
- /Q habilita el modo silencioso. No nos preguntará qué hacer.
- /S ejecuta la operación en todas las carpetas de la ruta seleccionada.
- Nombre de la carpeta: la ruta absoluta. Por ejemplo: o:backup/test1
Si no estás acostumbrado a utilizar Windows desde la línea de comandos, se puede crear un archivo ejecutable con extensión .bat para automatizar la tarea.
Para crear este archivo desde la línea de comandos escribimos:
copy con delete.bat
A continuación, pegamos el siguiente texto:
@ECHO OFF
ECHO Delete Folder: %CD%?
PAUSE
SET FOLDER=%CD%
CD /
DEL /F/Q/S «%FOLDER%» > NUL
RMDIR /Q/S «%FOLDER%»
EXIT
Finalmente, pulsamos la combinación de teclas Control + Z y seguidamente la tecla Enter. Desde el explorador de archivos, movemos el archivo creado a la carpeta Windows para que esté accesible desde el registro de Windows.
Para integrar esta pequeña dentro del registro de Windows y se muestre como una opción en el menú contextual, debemos realizar los siguientes pasos:
En el cuadro de búsqueda de Windows buscamos y ejecutamos la aplicación regedit.exe. Nos dirigimos a la carpeta HKEY_CLASSES_ROOT / Directory / Shell
Situamos el ratón en el directorio Shell, y con el botón derecho del ratón seleccionamos Nuevo > Clave. El nombre de la nueva clave será Fast Delete (podemos poner el que queramos que nos permite identificar la función rápidamente).
Ahora situamos el ratón nuevamente en el nombre que hemos creado, pulsamos el botón derecho y seleccionamos Nuevo > Clave. Utilizamos el nombre Command.
En la columna de la derecha, pulsamos dos veces sobre Predeterminado y escribimos
cmd /c "cd %1 && delete.bat"