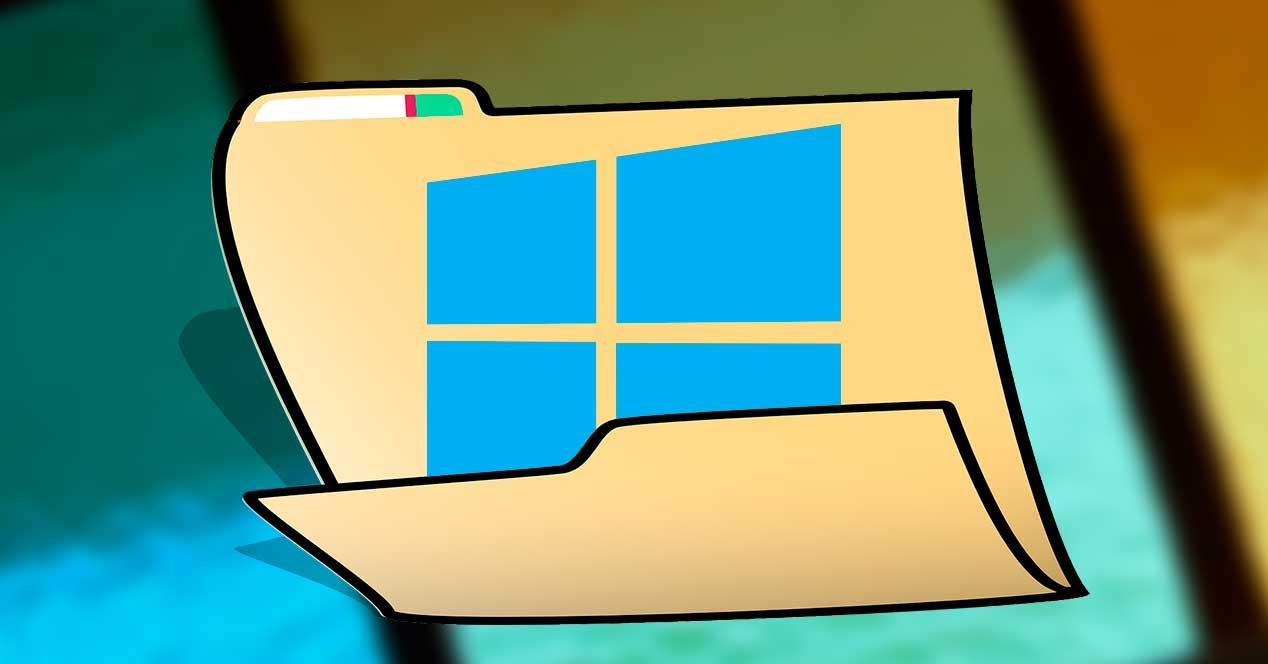Cuando instalamos Windows 10 o Windows 11 en nuestro equipo desde cero, Microsoft intenta facilitarnos las cosas en la medida de lo posible. Es por ello por lo que desde el principio nos encontramos con una serie de funciones predeterminadas, aplicaciones instaladas y carpetas predefinidas. Con todo esto lo que se intenta es que empecemos a trabajar con el sistema operativo lo antes posible sin tener que hacer cambios ni personalizaciones.
Claro está que luego más adelante con el paso del tiempo podremos ir cambiando todo lo que deseemos para adaptar el software a nuestras necesidades. Sin embargo, especialmente para los usuarios noveles, todo lo que nos ofrece Microsoft de forma predeterminada al instalar Windows será muy de agradecer. Este es el caso, como os comentamos, de las carpetas personales que normalmente utilizaremos aquí.
Y es que desde el principio los de Redmond crean una estructura de archivos y carpetas predefinidos para así facilitarnos el trabajo con los documentos propios. Estas son las que se consideran como la Biblioteca de Windows, una serie de carpetas que ya vienen creadas y que nos sirven para almacenar contenidos propios dependiendo de su tipo. Tal y como probablemente os resulte más que familiar, aquí nos encontramos con una para imágenes, documentos, fotos, vídeos, etc.
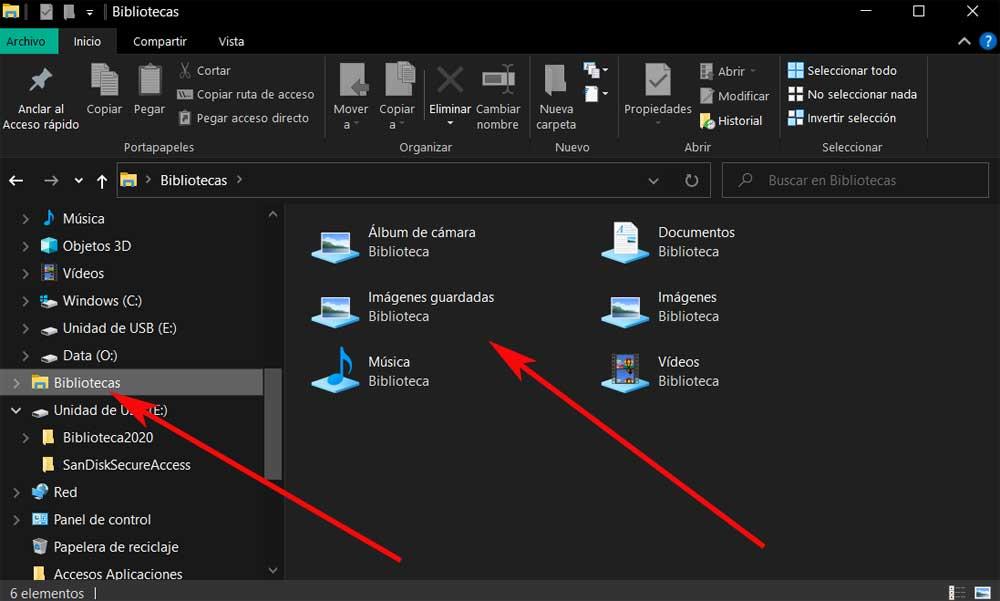
Pero se puede dar el caso de que estas carpetas de la Biblioteca de Windows no se abran correctamente. Por tanto, esto se puede convertir en un serio problema, más si las utilizamos de manera habitual para guardar nuestros archivos correspondientes. Llegados a este punto lo mejor que podemos hacer es restaurar la ubicación predeterminada de estas carpetas de la Biblioteca. Esto es precisamente de lo que os vamos a hablar a continuación.
Estas son las carpetas de Windows
Lo cierto es que en las diferentes unidades de nuestro equipo nos encontramos con una ingente cantidad de archivos y carpetas. Algunos de estos elementos pertenecen al propio sistema operativo de Microsoft, por lo que debemos poner un especial cuidado si vamos a modificarlas o borrarlas. En estas líneas os estamos hablando de las carpetas que de forma predeterminada nos ofrece Windows para que podamos almacenar nuestros datos personales.
De esta manera muchos programas echan mano de estas ubicaciones de disco en concreto para acceder de manera directa a determinados archivos. Pero se puede dar el caso de que tengamos algunos problemas con las mismas. De ahí que, tal como estamos viendo ahora, necesitemos en restaurarlas como sucedió cuando instalamos el sistema de manera original. Así, las carpetas que debemos tener en consideración aquí son aquellas que utiliza Windows de manera predeterminada. Esto nos servirá para que podamos identificarlas y trabajar con ella de manera sencilla desde el Explorador de Archivos.
Es más, nada más acceder a este importante apartado de Windows, antes del problema con el que nos encontramos ahora, en el panel izquierdo nos encontramos con estas carpetas que son las siguientes:
- Descargas
- Música
- Objetos 3D
- Documentos
- Vídeos
- Imágenes
Cómo abrir las carpetas de la Biblioteca de Windows
Algo que debemos saber es que sin razón aparente alguna en ocasiones estas carpetas nos fallan. Sirva como ejemplo que alguna de ellas empiece a actuar de forma extraña cuando la ubicación de disco está dañada. Por tanto, para no perderlas de manera definitiva lo mejor que podemos hacer es que vuelvan a su ubicación original donde las colocó Microsoft. Claro está, para lograr esto que os comentamos lo primero que debemos hacer es localizar la ubicación de disco dónde están almacenadas estas.
Cabe mencionar que por defecto estas carpetas de la Biblioteca se guardan en la siguiente ruta de Windows:
C:/Users/USUARIO
Tal y como os comentamos antes, esta es la ubicación de disco por defecto donde Microsoft coloca dichas carpetas de manera predeterminada. Sin embargo, muchos usuarios más adelante suelen cambiar la ubicación de estas carpetas si les interesa o por comodidad. Si hemos hecho esto antes y el acceso a estos contenidos no es correcto, vamos a solucionarlo. Ahora lo que debemos hacer es restablecer la ubicación, algo para lo que os vamos a ayudar.
Eso sí, en primer lugar, tenemos que abrir la carpeta de la Biblioteca que vamos a cambiar en el PC. Sin embargo, se puede dar el caso de que en su momento cambiamos la ubicación y ya no vemos estas carpetas en la ruta predeterminada descrita antes. Es por ello por lo que os vamos a mostrar la manera de acceder a cada una de ellas de forma mucho más directa. Esto nos ahorrará el tener que andar navegando por el Explorador en busca de estas.
De esta manera, en el caso de que no podamos encontrar la carpeta de la Biblioteca que desea abrir para cambiar su ubicación, pulsa la combinación de teclas Win + R. Esto abrirá una nueva ventana dónde nos encontramos con el cuadro de diálogo de ejecución de Windows. en el mismo no tenemos más que introducir los siguientes comandos dependiendo de la carpeta a la que queremos acceder.
Para abrir el Escritorio del usuario actual:
shell:desktop
Acceder a la carpeta Documentos de la biblioteca de Windows:
shell:personal
Abrir la carpeta Descargas del sistema operativo:
shell:downloads
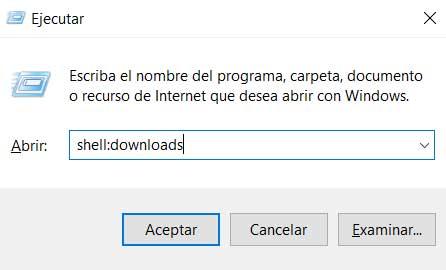
Cómo acceder directamente a la carpeta Música de la Biblioteca:
shell:my music
Para abrir imágenes de Windows:
shell:my pictures
Acceder directamente a la carpeta de Vídeos:
shell:my videos
Cómo abrir la carpeta de Contactos de la Biblioteca:
shell:contacts
De esta manera lo que realmente hemos conseguido es acceder de manera directa y sin pasar por el Explorador de archivos a la carpeta de la biblioteca que nos interesa cambiar de ubicación. Ahora lo que vamos a ver es cómo hacer que cada una de ellas vuelva a su ubicación de disco predeterminada por Windows.
Restaurar la ubicación de estas carpetas
Este paso que os vamos a mostrar a continuación lo tendréis que llevar a cabo con cada una de las carpetas que queráis devolver a su ruta original en Windows. Pues bien, después de abrir la carpeta que nos interesa en cada caso en el PC, tal y como vimos antes, hacemos clic con el botón derecho del ratón sobre un lugar en blanco. En ese momento aparecerá en pantalla el correspondiente menú contextual de la carpeta en la que nos encontramos. Por tanto, aquí no tenemos más que seleccionar la opción de Propiedades.
En ese momento aparecerá una nueva ventana compuesta de varias pestañas. Para el cambio que nos interesa en este caso a nosotros, pinchamos en la pestaña llamada Ubicación. Como os podréis imaginar ahora ya solo nos queda hacer clic en el botón Restaurar predeterminados.
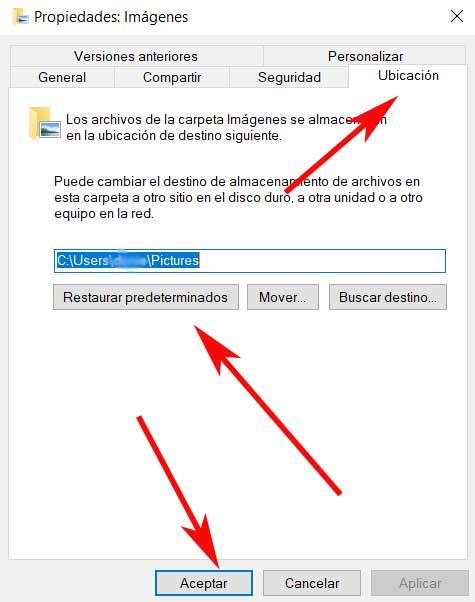
Por último, ya solo nos queda pinchar en Aceptar para que se apliquen los cambios aquí. Debería aparecer una ventana emergente con un botón que debemos aceptar para que se cree la carpeta Biblioteca correspondiente en la nueva ubicación predeterminada. A continuación, el propio sistema nos preguntará si deseamos mover todo el contenido de la ubicación actual a la nueva. Por tanto, si quieres que todos esos archivos se muevan a la nueva ubicación de disco por defecto, lo aceptamos para que se lleve a cabo.
Ya vemos que el proceso de cambio de ubicación de las carpetas de la biblioteca de Windows es muy sencillo. Sin embargo, si en su momento las movimos en el disco duro, lo que debemos saber es que este movimiento que os hemos explicado lo tendremos que hacer para cada una de las carpetas. Aunque el proceso sea un poco tedioso, lo cierto es que se lleva a cabo en pocos segundos.
Usar otra carpeta para las descargas del navegador
Ya os hemos comentado que las carpetas de las que se hemos estado hablando en estas mismas líneas se utilizan para guardar determinados archivos dependiendo de su tipo. Así tanto Windows como las aplicaciones que aquí instalamos, pueden hacer uso de estas de forma predeterminada para que así tengamos localizados todos esos ficheros para siempre.
Sin embargo, cuando descargamos contenidos desde nuestro navegador de internet favorito, de forma predeterminada la cosa cambia mucho. Y es que, aunque ya hemos restaurado la carpeta de descargas tal y como hemos visto antes, el navegador podríamos decir que va por su cuenta. Básicamente esto quiere decir que tendremos que configurar ese programa en concreto para así establecer una ubicación de disco en concreto para que se use de almacén para las bajadas que hagamos desde aquí.
Y es que se puede dar el caso de que estas descargas se manden a cualquier otra carpeta o incluso a una ubicación de disco desconocida. Así, por ejemplo, en Edge abrimos el programa y accedemos a su ventana de configuración, a continuación, pinchamos en el apartado de Descargas y en Configuración de descargas ya podremos elegir la carpeta donde deseamos guardar automáticamente lo que bajamos aquí.
Algo similar encontramos en Google Chrome, ya que su ventana de configuración igualmente nos ofrece un apartado de descargas para llevar a cabo el cambio que aquí nos interesa. De esta manera podremos controlar la ubicación de disco dónde se guardarán estos contenidos en todo momento.