La personalización de Windows es un tema que tanto los usuarios como Microsoft cada vez se toman más en serio. Es por ello por lo que la firma va incluyendo nuevas funciones a este respecto para que sus clientes puedan tener un mayor control del sistema, como sucede con algo de la trascendencia del ratón.
En otras ocasiones en el pasado ya hemos visto cómo podemos personalizar el aspecto y funcionamiento de varias secciones del sistema operativo. Sin embargo, en este caso nos vamos a centrar en el ratón, en personalizar su aspecto, entre otras cosas. Hay que tener en cuenta que podremos establecer un tamaño o un color diferentes a los predeterminados en este importante elemento. Es por ello por lo que, en estas mismas líneas os vamos a contar la manera de cambiar y personalizar el ratón en Windows al máximo.
Debido a que estamos más que acostumbrados a su uso, el ratón es un elemento que en multitud de ocasiones nos pasa desapercibido, todo ello a pesar de que estemos usándolo constantemente. Sin embargo, debemos tener en cuenta que poder usar este elemento de la mejor manera posible, va a mejorar sustancialmente nuestra experiencia en Windows. Por tanto, os vamos a mostrar en estas líneas las múltiples opciones de personalización que podemos usar. Y es que debemos tener en cuenta que en muchas ocasiones no nos daremos cuenta realmente de la importancia de este elemento, hasta que algo ocurra con el mismo. Con esto nos referimos a que, por la razón que sea, deje de funcionar, o este no sea el de siempre.
A la hora de personalizar este elemento, cierto es que hay programas de terceros que nos ayudan en todo ello, pero en este caso lo vamos a hacer directamente usando las funciones que nos ofrece el mismo sistema, sin desarrollos de terceros. Hay que decir que en un principio y como estamos acostumbrados desde hace años, el cursor o puntero del ratón podemos usarlo en blanco o en negro. Pero eso es algo que ha cambiado en las últimas actualizaciones, como vamos a ver.
Personalizar el puntero del ratón en Windows
Todo esto lo lograremos desde la aplicación de Configuración de Windows 10, a la que accedemos a través de la combinación de teclas “Win + I”. Una vez en la nueva ventana que aparece, nos decantamos por pinchar en la opción de “Accesibilidad”.
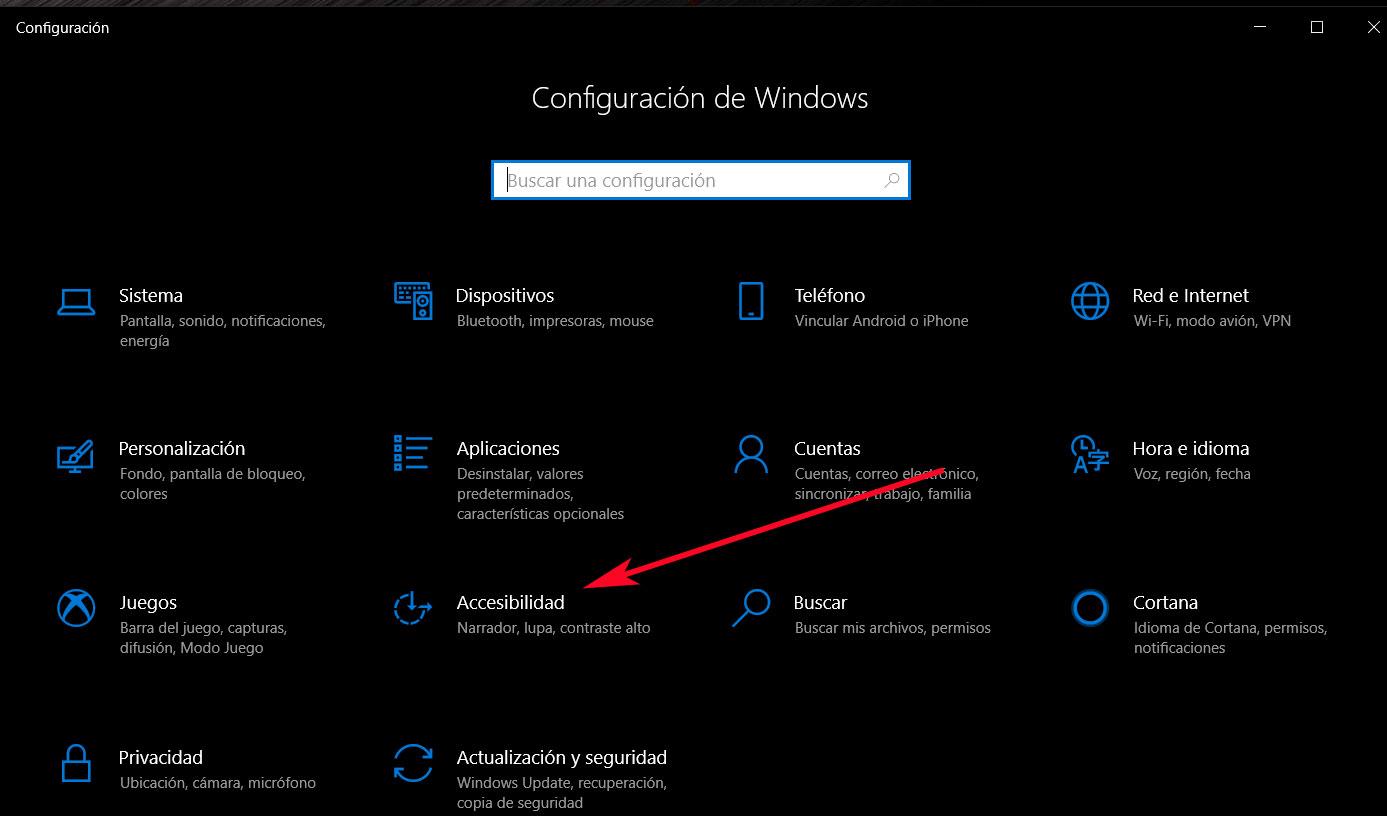
Este es un apartado del sistema que integra un buen número de funciones de personalización y adaptabilidad de Windows. Estas se sitúan, como podemos ver, en la parte izquierda de la interfaz, por lo que ahora nos situamos en “Cursor y puntero”.
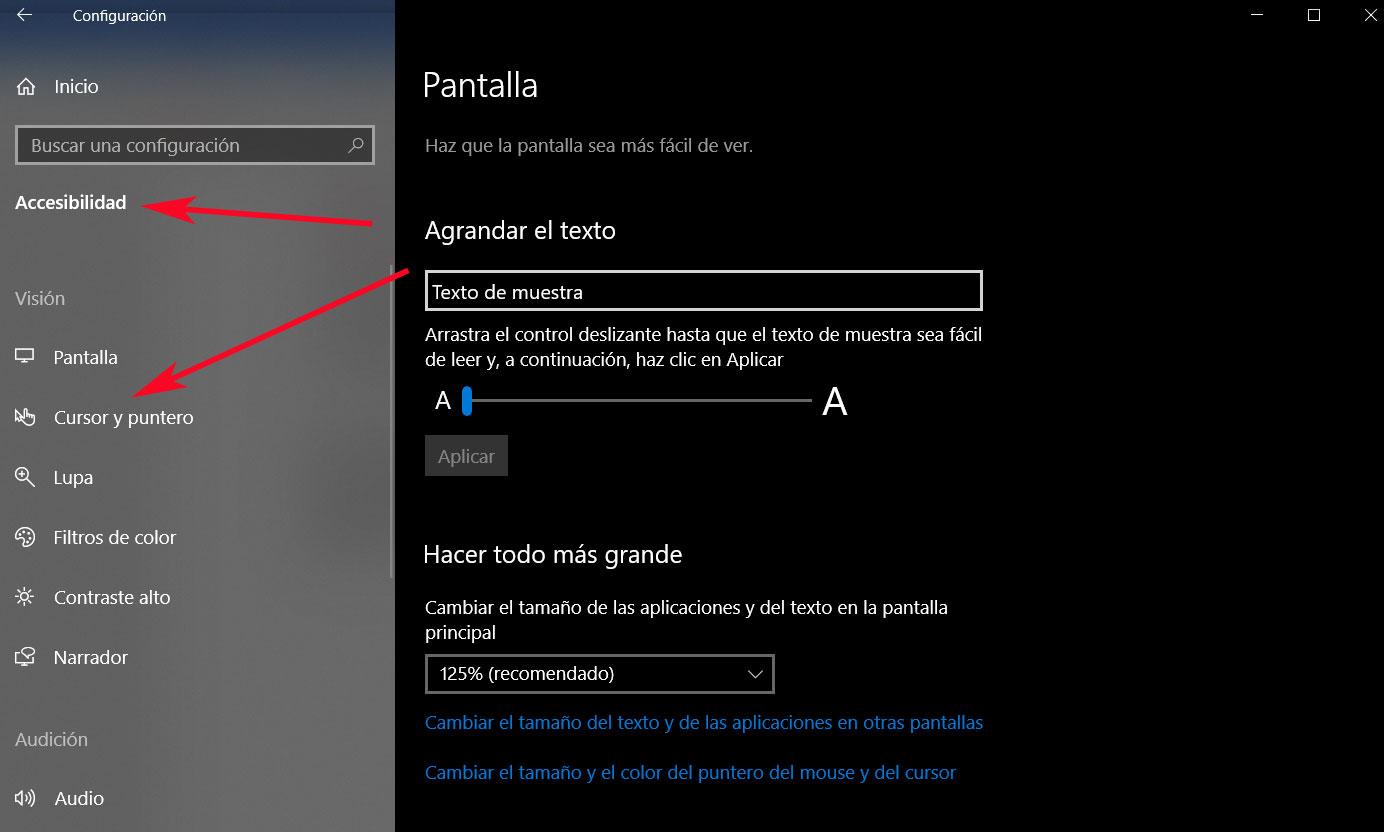
Aquí en donde nos vamos a encontrar con todas aquellas funcionalidades que hacen referencia a este importante componente. Por tanto, ya podemos empezar con el proceso de personalización, como vamos a ver. Así, el primer apartado con el que nos vamos a encontrar es con aquel que hace referencia al tamaño del puntero como tal. Para ajustar el mismo, el sistema nos ofrece una barra deslizante que nos va a permitir comprobar el cambio en tiempo real. De este modo, a medida que desplacemos dicha barra, el tamaño del cursor variará al instante, lo que nos será de gran ayuda para hacernos una idea de cómo queda.
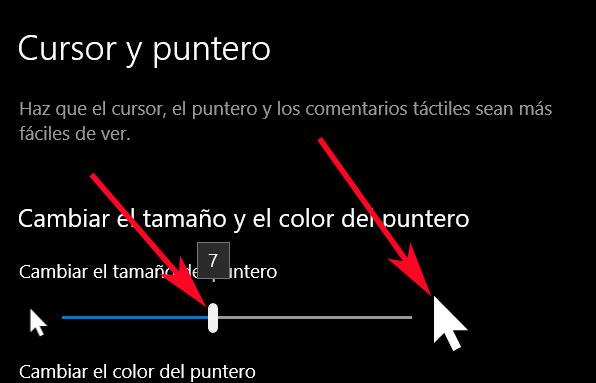
Esto servirá para aquellas personas que tengan algún problema con la vista, o que sencillamente trabajen más cómodos con un puntero más voluminoso. Pero eso no es todo lo que vamos a poder realizar desde aquí, ya que al mismo tiempo que podemos personalizar el tamaño, lo mismo haremos con el color. Las dos primeras opciones que aquí encontramos se refieren al diseño clásico del ratón, es decir, blanco o negro. Al mismo tiempo, una tercera opción nos va a permitir elegir un mixto, por lo que este elemento cambiará dependiendo del color de fondo de la pantalla sobre el que estemos situados.
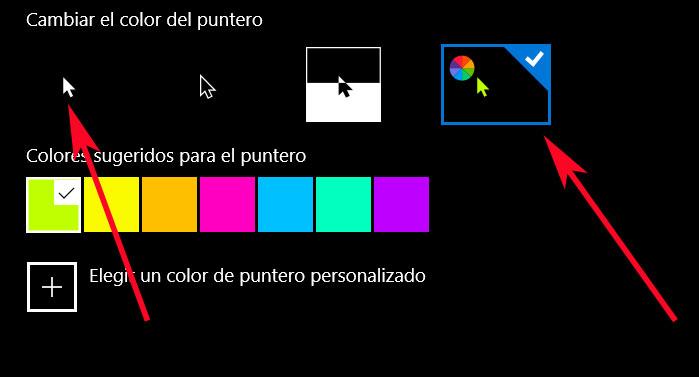
Pero quizá lo más llamativo una vez llegamos a este punto, es la posibilidad de añadir otra tonalidad al puntero del ratón. Por tanto, si deseamos dar un aspecto un tanto peculiar a este elemento en pantalla, nos podemos decantar por la última de las opciones. Al pinchar aquí el propio Windows 10 nos va a proponer una serie de colores para que nos podamos decantar por cualquiera de ellos. Sin embargo, aún más interesante es saber que también podremos definir una tonalidad propia, todo con tan solo pulsar en “Elegir un color de puntero personalizado”.
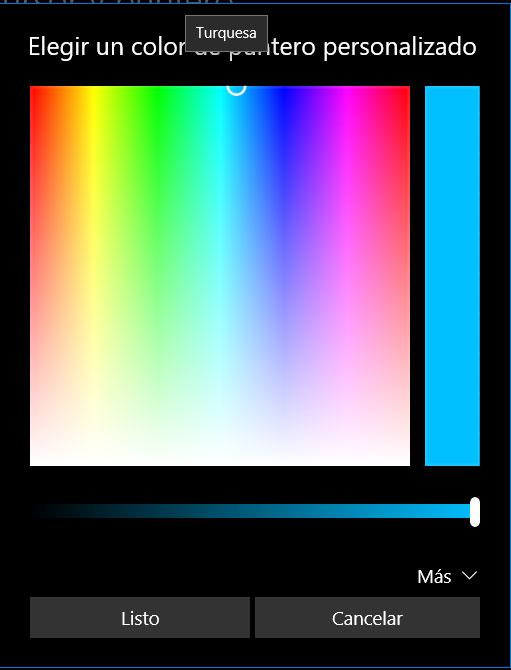
Otras funciones de personalización
Gracias a todo lo visto hasta este instante, ya podremos adaptar al máximo el aspecto del puntero del ratón, tanto en tamaño como en tonalidad. Pero al mismo tiempo podremos especificar aquí el grosor del puntero al escribir textos, por ejemplo, en Microsoft Word. Esto se refiere a la línea que se sitúa a continuación a medida que escribimos caracteres en un editor cualquiera. Por tanto, podremos hacer que este sea mayor para así localizarlo más rápidamente.
Pero, aunque parezca que estas son todas las funciones de personalización que aquí vamos a encontrar, veremos que no es así. Como podemos observar en esta misma pantalla, un poco más abajo, aún tenemos un enlace que reza “Configuración adicional del ratón”. Al seleccionar este, pasamos a una nueva ventana que nos propone otras opciones configurables. Sin embargo, estas ya no se van a referir al puntero, sino al comportamiento general del dispositivo.
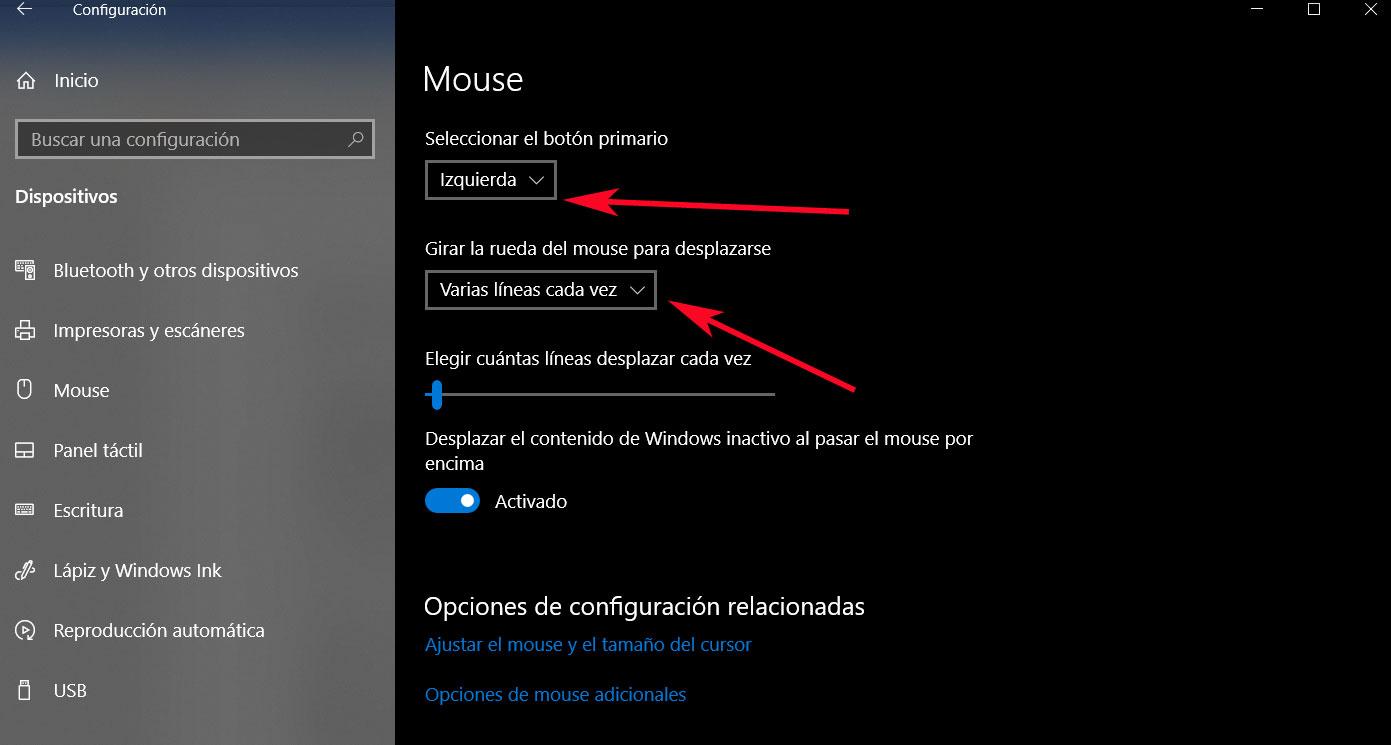
De este modo desde el apartado que tenemos en pantalla, tendremos la oportunidad de establecer, por ejemplo, cuál va a ser el botón principal del ratón. Aunque generalmente es el izquierdo, como vemos esto es algo que igualmente vamos a poder modificar. Asimismo, podremos indicarle a Windows 10 las líneas de desplazamiento que se van a mover cuando hagamos uso de la rueda del ratón. Esto nos permitirá, entre otras cosas, movernos más rápido en el navegador al hacer scroll en webs, o al desplazarnos a lo largo de documentos de texto.
Esto es algo que podremos definir tanto en pantalla completa que se va a desplazar, o para ser un poco más concretos, en un número exacto de líneas. Como hemos podido ver, todo ello nos va a ser de gran ayuda a la hora de personalizar los principales parámetros del ratón en Windows 10. De este modo, con tan solo perder unos minutos, adaptamos a nuestras necesidades personales el comportamiento de algo tan importante como es el ratón. Y es que este es un elemento que estamos usando de manera constante. Por tanto, el poder optimizar su funcionamiento es algo que deberíamos hacer nada más instalar el sistema en un nuevo equipo.
Añadir una estela al ratón de Windows
Seguro que, en más de una ocasión, hemos perdido de vista el puntero del ratón y, por mucho que lo movamos, no acabamos por encontrarlo hasta transcurrido un tiempo. La solución a este problema pasa por activar la estela del ratón, una función que, sinceramente, no es la mejor y sería preferible que Microsoft implementara la solución de macOS. Cuando no encontramos el ratón en macOS, tan solo debemos moverlo enérgicamente para que este se haga más grande durante un segundo y cambie su color al negro. En Windows, nos vemos obligados a añadir una estela al ratón, una estela que se muestra en todo y que puede llegar a ser bastante molesta con el tiempo, sin embargo, es la única solución nativa que Windows pone a nuestra disposición.
Para añadir el rastro o estela al ratón, debemos acceder a las opciones de configuración de Windows (Win + i), pulsar en Bluetooth y dispositivos o en Dispositivos si no tenemos conexión bluetooth y, seguidamente, en Mouse. En la parte de la derecha, pulsamos en Opciones de mouse adicionales. A continuación, pulsamos en la pestaña Opciones de puntero y marcamos la casilla Mostrar rastro del punto. Una vez seleccionado, podemos modificar su tamaño, si queremos que el rastro sea más largo o corto. En el mismo apartado, también tenemos otra opción que nos permite conocer la ubicación del ratón, una función que nos obliga a interactuar con el teclado, por lo que no es la mejor de todas, pero si es una alternativa si no queremos que el ratón muestra una estela.
Cambiar el cursor del ratón por uno personalizado
Pero por otro lado se puede dar el caso de que lo que realmente queramos, es ir un paso más allá en este sentido. Con esto lo que os queremos decir es que no solo tenemos la posibilidad de cambiar multitud de parámetros del propio puntero desde Windows, sino que podemos cambiarlo por completo. De este modo, en lugar de vernos en la obligación de modificar el aspecto del elemento que Windows nos ofrece por defecto, podremos elegir uno a nuestro gusto y con un diseño preferido de antemano.
Por ejemplo, si lo que deseamos es disponer de un curso animado, llegados a este punto ya deberíamos tener, o bien el cursor en formato CUR, o la animación en formato ANI. Estos son los formatos de este tipo que el sistema operativo podrá reconocer e implementar para su uso. Así, una vez que hayamos elegido y descargado el nuevo cursor desde alguna de las webs expuestas antes, pasemos a ponerlo en marcha. Por tanto, para ello el siguiente paso será ir de nuevo a la aplicación de Configuración de Windows. En la misma no tenemos más que situarnos en el apartado de Dispositivos / Mouse.
Aparecerá en pantalla una nueva ventana en la que no tenemos más que hacer clic sobre el enlace que reza «Opciones de mouse adicionales«. Este se sitúa en la parte inferior del panel de la derecha de este apartado que os indicamos.
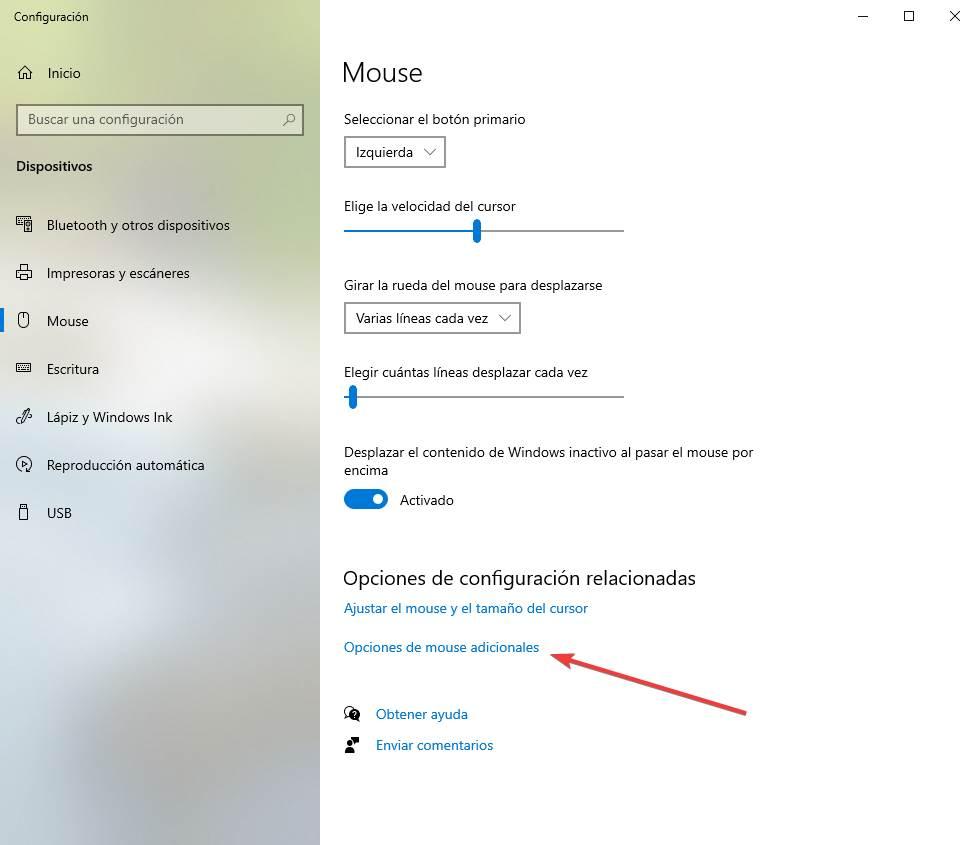
En la nueva ventana que se nos abrirá, seleccionaremos la pestaña «Punteros» y aquí podremos ver todos los cursores que tenemos configurados, así como los distintos esquemas que tenemos guardados de otras ocasiones. En el apartado «Personalizar», que aparece en la mitad inferior de la ventana, seleccionamos el tipo de cursor que queremos cambiar y hacemos clic sobre «Examinar». Esto lo que nos permitirá será seleccionar el nuevo puntero del ratón que descargamos antes y que deseamos usar en Windows, ya que lo tenemos guardado en el disco duro.
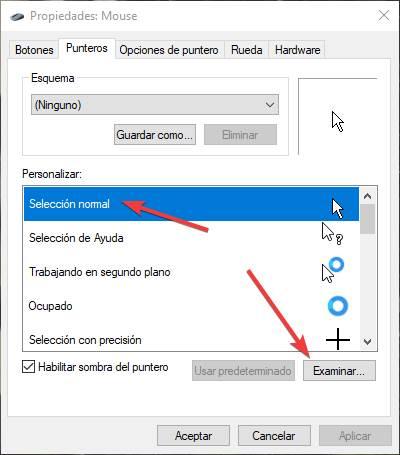
Ahora tendremos que buscar el cursor que hemos bajado y seleccionarlo para configurarlo. Automáticamente se cambiará el puntero del ratón que usábamos hasta ahora por el nuevo icono. Eso sí, tal y como os comentamos antes, este debe tener de un formato compatible con los soportados por el sistema de los de Redmond. Esto es algo que se hace extensible tanto a los cursores fijos, como a los animados.
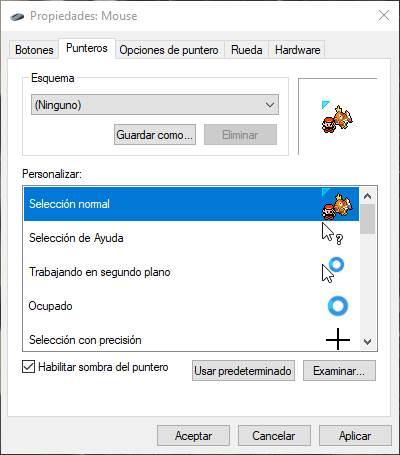
Repetimos el mismo proceso para todos los cursores que queramos cambiar. Podemos mezclar entre punteros fijos y animados. Cuando tengamos ya nuestro esquema creado, podemos guardarlo de manera que podamos volver a él fácilmente en cualquier otro momento. Simplemente debemos hacer clic sobre «Guardar como» y darle el nombre que queramos.
Una vez hecho, pulsamos sobre «Aplicar» y listo. Ya tendremos nuestro nuevo esquema de cursores de ratón listo. De este modo, el paso que acabamos de dar no es más que otro de los muchos que tenemos la posibilidad de llevar a cabo para disponer de un Windows mucho más personalizado y propio. Esto nos será de ayuda, no solo por motivos de estética, sino también por funcionalidad.
Cambiar el ratón en Windows 11
Windows 11 ha movido muchas más opciones de personalización del mouse al panel de Configuración del sistema operativo. Para llegar a ellas, lo que debemos hacer es entrar en el panel de Configuración del sistema operativo (usando el atajo de teclado Win + I), y nos desplazaremos hasta el apartado «Bluetooth y dispositivos > Mouse«.
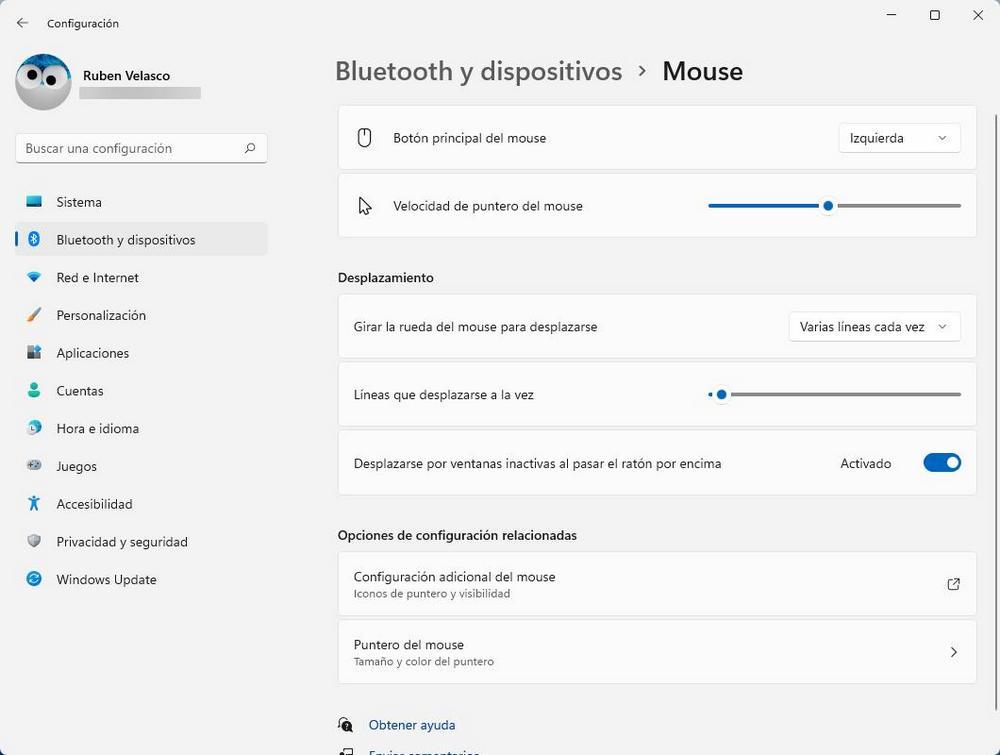
Aquí encontraremos todas las opciones que podremos ajustar del ratón en nuestro Windows 11. Por ejemplo, los dos aspectos fundamentales que podremos cambiar desde aquí serán el botón principal que queremos usar en el ratón (izquierdo, para diestros, o derecho para zurdos), así como la velocidad de movimiento del mismo. También podremos ajustar la velocidad de desplazamiento cuando usemos el scroll del ratón, y acceder a otras opciones relacionadas.
Si hacemos clic sobre «Configuración adicional del mouse», podremos abrir una nueva ventana (muy parecida a la de Windows 10) desde la que podremos configurar los distintos aspectos de nuestro ratón. Lo más importante, dentro de este apartado, es la posibilidad de cambiar el puntero del mouse por otro de los que vienen preinstalados en Windows, o por otro que nosotros queramos.
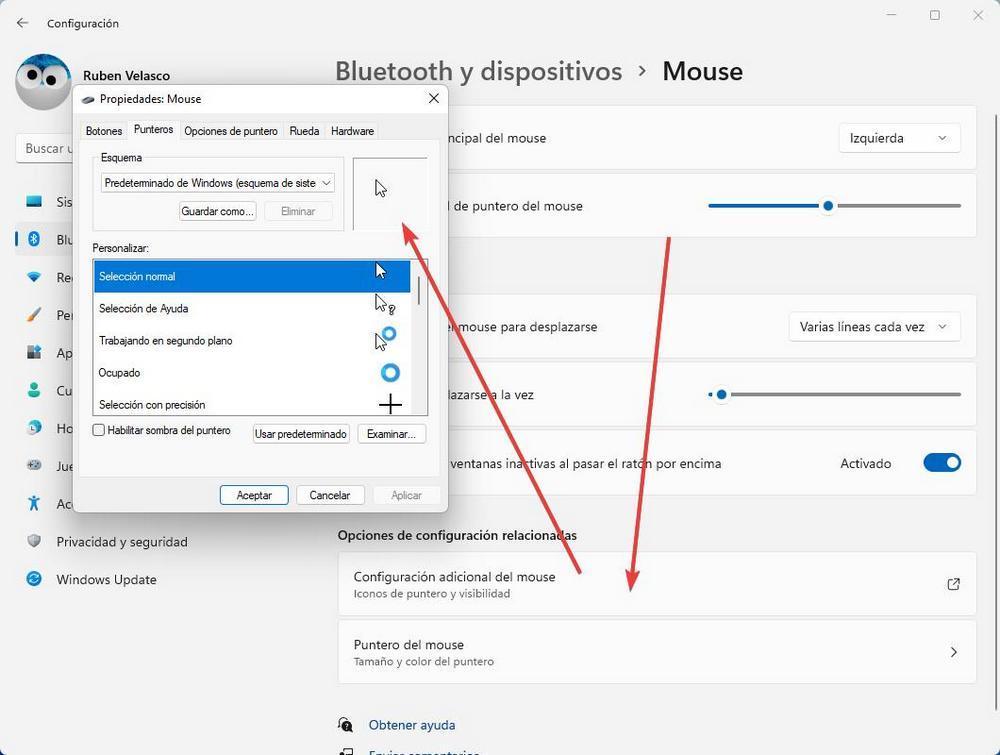
Y, por último, si hacemos clic sobre el botón «Puntero del mouse» podremos ir a las distintas opciones de accesibilidad que nos ayudarán a ver mejor el ratón en caso de que tengamos algún problema de visión.
Localizar el ratón en pantalla
Si queremos localizar rápidamente la posición del ratón a través del teclado, debemos marcar la casilla Mostrar la ubicación del puntero al presionar la tecla CTRL. Cada vez que pulsemos la tecla CTRL con esta función activada, se mostrará unos círculos que se cierran en alrededor del ratón, lo que nos permitirá conocer rápidamente su posición en la pantalla. Finalmente, pulsamos en Aplicar y Aceptar para guardar los cambios. Estas opciones son perfectamente compatibles con las que nos permiten modificar tanto su tamaño como el color y la forma.
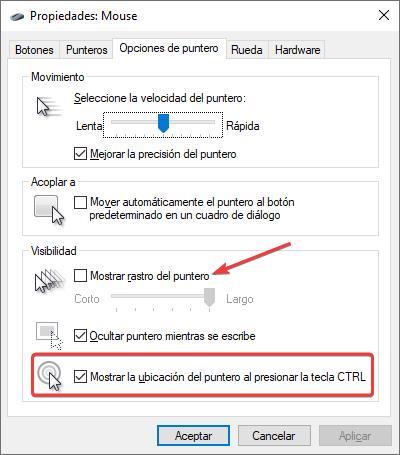
Esta función también está disponible a través de la aplicación PowerToys, un conjunto de aplicaciones de Microsoft que añade funciones adicionales que, por un motivo que desconocemos, no están disponibles de forma nativa en Windows. Una de estas funciones, nos permite localizar rápidamente el ratón utilizando la misma tecla que con la función nativa de Windows. En lugar de mostrar círculos concéntricos para mostrar la ubicación ratón, PowerToys oscurezca toda la pantalla mostrando la posición del ratón en un círculo, lo que hace que sea mucho más sencillo conocer su ubicación que utilizando la función nativa de Windows.
Personalizar el mouse con un tema de Windows
En los pasos anteriores hemos podido ver cómo personalizar el ratón de Windows manualmente usando las propias opciones de configuración del sistema operativo. Sin embargo, hay otra forma de personalizar el aspecto del cursor en Windows, además de otros elementos del sistema: usar temas.
Windows 10, y, por ende, Windows 11, permiten a los usuarios personalizar el sistema operativo usando temas. Aunque la verdad es que es algo muy poco explotado. La mayoría de los temas que podemos encontrar en la red cambian el fondo, los colores y poco más. Pero la función de Windows va más allá, permitiendo a los creadores de temas añadir sonidos personalizados para el sistema y, por supuesto nuevos cursores de ratón.
Precisamente por esta razón al añadir un nuevo tema desde la aplicación de configuración de Windows a la que accedemos a través de Win + I, nos encontramos con un botón que reza precisamente Cursor del mouse. En concreto esto es algo que podemos llevar a cabo desde el apartado Personalización / Temas de la mencionada aplicación de Configuración. Desde aquí tenemos la posibilidad de asignar un nuevo cursor que deseemos utilizar a partir de ahora en Windows.
Una vez pinchamos en el mencionado botón, el sistema nos dará paso a una ventana como la que vimos anteriormente para llevar a cabo esta tarea. Desde aquí tendremos la posibilidad de elegir entre los cursores que nos ofrece el propio sistema, o cargar otros propios. Estos deben tener un formato específico para que Windows pueda interpretarlos como cursores y se agregarán al Tema que vamos a usar por defecto a partir de ahora. Más adelante os mostraremos algunas webs desde las que podéis descargar cursores para usar aquí.
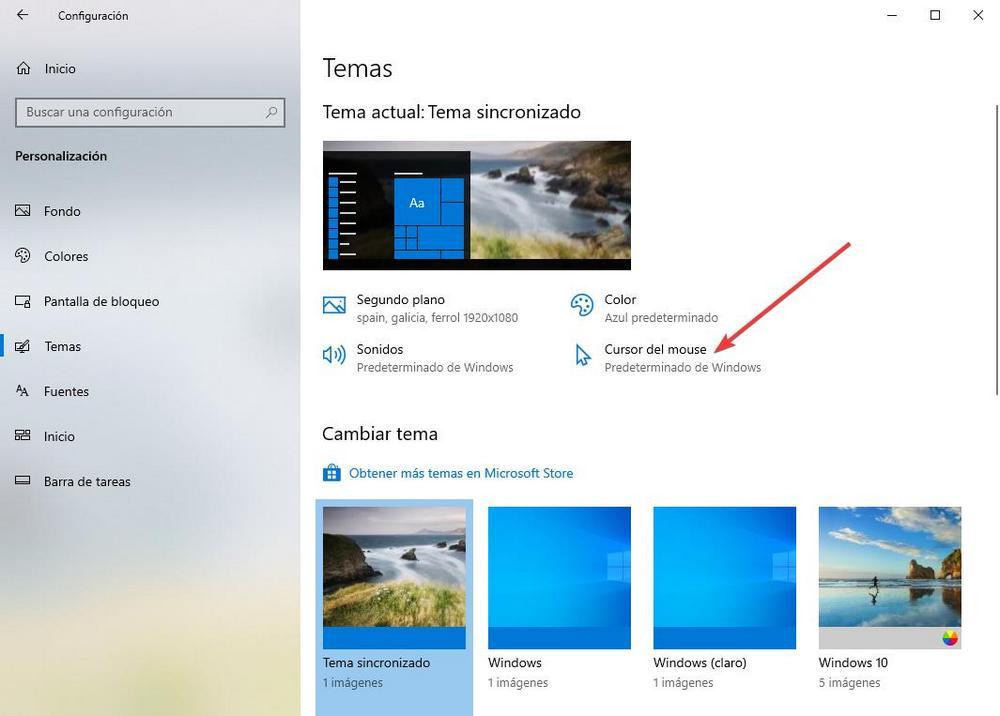
Así, si encontramos un tema que incluya también cursores, podremos personalizarlos de forma mucho más rápida y sencilla. O, si queremos, podemos crear nuestro propio tema, con punteros, y compartirlo por Internet.
Debemos tener en consideración que, si nos decantamos por crear nuestro propio tema para Windows, podremos personalizar al máximo el aspecto del sistema. Esto es algo que, por supuesto afecta de manera directa a los cursores que podemos usar para el ratón, que además es precisamente lo que nos interesa en este caso. Al mismo tiempo, una vez que hemos repasado multitud de métodos para crear o descargar estos elementos multimedia, podremos usarlos en nuestro tema personalizado sin problema alguno. Como os podréis imaginar esto nos permitirá disponer de un sistema operativo mucho más original y propio. Quizá el primero de los diseños que llevemos a cabo En este sentido no sea el más bonito, pero a medida que vayamos acumulando experiencia en estas tareas de personalización, obtendremos mejores resultados.
En la Microsoft Store tenemos a nuestra disposición un gran número de temas, todos ellos disponibles para su descarga de forma gratuita. Aunque no todos, la mayoría incluye punteros personalizados relacionados con las imágenes que incluyen. Para acceder a todo el contenido disponible en la tienda de Microsoft para personalizar la estética de nuestro equipo pasa por acceder desde las opciones de configuración de Windows (Win + i), pulsando en Personalización. Dentro de Personalización, en la columna de la izquierda pulsamos en Temas y, en la columna de la derecha pulsamos en Obtener más temas en Microsoft Store.
Automáticamente se abrirá la Microsoft Store y nos mostrará todos los temas disponibles para personalizar nuestra experiencia en Windows. Todos estos temas están disponibles para su descarga de forma totalmente gratuita y no incluyen ningún tipo de compra en su interior, como suele suceder en las tiendas de aplicaciones de iOS y Android.
Cambia el cursor en Word con esta combinación de teclas
Al margen del sistema operativo como tal, hay ciertos programas específicos que nos permiten cambiar el diseño del cursor del ratón cuando estamos trabajando con los mismos. Este es el caso del popular editor de texto Word de Microsoft. Seguro que muchos de vosotros utilizáis este programa a diario y lo lleváis haciendo desde hace años, pero con todo y con ello no conocíais este sencillo truco.
En concreto nos referimos a modificar y cambiar el aspecto del cursor predeterminado del programa con tan solo hacer uso de una combinación de teclas muy sencilla. Para ello basta con que pulsemos de forma simultánea las teclas CTRL + ALT + + para que el cursor cambie de aspecto de manera radical. Debemos tener en consideración que esta combinación de teclas tan solo nos funciona con el + del teclado numérico.
Mejores webs para descargar cursores
Puede ocurrir que los cursores que vienen por defecto en Windows no nos gusten. En ese caso, lo que debemos hacer es buscar en Internet el icono del ratón que más nos guste, bajarlo y cambiarlo manualmente en nuestro sistema operativo.
Hay que tener en cuenta que muchos de los diseños de este tipo que nos encontramos en internet, los han desarrollado usuarios de a pie que ponen a disposición de todo el mundo sus proyectos. Todo ello nos permite personalizar al máximo Windows y disponer de un sistema mucho más original. De esta manera no tenemos más que echar un vistazo a los diferentes punteros del ratón que nos encontramos en las webs que os mostramos a continuación. Eso sí, aquí en muchas ocasiones nos encontramos con diseños un tanto anticuados de versiones anteriores del sistema que no son los más recomendables hoy día.
Para todo ello, podemos recurrir a una gran cantidad de páginas web. Sin embargo, las mejores, totalmente gratuitas, y que mayor cantidad de cursores diferentes y personalizados que ofrecen son:
- DeviantArt. Es una de las webs con mayor variedad de recursos para personalizar Windows que nos podemos encontrar. En ella vamos a encontrar una gran cantidad de cursores, tanto estáticos como animados, que vamos a poder bajar y configurar en nuestro Windows. Sin embargo, la enorme cantidad de contenidos que nos vamos a encontrar aquí para personalizar Windows nos puede confundir un poco. Sin embargo, una vez nos hayamos hecho al buscador que nos propone, vamos a encontrar una buena cantidad de recursos en forma de cursores para poder descargar y utilizar para este tipo de tareas. No en vano es uno de los sitios web de estas características más conocidos desde hace muchos años.
- Cursors-4u.com. Una página web muy a lo años 90 o principios de los 2000. En esta web vamos a encontrar también miles de cursores diferentes que podemos bajar para usar en Windows, recursos de todo tipo ordenados por categorías. Hasta la propia página nos cambia el ratón por uno aleatorio mientras navegamos por ella. Quizá uno de los mayores inconvenientes que nos vamos a encontrar en este repositorio de contenidos para Windows, es que muchos de ellos están un tanto anticuados. Ya os hemos comentado que se trata de un sitio web que lleva muchos años entre nosotros, y aunque sea renovado, mantiene muchos recursos antiguos.
- RW-Designer. Otra alternativa más desde la que vamos a poder descargar todo tipo de cursores curiosos para usar en nuestro Windows. Junto a DeviantArt, es una de las webs que más se actualiza en este sentido, por lo que vamos a poder encontrar hasta cursores inspirados en juegos modernos. Por tanto podríamos decir que uno de los puntos fuerte que nos ofrece esta alternativa, es la constante actualización de contenidos que recibe por parte de los usuarios.
- Custom Cursor: esta es otra interesante alternativa que nos permite descargar originales cursores para utilizar en Windows. Además, aquí lo más interesante es que la base de datos de elementos de este tipo disponibles no para de crecer por lo que tendremos la posibilidad de añadir y cambiar estos elementos siempre que lo deseemos. Además, los propios usuarios son los que añaden nuevos contenidos que ponen a disposición del resto para su uso de forma gratuita.
Por último, si no nos convence ninguno de los cursores que podemos encontrar en estas webs, siempre podemos crear nosotros el puntero que queramos. Podemos usar un programa como Photoshop o GIMP para crear el cursor en un lienzo de 32×32 px, y guardarlo en formato BMP. Una vez hecho, buscamos una web para pasar de BMP a CUR y listo, ya tendremos nuestro nuevo cursor listo para configurarlo en Windows. Podemos entrar a esta web desde este enlace.
Otra web muy interesante que podemos encontrar en la red es ICO Convert. Esta página lo que hace es permitirnos convertir fácilmente ficheros ICO (además de PNG y JPG) a formato de cursor de ratón. De esta forma, si tenemos una imagen que queremos usar, pero no es compatible, gracias a esta web podremos convertirla a formato de cursos para usarla donde queramos. Puedes entrar a la web desde aquí.
Eso sí, debemos tener ciertos parámetros en cuenta para poder utilizar este cursor diseñado por nosotros mismos, de manera óptima en Windows. Hablamos de utilizar un tamaño adecuado para este tipo de usos, y que mantenga cierto estilo y tonalidad para que sea perfectamente distinguible.
En caso de querer tener un cursor animado, debemos buscar la forma de convertir la animación a formato ANI, algo para lo que podemos usar una de las muchas aplicaciones de fotos disponibles.
Programa para cambiar el cursor
También tenemos al alcance de la mano algunas aplicaciones externas de terceros que no tienen nada que ver con el propio Windows. Este es precisamente el caso del que os vamos a hablar a continuación mediante un programa que nos será de mucha ayuda en estas tareas de personalización y cambio del cursor del ratón de Windows. Para ello podemos echar mano del software llamado CursorXP, que de forma predeterminada pone a nuestra disposición diversos diseños muy originales.
Estos los podemos cargar y usar en nuestro sistema operativo para así disponer de un software un tanto más original y un ratón que no tiene nadie más, o casi nadie. Además, nos presenta una interfaz muy sencilla de utilizar válida para cualquier usuario, aunque no haya hecho nada de esto con anterioridad. Se trata de un programa que apenas consume recursos del sistema y que tan solo tendremos que utilizar de manera puntual cuando vayamos a modificar este elemento gráfico en Windows.
A pesar de que lleva un tiempo sin actualizarse los diseños que implementa de forma predeterminada son válidos igualmente para las versiones más recientes del sistema operativo de Microsoft.

