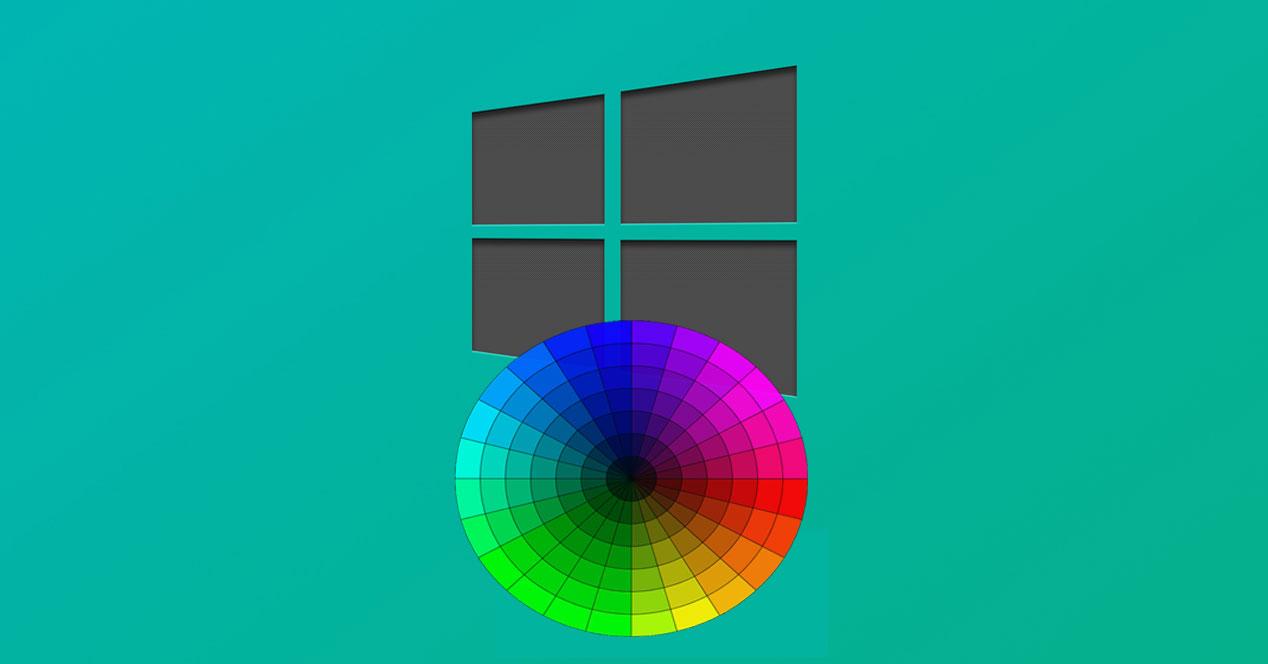Microsoft establece varios parámetros por defecto para que Windows sea un sistema operativo lo suficientemente estable y funcional. Esto es algo que afecta tanto al aspecto del sistema operativo, como a su funcionamiento interno. Y aunque muchos de los elementos internos están fuera de nuestro alcance, en lo que se refiere a personalización la cosa cambia. Y es que, aunque no es perfecto, este sistema operativo nos permite personalizar la mayoría de los aspectos del sistema operativo según nuestros gustos o necesidades. Vamos a ver cómo.
Cuando hablamos de personalizar Windows 10 o Windows 11, no solo nos referimos al cambio del fondo de escritorio, cómo instalar un tema en el mismo. Debemos tener en cuenta que el sistema operativo de los de Redmond nos ofrece una enorme gama de opciones para personalizar su software. Estas hacen referencia tanto a apartados funcionales como de aspecto, lo que nos permite adaptar Windows a nuestras necesidades y que tenga el aspecto que más nos guste. Por tanto, no solo tendremos un sistema operativo más original, sino que podremos utilizarlo de un modo más funcional a la vez que productivo.
Pero claro, para todo ello primero tenemos que hacer una serie de cambios que se mantendrán en el tiempo y de los que nos aprovecharemos. Este es el caso precisamente del que vamos a hablar en estas mismas líneas. Que además los cambios o personalizaciones que hablaremos aquí hacen referencia a un elemento de la importancia del escritorio.
Lo primero que debemos saber en este sentido, es que los iconos del sistema, por defecto, tienen su nombre escrito con una tipografía blanca. Siempre que el fondo lo permita, la fuente de los iconos quedará de este color, y no podremos cambiarla de manera tradicional. Aunque sí hay un pequeño truco que nos va a permitir cambiar fácilmente el color del nombre de estos iconos.
La fuente de los iconos de Windows sigue esa misma dinámica. Esto significa que, si se elige un fondo demasiado claro, esta se volverá automáticamente negra para mejorar su lectura. Por ello, si vamos al apartado de Configuración > Personalización, dentro del fondo, elegimos un fondo de color sólido claro, como un naranja o un blanco, las letras pasarán directamente a color negro. Pero, si queremos cambiarlo con cualquier otro fondo, hay varias formas de hacerlo manualmente.
De qué sirve cambiar el aspecto de Windows
Cierto es que en multitud de ocasiones pasamos una buena cantidad de horas sentados frente a la pantalla del ordenador. Es por ello por lo que debemos intentar que el aspecto del sistema sea el más adecuado para poder trabajar cómodamente y sin que nuestra vista se ve afectada. Quizá uno de los cambios más interesantes que podemos llevar a cabo en este sentido sea este del que os vamos a hablar a continuación con las fuentes.
Como os hemos comentamos en innumerables ocasiones, con el paso del tiempo Microsoft ha ido añadiendo nuevas funciones de personalización a su producto estrella, Windows 11 o 10. Gracias a estas los usuarios el sistema operativo tienen la posibilidad de trabajar en un software más personalizado y acorde a sus gustos o preferencias. Pero lo que igualmente debemos tener claro, es que esos cambios no solo se llevan a cabo por motivos estéticos. Como probablemente muchos de vosotros ya sabréis de primera mano, los cambios personalizados en la interfaz de usuario de Windows también nos pueden ser de ayuda a la hora de ser más productivos.
Todo esto que os comentamos nos permite el poder usar en el día a día, un entorno de trabajo más adecuado en base a las necesidades de cada uno. Además, estos cambios estéticos que hacemos en teoría se amoldan al resto de aplicaciones que tenemos instaladas en el equipo, lo que será más que provechoso para trabajar de un modo más fluido. De ahí que muchos hagan estos cambios nada más instalar el sistema operativo de cero, por ejemplo.
Cambiar los colores desde la configuración
Por ejemplo, en estas líneas os vamos a mostrar la manera de cambiar el color de la fuente del escritorio en Windows por defecto. Este es un cambio no demasiado habitual, aunque en determinadas circunstancias es algo que nos puede resultar bastante útil. De hecho, hay varias maneras de lograr esto, como os vamos a mostrar a continuación. Hay que decir que en primer lugar nos podemos decantar por hacer uso de un tema personalizado usando un alto contraste.
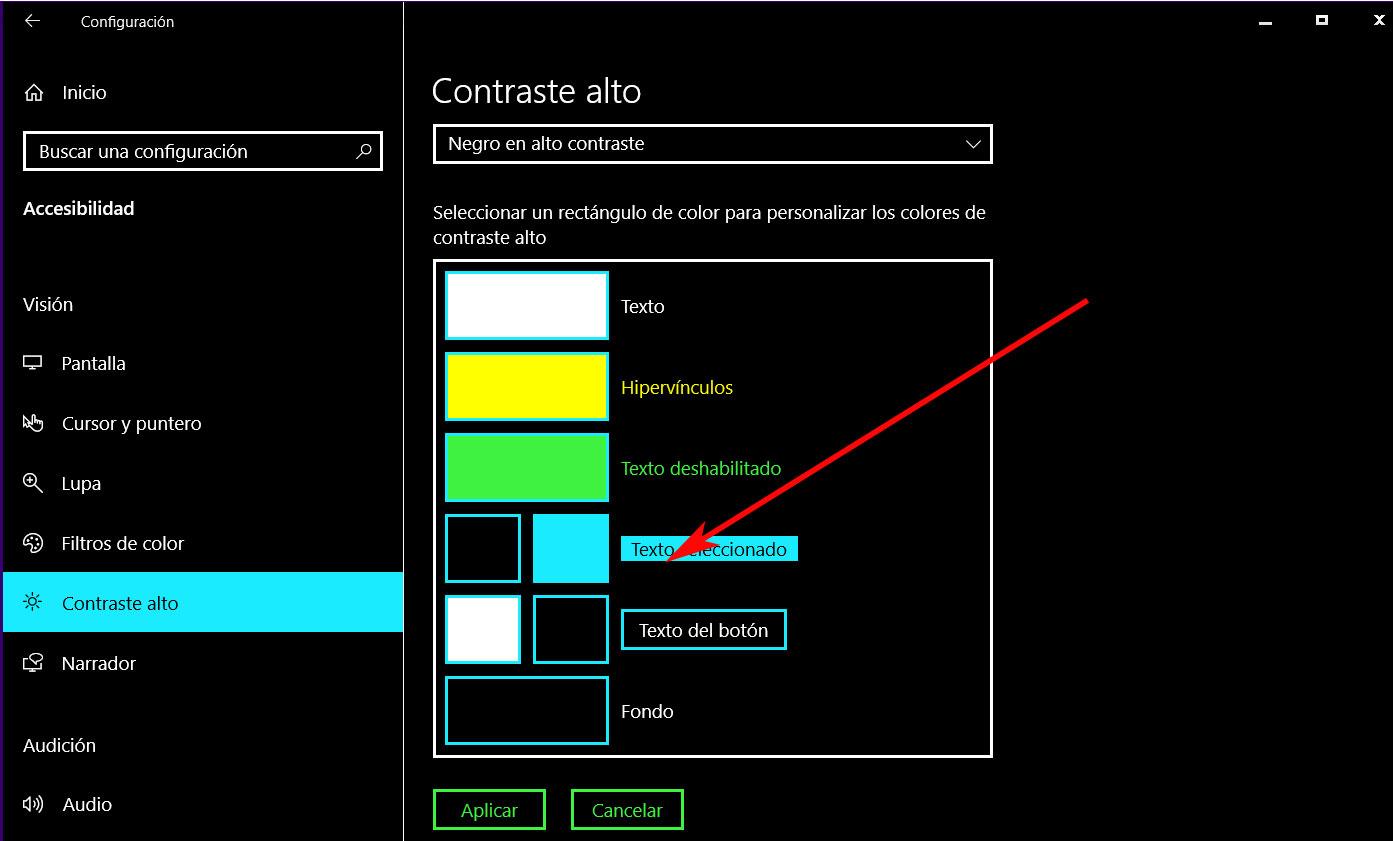
Esto es algo que logramos desde la aplicación Configuración del sistema, en concreto desde el apartado “Accesibilidad / Contraste alto”. A esta accedemos, como de costumbre, a través de la combinación de teclas “Win + I”. De este modo, una vez en la pantalla que aparece, no tendremos más que cambiar el estado del selector “Activar el contraste alto”. Tras ello tendremos que seleccionar un rectángulo de color de los que aparecen un poco más abajo para personalizar el color de alto contraste. De este modo vamos personalizando apartados como el referente al texto del entorno del sistema operativo para terminar pinchando en “Aplicar” para obtener un tema personalizado.
Algo que debemos tener muy presente aquí es que las posibilidades de personalización en cuanto a tonalidades son muy amplias. Por tanto, lo recomendable es que seamos un tanto creativos, pero sin pasarnos, ya que tenemos que buscar un equilibrio entre nuestro gusto y que Windows tenga un aspecto funcional. Con esto lo que os queremos decir es que utilizar tonalidades demasiado claras, por ejemplo, puede resultar original y hasta gracioso, pero con el tiempo nos daremos cuenta de que perjudica a nuestra vista. Lo mismo sucede si utilizamos fuentes demasiado oscuras, por lo que como les decimos tenemos que buscar el equilibrio.
Cambia el color en Windows con un programa
Hasta ahora os hemos hablado de la posibilidad de hacer estos cambios desde el propio sistema operativo de los de Redmond. Sin embargo, esto es algo que igualmente podemos lograr de un modo más efectivo haciendo uso de programas de terceros, como sucede con el caso de Desktop Icon Toy. Después de instalarlo como cualquier otro programa, lo ejecutamos para que se sitúe en la barra de herramientas del sistema operativo. En la parte derecha veremos que aparece un nuevo icono que nos servirá para configurar el programa como tal.
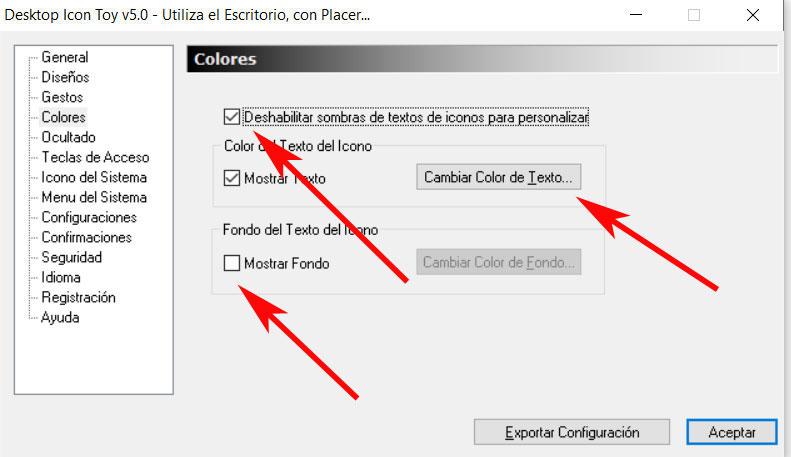
Pues bien, una vez localizado, pinchamos en el mismo con el botón derecho del ratón para acceder a los modos de funcionamiento que nos presenta. Y es que además del tratamiento de colores que nos interesa en este caso, podremos ocultar los iconos del propio escritorio de Windows, bloquearlos, o realizar estas mismas tareas con los textos del sistema.
Pero para llevar a cabo el tratamiento que a nosotros nos interesa ahora, pinchamos en “Opciones”. Una vez en la nueva ventana que aparece, en el panel de la izquierda seleccionamos la alternativa llamada “Colores”. En primer lugar, debemos asegurarnos de que está activada la casilla “Desactivar sombras de textos de iconos para personalizar”. Por defecto la misma viene desmarcada, por lo que tendremos que cambiar su estado para así poder realizar el cambio de color que nos interesa aquí.
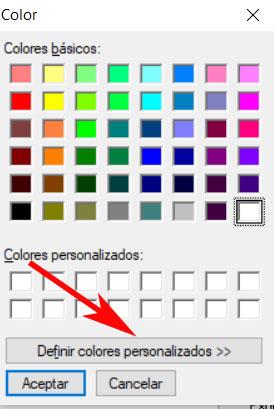
A continuación, tras activar este apartado que os comentamos, aparecerá en esta sección una nueva opción para llamada “Mostrar fondo” que antes no estaba ahí. Al mismo tiempo se activará el botón “Cambiar color de texto” que por defecto no podíamos usar. De este modo y gracias a la nueva activación, ya podremos pinchar sobre el mismo, por lo que obtendremos una paleta de colores para seleccionar el color que deseamos utilizar.
Llegados a este punto cabe mencionar que tenemos la posibilidad de utilizar las muestras de color que aparecen, o de crear un tono personalizado. Esto último lo logramos con tan solo pinchar en “Definir colores personalizados”. Una vez hayamos seleccionado el color preferido aquí, pulsamos en “Aceptar” y a continuación cerramos todas las ventanas abiertas para que los cambios se hagan efectivos.
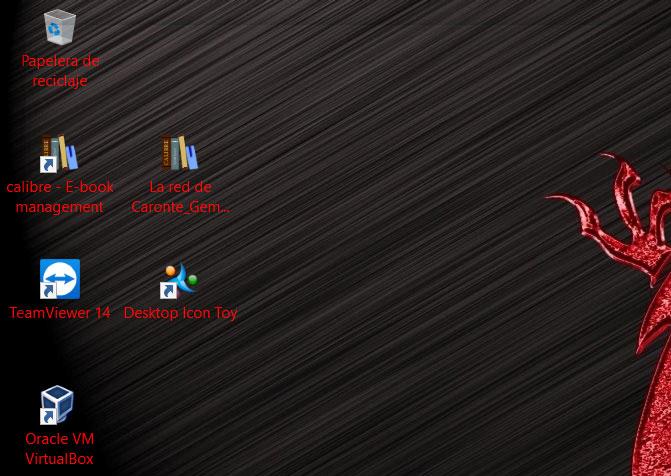
Hay que tener en cuenta que a partir de ese instante ya podremos hacer todas las pruebas que deseemos en este mismo sentido, basta con que realicemos los mismos pasos. De igual modo, si lo que queremos es que todo vuelva a la normalidad, podemos hacer esto mismo, pero seleccionando el color blanco. Así logramos el color de los textos para que se usa por defecto en Windows.
Mejora los tipos de letra
A estas alturas ya debemos tener claro que cuando hablamos del tipo de letra que utilizamos en Windows o en sus programas, en realidad nos referimos a las fuentes. Tanto para los profesionales del diseño digital como para aquellos que quieran dar un aspecto original al software, estos elementos son muy importantes e interesantes. Precisamente por todo ello en estas mismas líneas os hemos mostrado cómo cambiar los colores de estas fuentes y así personalizar el aspecto del sistema al máximo.
Pero también es importante saber que el propio Windows nos permite cambiar las fuentes a usar por defecto, lo que conlleva una importante modificación en el aspecto de los tipos de letra. Esta es una funcionalidad que generalmente los usuarios no toman en consideración a la hora de personalizar un software como este en el que pasan gran parte del día. Para modificar este aspecto de los tipos de letra no tenemos más que abrir la aplicación de Configuración de nuevo. En este caso nos situamos en el apartado de Personalización que encontramos en la ventana que aparece.
En el panel izquierdo de la misma nos encontramos con un apartado llamado Fuente, donde nos situamos. Aquí ya nos vamos a encontrar con una amplia lista de tipos de letra, cada una de ellas con su correspondiente muestra, para que nos hagamos una idea del aspecto de cada fuente. Al mismo tiempo es interesante saber que tenemos la posibilidad de añadir otros elementos de este tipo por nuestra cuenta, si por ejemplo los bajamos de internet.
Descargar más tipos de letra
Llegados a este punto lo primero que debemos tener en consideración es que el propio sistema operativo de Microsoft nos ofrece una buena cantidad de fuentes integradas. Todos estos elementos los encontramos de forma predeterminada al hacer una instalación limpia de Windows y podemos usarlos para múltiples tareas y en todo tipo de software. De esta manera tenemos la posibilidad de personalizar al máximo los tipos de letra que vamos a utilizar tanto en el propio sistema como en las aplicaciones que instalamos en el mismo.
Sin embargo, tal y como sucede en la mayoría de los casos entre todos aquellos que quieren personalizar el sistema de Microsoft, algunos quieren ir un paso más allá. Esto quiere decir que tenemos la posibilidad de descargar contenidos de internet que nos permitan trabajar con un sistema operativo mucho más original y personalizado. Esto es algo que como no podía ser de otro modo, igualmente afecta a los tipos de letra o fuentes que utilicemos en el sistema.
Por tanto, tenemos la posibilidad de echar mano, una vez más, de internet para descargar nuevas fuentes desde determinadas páginas web específicas para ello. Además, debemos tener en consideración que su instalación en Windows es bastante sencilla y a partir de ese momento ya dispondremos de todos esos nuevos contenidos. De hecho, tal y como hemos visto antes, tendremos la posibilidad de personalizar ciertos parámetros en esos tipos de letra como por ejemplo su color.
Aquí tenemos la oportunidad de acceder a una buena cantidad de webs desde nuestro navegador que nos ofrecen este tipo de fuentes. Un claro ejemplo de todo ello lo encontramos en el caso de Datafont, una web especialmente indicada para este tipo de tareas que nos propone una enorme cantidad de contenidos para personalizar el sistema operativo. Así, nada más acceder a la misma nos encontramos con varias categorías que seguro nos van a encantar y una muestra acerca de la fuente que podemos descargar e instalar en Windows.
Problemas que podemos encontrar
El método oficial para cambiar los colores del texto en Windows es hacerlo desde las opciones de accesibilidad. Al ser una configuración propia de Windows no deberíamos tener ningún problema al usar este método, y todo debería funcionar a la perfección. Eso sí, el modo de «Alto Contraste» no destaca principalmente por ser bonito y agradable a la vista, más bien todo lo contrario.
Sin embargo, sí es posible encontrarnos con algunos inconvenientes si recurrimos al uso de programas de terceros, como el que hemos visto en el punto anterior. Estos programas, aunque en un principio están bien programados y deberían ser inofensivos, están realizando cambios en Windows que, en un principio, no están autorizados. Y esto se traduce en que, a la larga, podemos tener problemas.
Es posible que estos programas parcheen librerías o realicen cambios en el registro para poder realizar el cambio de color. Y, al ir a actualizar Windows, el sistema puede encontrarse con estos archivos corruptos, y dar error. O también es posible que, a causa de estos programas, nos encontremos con bloqueos o pantallazos azules. Todo depende de cómo funcionen los programas, qué hagan y cómo sienten los cambios al PC.
Al utilizar estas aplicaciones, debemos tener en cuenta que no se trata de aplicaciones que destaquen especialmente por su optimización, por lo que es más que probable que también nos encontremos con unos consumos muy elevados de recursos, al igual que sucede cuando instalamos widgets de terceros que no están disponibles a través de la Microsoft Store, por lo que, debemos tener en cuenta los riesgos. Las opciones de accesibilidad de Windows son la única forma de poder cambiar el tamaño de la letra desde Windows sin instalar aplicaciones y sin que el consumo de recursos del equipo se pueda ver afectado.
Si tenemos problemas, lo que debemos hacer es revertir los cambios cuanto antes y desinstalar el programa que hayamos usado. Restablecer un punto de restauración también nos puede ayudar a solucionar estos problemas. Y, en el peor de los casos, tendremos que reinstalar Windows.
Los nuevos tipos de letra no aparecen
Cuando instalamos otros tipos de letra de manera correcta en nuestro sistema, estas deben aparecer en la carpeta Fonts de Windows. Desde ahí quedan habilitadas para que podamos usarlas de forma permanente. En el caso de que este no ocurra puede deberse a diversos factores. Por un lado, puede que la clave Fonts del registro haya podido ser borrada o dañada. También puede ocurrir que la opción Fonts no se encuentre habilitada de manera predeterminada, que haya problemas con la caché o bien que el error esté ocasionado por una aplicación en particular.
Sea cual sea el origen del problema, lo cierto es que no podamos usar las fuentes que hemos añadido puede llegar a resultar bastante molesto, sobre todo si no sabemos qué hacer para ponerle solución. Por ello, a continuación, vamos a ver algunos trucos que nos podrán ayudar a solucionarlo.
Comprobar si la fuente se ha instalado correctamente
Si hemos instalado la fuente de manera correcta y la aplicación con la que la necesitamos usar no la muestra, puede que sea porque no es compatible con la misma. Por ello, lo primero será comprobar si realmente se ha instalado de forma correcta, algo que podemos hacer probando otras aplicaciones.
Para ello, podemos usar la aplicación de WordPad que se encuentra instalada de manera predeterminada en Windows. Solo necesitamos escribir WordPad en el cuadro de búsqueda del menú de Inicio y lo seleccionamos para abrirlo. Ahora, pulsamos sobre la pestaña de las fuentes y comprobamos si aparece la fuente que hemos instalado. Si la fuente aparece en la lista, es posible que la aplicación con la que intentamos usarla no sea compatible.
Reinicia la aplicación
Cada vez que instalamos una fuente en el sistema, de manera automática debe ser reconocida por todas las aplicaciones que tenemos instaladas en el mismo. Por ello, al abrir la aplicación y listar la lista de fuentes debe de aparecernos en ella. En caso de que la fuente no aparezca, debemos de intentar solucionarlo reiniciando la aplicación. Basta con cerrarla y volverla a abrir para verificar si nos aparece la fuente recién instalada dentro de su listado correspondiente.
Comprobar el tipo de fuente
A la hora de instalar una fuente en nuestro sistema debemos de tener en cuenta que no todas cuentan con el mismo formato. Existen tres fuentes populares que son compatibles con Windows 10 como son OpenType, Web Open y TrueType. En el caso de que estemos utilizando un tipo de fuente diferente es probable que no se detecte por lo que será necesario utilizar una fuente diferente. En función del tipo de extensión del archivo de la fuente podremos saber de qué tipo se trata:
- OTF: en este caso se trata de una fuente OpenType.
- TTF: esta extensión corresponde con las fuentes TrueType.
- WOFF: se trata de un formato web de fuente de código abierto.
Todos estos tipos de fuente son compatibles con Windows por lo que debemos de cerciorarnos de que la fuente descargada cuenta con uno de estos tipos de extensiones.
Volver a instalar correctamente el archivo
El problema con la fuente también puede ser debido a que esta no se haya instalado correctamente. Las fuentes son fáciles de instalar, lo cual no implica que algo haya salido mal y no se haya instalado de manera correcta, por lo que debemos proceder de nuevo a copiarla en el lugar correcto.
Para ello vamos a abrir el Explorador de archivos de Windows y navegaremos hasta la siguiente ruta:
C: / Windows / Fonts
A continuación, vamos a copiar y pegar el archivo de la fuente que hemos descargado en esta carpeta. En el caso de que nos aparezca un mensaje advirtiéndonos de que vamos a reemplazar un archivo, confirmamos. También podemos eliminar la fuente de la ubicación y volver a copiarla nuevamente. Si hemos realizado los pasos correctamente y hemos introducido la fuente nueva en la carpeta correcta debería de poder utilizarse con cualquier aplicación compatible.
Elimina el archivo FNTCACHE.DAT
Otra opción que podemos probar para acabar con los errores de los tipos de letra es sumamente sencilla, pues solo basta con borrar el archivo FNTCACHE.DAT para solucionarlo. Para ello vamos a abrir el Explorador de archivos de Windows y navegaremos hasta la siguiente dirección:
C: / Windows / System32
Una vez aquí debemos de localizar el archivo FNTCACHE.DAT. Lo seleccionamos y pulsamos el botón de «Eliminar» en la parte superior. Por último, reiniciamos el PC y comprobamos si el problema se ha solucionado.