Nuestro ordenador está lleno de todo tipo de archivos que necesitamos su utilización en un momento determinado. De igual forma, cuenta con otros que son propios de la configuración del sistema y que se encuentran ocultos para evitar que el usuario pueda manipular, modificar o eliminar por error y puedan ocasionar ciertos problemas en Windows. Pese a ser archivos que no se ven a simple vista, sí que hay maneras de mostrarlos, por lo que en alguna ocasión puede que nos hayamos topado con el molesto archivo desktop.ini, el cual, puede resultar bastante molesto si se mezcla con nuestros archivos personales.
Un fichero con una extensión .INI es un archivo de configuración utilizado por los programas de Windows para iniciar la configuración del programa. Este fichero contiene secciones para configuraciones y preferencias (que se encuentran delimitadas por una cadena entre corchetes) y cada sección contiene uno o más parámetros de nombre y valor. Estos archivos se pueden editar con un editor de texto sin formato, pero, por lo general, no debemos editarlo ni modificarlo.
Qué son los archivos desktop.ini
Los archivos desktop.ini son archivos ocultos que fueron creados por el sistema con el objetivo de almacenar información sobre la configuración de las carpetas del Explorador de archivos en Windows. Este tipo de archivos no están asociados para abrirse con una aplicación ni tampoco están asociado a un programa en particular, si bien se puede abrir con el Bloc de notas.
Estos archivos pueden estar presente, no sólo en el Escritorio (como indica su nombre) sino que también los podemos encontrar en otras carpetas. Estos archivos, de pequeño tamaño, cuentan con algunos ajustes que están relacionados con la configuración de la carpeta en la que se encuentran. Aquí, podemos encontrar especificaciones como el icono que muestra la carpeta, el color de fondo u otra serie de parámetros como las ubicaciones de los archivos del sistema.
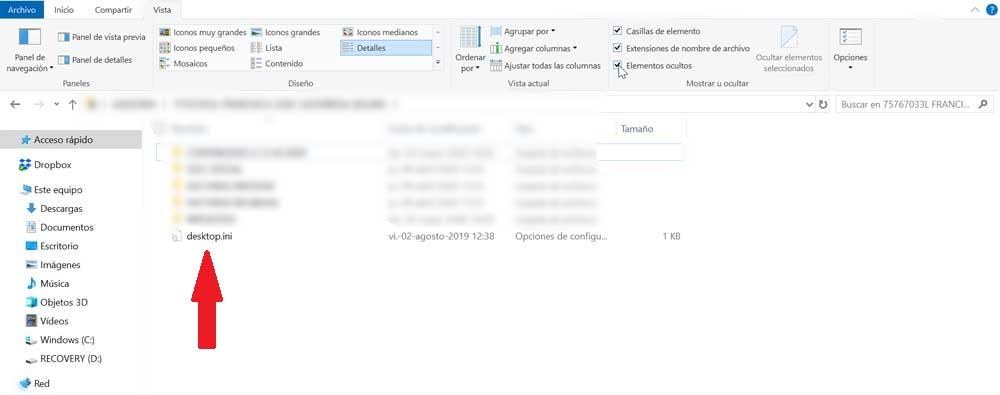
Cómo ver los archivos desktop.ini y otros archivos ocultos
Si queremos ver los archivos desktop.ini deberemos habilitar en Windows la opción de mostrar archivos ocultos. Para ello, si usamos Windows 10 como sistema operativo deberemos abrir cualquier carpeta desde el Explorador de archivos y pulsamos en la pestaña «Vista». A continuación, en la parte derecha de la barra de herramientas, debemos marcar el recuadro de «Elementos ocultos» para que de esta forma puedan ser mostrados.
En el caso de que usemos Windows 11, el procedimiento es muy parecido, pues desde el Explorador de archivos, pulsamos en la pestaña «Ver», situado en la parte superior derecha. Esto desplegará un menú, donde nos situamos en la parte inferior en el apartado de «Mostrar». Eso abrirá un menú lateral hacia la derecha donde debemos de marcar la opción de «Elementos ocultos».
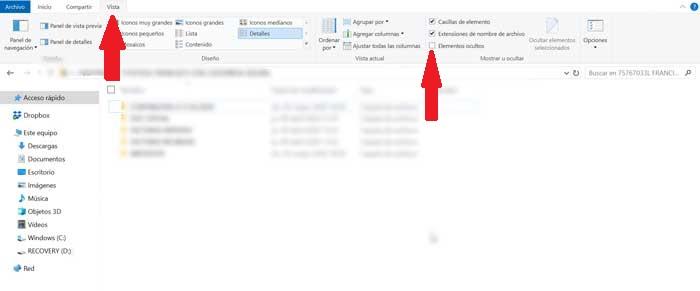
Una vez aparezca el archivo desktop.ini en el Escritorio o en alguna de las carpetas que lo contenga, podremos abrirlo y comprobar su contenido con el Bloc de notas. También podremos cambiar el contenido, pero es algo que debemos de tener cuidado y no cambiar nada que no estemos seguro de ello.
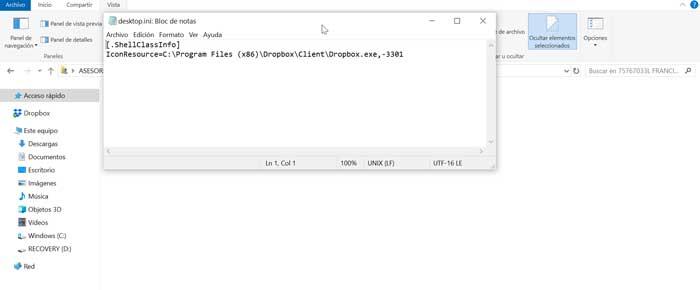
Qué ocurre si se elimina un archivo desktop.ini
Técnicamente, el archivo desktop.ini se puede eliminar de cualquier directorio, aunque no es recomendable. Dado que este archivo se encarga de guardar la configuración asociada con la carpeta en la que está contenido, cuando lo eliminamos, la configuración vuelve a los valores predeterminados. Podríamos decir que desktop.ini es el equivalente a .DS_Store en macOS, archivos que almacenan la información del tamaño de la ventana, el formato utilizado para mostrar los iconos, el número de columnas que muestran información…
Si por el motivo que sea decidimos que vamos a borrar un archivo desktop.ini de una carpeta concreta, debemos saber que esto provocará que se restablezcan todas las opciones de personalización y configuración que teníamos agregada en dicha carpeta. Por ello, si queremos dejar la carpeta como estaba deberemos de volver a personalizarla, lo que provocará que el archivo se vuelva a regenerar de forma automática. Además, su eliminación puede ocasionarnos problemas a la hora de abrir el Explorador de Windows o generar miniaturas en las carpetas.
Por ello, lo más natural es no tener la necesidad de borrarlos, ya que si no queremos visualizarlo tenemos la oportunidad de poder ocultarlos y ya no molestarán más nuestra visibilidad.
Cómo ocultar el archivo
El archivo desktop.ini es un archivo que se encuentra oculto en nuestro sistema, por lo que, por lo general no deberíamos de verlos salvo que hayamos activado la opción de visualizar archivos ocultos. Si este es el caso tan sólo deberemos desactivar esta opción para que desaparezcan de nuestra visión.
Para ello sólo tendremos que abrir una carpeta desde el Explorador de archivos y pulsar en la pestaña de «Vista». Ahora sólo debemos desmarcar la casilla de «Elementos ocultos» situada en la parte derecha. Simplemente con esta sencilla acción dejaremos de visualizar tanto este archivo como cualquier otro archivo o carpeta oculta sin necesidad de borrarlo.
Otra posibilidad de ocultar el archivo desktop.ini es abriendo el buscador del menú Inicio, escribir Opciones del Explorador de archivos y abrirlo. Una vez aquí, navegamos hasta la pestaña Ver y elegimos la opción de «No mostrar archivos, carpetas o unidades ocultos». Esto hará que el archivo desktop.ini se oculte junto con otros archivos del sistema, por lo que no volverán a estar visibles.
Cómo borrar archivos desktop.ini y evitar que se regeneren
Como hemos comentado con anterioridad el borrar un archivo desktop.ini no cuenta con ninguna utilidad que pueda afectar al funcionamiento de nuestro equipo, pero si nos ayuda a nos configurar como queremos que se muestre el contenido de una carpeta de Windows. Por lo tanto, si lo que queremos es dejar de verlo basta con ocultarlo. Si a pesar de ello decides que quieres eliminarlo, será tan sencillo como seleccionarlo y pulsar la tecla de «Suprimir». Eso sí, debes tener en cuenta que una vez que reiniciemos el ordenador el archivo se volverá a generar, por lo que para borrarlo de forma definitiva deberemos cambiarlo en el registro de Windows.
Si queremos borrar los archivos y que estos dejen de regenerarse debemos hacerlo modificando el registro de Windows, por nuestra propia cuenta y riesgo. Para ello deberemos pulsar el atajo de teclado Windows + R y nos aparecerá el cuadro de ejecución. Aquí escribiremos «regedit» y pulsaremos Enter o el botón de Aceptar.
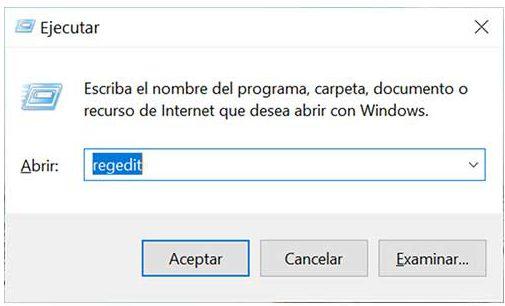
Una vez hemos entrado en el registro deberemos acceder a la siguiente dirección:
HKEY_LOCAL_MACHINE SOFTWARE / Microsoft / Windows / CurrentVersion / Policies / Explorer .
Aquí deberemos buscar el valor UseDesktopIniCache de tipo DWORD y haremos doble clic sobre él para poner el valor en 0.
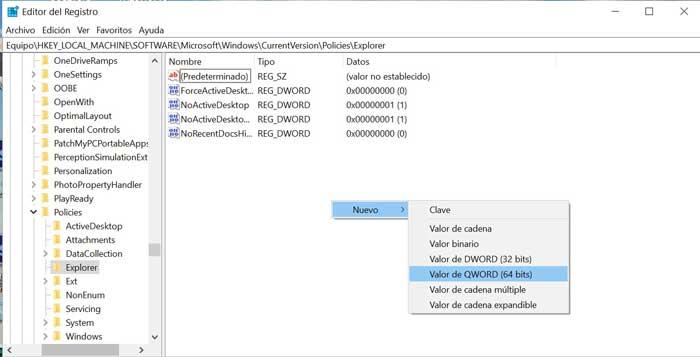
En el caso de que el valor no exista podremos crearlo. Para ello pulsamos con el botón derecho en la tecla del explorador y seleccionamos «Nuevo». A continuación, escogemos el Valor de DWORD (32 o 64 bits) y nombrarlo como UseDesktopIniCache, ajustándose por defecto el valor como 0.
También hay programas especializados en buscar y borrar de una vez todos estos archivos de nuestro ordenador.
CCleaner
Uno de los más usados para este fin es el popular CCleaner, aunque la mayoría de los programas de limpieza y optimización de Windows también nos van a permitir realizar esta tarea.
Lo que hacen estos programas es, cuando analizan nuestro disco duro en busca de archivos basura e innecesarios, marcar estos ficheros como tal de manera que, al ejecutar la limpieza, desaparezcan de nuestro ordenador. Generalmente, la opción que nos permite elegir si limpiar, o no, estos archivos están relacionada con el tamaño de la ventana o la caché de posición.
No ahorramos espacio dado que son ficheros muy pequeños, y tampoco conseguiremos que nuestro PC funcione peor. Lo que sí veremos es que, tras borrar estos archivos, se restablece la apariencia de las ventanas. Por lo tanto, tendremos que volver a personalizar su apariencia a mano.
Lo mejor y lo peor
Esta es una de las aplicaciones más conocidas a la hora de hacer una limpieza en profundidad de contenidos innecesarios en nuestros discos duros del PC. Lleva muchos años entre nosotros y se encarga de limpiar multitud de apartados relacionados con Windows, no solo las aplicaciones instaladas.
Con el paso del tiempo esta popular aplicación se ha visto envuelta en varias controversias relacionadas con la privacidad de los usuarios que la instalaban en sus equipos.
BleachBit
Esta es otra aplicación muy conocida en el sector que básicamente se encarga de optimizar nuestro sistema operativo de Microsoft limpiando todo tipo de contenidos innecesarios. Además de liberar una buena cantidad de espacio en disco, la aplicación se encarga de borrar contenidos que puedan estar perjudicando al funcionamiento de Windows sin razón alguna.
De hecho, esta es una solución software que se considera como una de las mejores desde hace años para limpiar y optimizar Windows. A su vez merece la pena saber que esta aplicación es totalmente gratuita y de código abierto. Uno de sus principales cometidos se centra en detectar todos aquellos archivos y carpetas que no sirven para nada y que básicamente están ahí para ocupar espacio. Esto se hace extensible a los archivos de los que os estamos hablando en estas líneas y que se generan de forma automática en diferentes ubicaciones de disco.
El programa, pero sí solo ya se encarga de analizar las unidades de disco que tenemos montadas en el equipo con el fin de liberar espacio. Así, borra todo tipo de archivos basura, incluidos los comentados aquí, y además se encarga de detectar y eliminar otros elementos como las cookies de los navegadores, el historial de Internet, los temporales y más.
Pros y contras
En el caso de que seamos amantes del software de código abierto y gratuito, a la hora de hacer una limpieza en nuestro equipo basado en Windows esta es una de las soluciones más efectivas y populares. Cuenta con multitud de funciones que hacen referencia a una buena cantidad de apartados independientes de Windows para liberar espacio y optimizar el funcionamiento del sistema.
Los usuarios que quieran sacar el máximo provecho a estos programas en concreto quizá echan en falta características más avanzadas que se muestran en otras aplicaciones similares de la competencia.
Eliminar ficheros desde CMD en Windows
Si no quieres utilizar aplicaciones de terceros, podemos borrar todos los ficheros con extensión .ini de nuestro ordenador desde símbolo de comando utilizando CMD.
A esta herramienta integrada en el Windows accedemos con tan solo escribir su nombre en el cuadro de búsqueda de la barra de tareas del sistema. Aquí lo recomendable es abrir la funcionalidad con permisos de administrador para así tener un mayor control sobre todo lo que hagamos aquí. A continuación, para borrar estos ficheros que genera el propio sistema operativo, no tenemos más que hacer uso del siguiente comando:
del *.ini /s
Sin embargo, como hemos repetido en varias ocasiones en este artículo, si los borramos no liberarás una gran cantidad de espacio en tu equipo, por lo que, al estar ocultos, realmente no merece la pena eliminarlos. Además, Windows volverá a generarlos, por lo que, lo único que vamos a hacer es perder el tiempo para conseguir ninguna mejora de rendimiento ni espacio adicional.
Con todo y con ello la principal ventaja que nos presenta este comando del que os hablamos en estas líneas, es la posibilidad de crear un pequeño programa de ejecución por lotes que elimine automáticamente estos molestos ficheros cuando lo ponemos en funcionamiento. Para ello lo más probable es que necesitamos algunos conocimientos un tanto más avanzados para crear nuestro propio script de borrado de ciertos contenidos innecesarios en Windows, como es el caso que nos ocupa. Y es que lo cierto es que en pocas ocasiones vamos a necesitar ejecutar este comando de forma independiente para un único fichero de estas características.
Cómo volver a generarlo después de borrarlo
Como hemos explicado, este no es un archivo crítico del sistema. Es decir, si lo borramos nuestro ordenador no va a funcionar mal, no va a pasar nada. Sin embargo, lo que sí podemos notar es que algunas configuraciones personalizadas (por ejemplo, la vista de carpetas) no se guarda correctamente.
Este fichero lo debería crear Windows automáticamente sin que nosotros tengamos que hacer nada. En cuanto lo eliminemos e intentemos guardar una vista personalizada, este debería volver a aparecer. Esta generación automática no se puede desactivar, ya que forma parte de la programación del sistema operativo. Aunque puede eliminar cualquier archivo desktop.ini, si se realiza un cambio en el diseño de la carpeta, se volverá a generar automáticamente. En caso de que el archivo no vuelva a generarse automáticamente, bastará con reiniciar el ordenador para que, tras arrancar de nuevo, vuelva a generar el archivo sin problemas.
Si se trata de un dispositivo de almacenamiento externo (un disco duro, por ejemplo), entonces tendremos que desconectarlo y conectarlo de nuevo.
Recupera los archivos borrados por accidente
Pero también se puede dar la circunstancia de que necesitemos en recuperar los archivos de estas características que hemos borrado por accidente y así volver a tener a nuestra disposición las diferentes configuraciones almacenadas del Explorador de archivos. Al igual que sucede con buena parte de los ficheros que borramos en tantas ocasiones de manera accidental en nuestro equipo basado en Windows, quizás lo mejor que podemos hacer en este caso es echar mano de algún software específico de recuperación.
De esta manera podremos analizar el disco duro desde donde hemos borrado esos archivos .INI con anterioridad e intentar que el software como tal los localice como eliminados y nos dé la oportunidad de recuperarlos. Un claro ejemplo de todo ello lo encontramos con un programa de un desarrollador muy popular y que se centra precisamente en estas tareas que os contamos. En concreto nos referimos al programa llamado EaseUS Data Recovery Wizard Free que podemos descargar directamente desde este enlace.
Merece la pena saber que tal y como nos indica su nombre, se trata de una aplicación que tenemos la posibilidad de descargar e instalar de forma totalmente gratuita. Además nos ofrece una interfaz de usuario muy intuitiva y válida incluso para usuarios que no tengan demasiada experiencia en estas lides. Basta con que la pongamos en funcionamiento para que analice como los sectores de la unidad de disco especificada y nos muestre los archivos borrados recientemente y que podemos recuperar.
En el caso de que hayamos borrado los .INI que nos interesa en este caso hace poco, volverán a aparecer en pantalla aunque los hayamos eliminado y así los tendremos a nuestra disposición de nuevo para lo que necesitemos.
¿desktop.ini puede ser un virus?
Generalmente se trata de un fichero legítimo creado por el propio Windows, un archivo en formato texto plano, por lo que no puede incluir ningún tipo de virus más allá de incluir líneas de código que inviten al equipo a visitar una página web y descargar software malintencionado. Para evitar que esto suceda, nunca debemos descargar archivos con extensión .ini desde internet.
Al ser un fichero INI, no está cifrado y la información que guarda en su interior no está ofuscada. Por lo tanto, para saber si es legítimo o puede estar relacionado con una amenaza bastará con abrir el archivo con doble clic y analizar su contenido. Si encontramos en él lo que hemos visto en los pasos anteriores, se trata de un programa legítimo. De lo contrario, si tiene instrucciones o contenido raro, puede ser peligroso.
Es poco probable que una aplicación que instalemos en nuestro equipo modifique algún archivo .ini para añadir instrucciones como las que he comentado más arriba. Si abres el archivo y ves algo raro, como una dirección de internet que no incluye el dominio de Microsoft, bórralo directamente. Si el archivo es necesario para el sistema, este lo creará automáticamente, ya que, como hemos comentado, este tipo de archivos, en especial el desktop.ini no afectan al funcionamiento del sistema.

