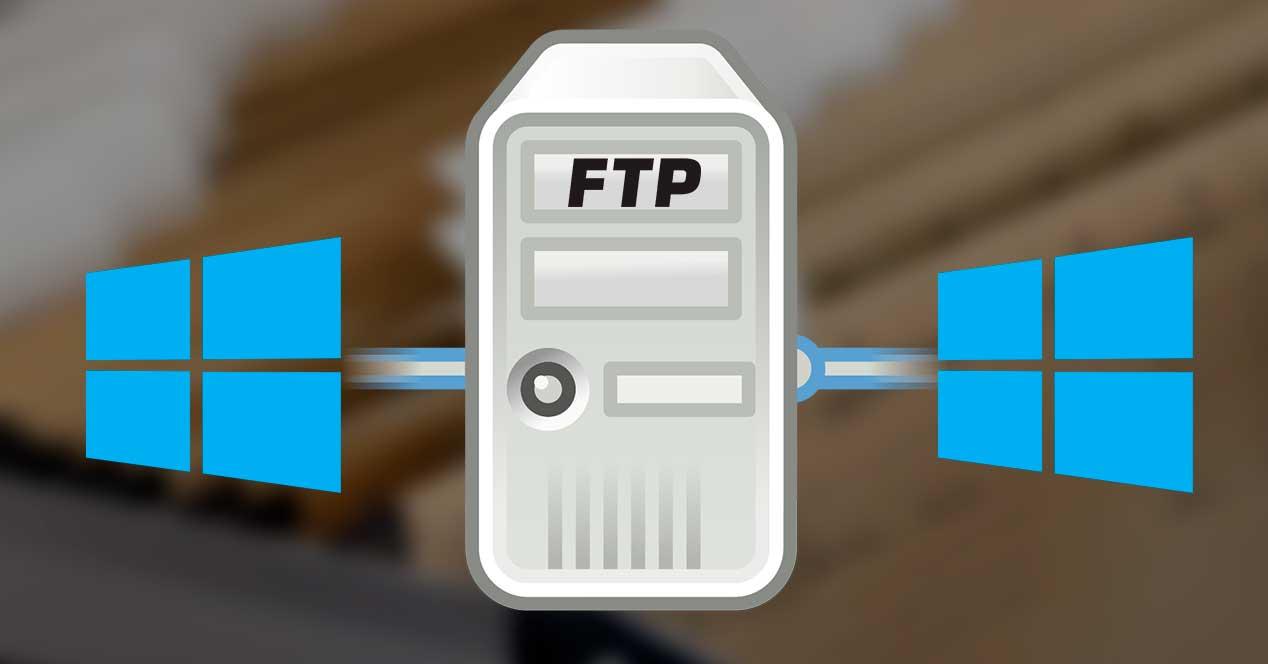Cuando tenemos la necesidad de intercambiar archivos entre dos ordenadores, lo normal es que nos vengan a la mente alternativas como, por ejemplo, subirlo a la nube, o usar el protocolo SMB de Windows dentro de una misma LAN. Sin embargo, existen otros protocolos que, si sabemos usarlos, pueden sernos de mucha utilidad debido a su sencillez, rapidez y facilidad de uso. Y uno de estos protocolos es el famoso y veterano FTP.
Como no podía ser de otro modo y partiendo de la base de que internet ya lleva varias décadas entre nosotros, la tecnología que rodea a todo esto ha ido evolucionado. De este modo hay ciertos protocolos que antaño eran muy usados y estaban extendidos entre la mayoría de los usuarios, que poco a poco han ido desapareciendo. En este caso os vamos a hablar de un claro ejemplo de todo ello que, aunque se siga utilizando en estos instantes, su penetración de mercado cada vez es menor. A pesar de todo ello aún hay usuarios que utilizan el protocolo FTP para descargar determinados contenidos ya sean propios o de terceros.
Lo cierto es que cada vez encontramos más impedimentos para poder hacer uso de manera habitual de este modo de descarga. Sin embargo, aún disponemos de ciertas funciones en el sistema operativo o aplicaciones externas que nos ayudarán en este tipo de tareas en concreto. Esto es precisamente de lo que os vamos a hablar a continuación para que os sirva de ayuda.
¿Qué es FTP?
FTP, o File Transfer Protocol, es un protocolo de transferencia de archivos a través de la red que lleva 50 años entre nosotros. Aunque es cierto que su época dorada ya pasó, hoy en día sigue siendo un protocolo muy utilizado para intercambiar archivos, tanto dentro de una misma red como desde redes distintas. Se usa, sobre todo, para conectarse a servidores remotos como, por ejemplo, servidores de páginas web.
Así, partiendo de la base de que Windows es el sistema operativo más habitual en los equipos de sobremesa, en determinadas ocasiones nos podría interesar convertir este sistema en un servidor FTP. Sirva como claro ejemplo de todo ello si tenemos un ordenador que no usamos para nada algo anticuado en el trastero, y ahora le queremos dar una segunda vida. Usar este equipo como servidor FTP basado en Windows nos puede ser de mucha ayuda para compartir ciertos contenidos con otros usuarios a través de internet usando este protocolo.
Este protocolo se encarga de establecer una conexión directa entre el servidor (quien aloja un archivo) y el cliente (quien quiere acceder al archivo) a través del puerto 21 en TCP. Después de autenticarnos en el servidor, si la conexión se ha realizado con éxito, podremos ver todos los archivos que hay alojados dentro del servidor (o los archivos a los que tengamos acceso) y descargar los que nos interese. La descarga se realizará directamente desde el servidor, sin pasar por otros servidores intermedios, lo que nos garantiza la máxima velocidad.
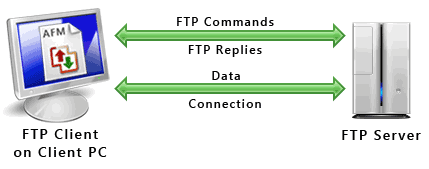
El principal problema del FPT es que, de serie, no cuenta con ningún tipo de cifrado. Los datos viajan en plano por la red, lo que puede dar lugar a ciertos ataques informáticos. Para solucionarlo, se han llevado a cabo otros protocolos similares, como FTPS y SFTP, que sí cuentan con la capa de cifrado de extremo a extremo. De hecho, SFTP es la abreviatura de SSH File Transfer Protocol, también conocido como Secure File Transfer Protocol. Hay que tener en cuenta que sus funciones son muy similares a las del FTP, pero aquí se llevan a cabo transferencias de archivos por SSH.
Muchos nos preguntaremos, ¿para qué podemos usar un FTP? La verdad es que, salvo que seamos usuarios avanzados (como administradores de sistemas, o webmasters), seguramente no necesitemos usar este protocolo.
El FTP es un protocolo de transferencia de archivos. Por lo tanto, solo necesitaremos hacer uso de él cuando tengamos que enviar archivos desde nuestro PC a otro PC o servidor, o descargarlos de ellos. Sin embargo, hoy en día hay otros protocolos que nos permiten hacer esto de forma más cómoda. Este protocolo es muy antiguo, y, por lo tanto, cada vez se usa menos, salvo que tendamos necesidades específicas para ello, como podría suceder en el caso que nos ocupa en estas líneas.
Precauciones al montar este servidor
Poder compartir archivos fácilmente a través de este protocolo es de lo más útil. Gracias a él vamos a poder tener todos nuestros datos siempre a mano cuando estemos lejos de nuestro PC, y, además, podemos compartir fácilmente archivos con otros usuarios a través de Internet. Pero, como ocurre con todo lo que está conectado a Internet, tiene sus riesgos.
De hecho, utilizar este protocolo que os comentamos en estos instantes nos puede acarrear algunos problemas relacionados con la seguridad. De ahí precisamente con el paso de los años su utilización a nivel global haya caído de manera estrepitosa, un momento en el que la seguridad y la privacidad en internet son elementos clave.
Lo primero que debemos tener en cuenta es que el protocolo FTP no está cifrado. Existen variantes de este protocolo con cifrado, como FTPS o SFTP, que sí cuentan con este cifrado de datos de extremo a extremo. Pero, si usamos el FTP normal, debemos tener en cuenta que nuestros datos van a viajar tal cual, en plano por la red. Y eso puede ser peligroso, ya que cualquiera en un punto intermedio podría interceptarlos.
Otro riesgo que debemos tener en cuenta es la seguridad de la autenticación. Debemos asegurarnos de crear usuarios, y delimitar a qué pueden, o no pueden, acceder estos usuarios antes de dar acceso a nadie al servidor. Y todos los usuarios deben tener contraseñas fuertes y robustas que no puedan romperse con facilidad.
Con buenas prácticas de seguridad, no tendremos problemas para montar un servidor FTP en el PC. Pero, muy importante, es necesario asegurarnos de que todo está correcto y no hay ni una sola grieta que pueda salirnos cara.
Activarlo en Windows 11 o Windows 10
Aunque lo más habitual es instalar un cliente o servidor FTP para Windows, el sistema operativo de Microsoft trae de serie su propio cliente y servidor, por lo que vamos a poder conectarnos a otros equipos, y permitir que otros se conecten a nosotros, de forma muy sencilla. Eso sí, por defecto este protocolo viene desactivado, por lo que, antes de nada, tendremos que activarlo.
Aunque nosotros vamos a usar capturas explicando el proceso en Windows 10, los pasos son los mismos en Windows 11, con las únicas diferencias del cambio estético de los elementos del sistema operativo.
Para ello, lo que debemos hacer es abrir el apartado de «Activar o desactivar las características de Windows». Escribimos esto en la barra de búsqueda de Windows para abrir esta ventana.
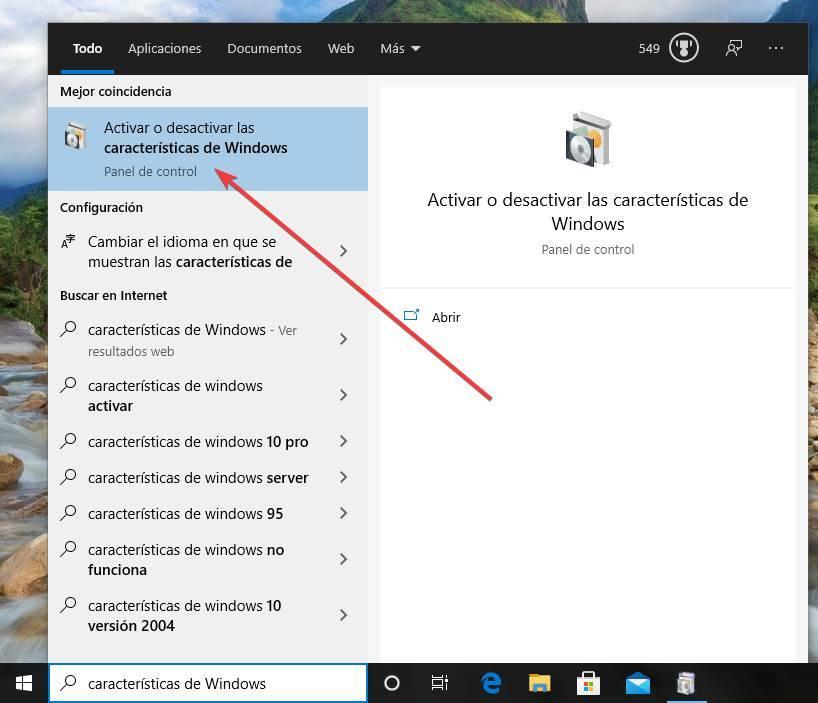
Se nos abrirá una nueva ventana desde la que vamos a poder activar o desactivar estas características opcionales de Windows. Las que nos interesan son las que se encuentran dentro del apartado «Internet Information Services», concretamente dentro del apartado «Servidor FTP»:
- Extensibilidad de FTP
- Servicio FTP
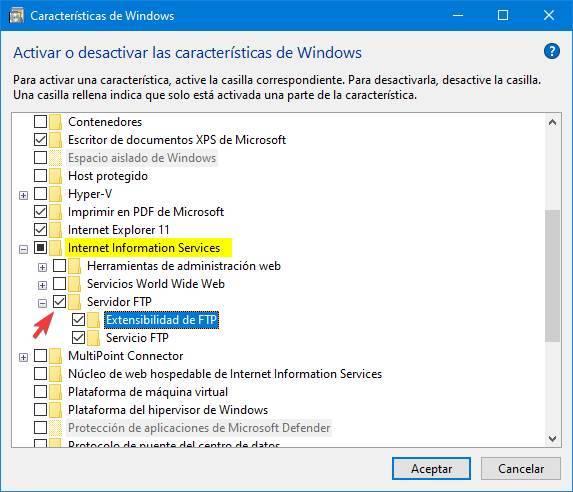
Activamos estas opciones, aplicamos los cambios y listo. Si Windows nos pide reiniciar lo hacemos, aunque es opcional. Ya tenemos el servidor FTP instalado y habilitado en Windows 11 o Windows 10. Ahora el siguiente paso será empezar a configurarlo.
Cómo usar el FTP de Windows
A diferencia de lo que ocurre en otros sistemas operativos, como en Linux, poner en marcha el FTP en Windows es una tarea bastante más complicada de lo que debería. Por ello, hay muchos usuarios que prefieren bajar y usar servidores o clientes de terceros antes que optar por la herramienta de Windows.
Configurar el servidor
El servidor FTP de Windows se habilita como parte de Internet Information Services, IIS, al cual tenemos que acceder desde el Panel de Control, dentro de Sistema y seguridad > Herramientas administrativas. En caso de que no nos aparezca esta opción, tendremos que volver al panel de Activar o desactivar las características de Windows, y activaremos allí la opción de herramientas de administración web para desbloquear este panel.
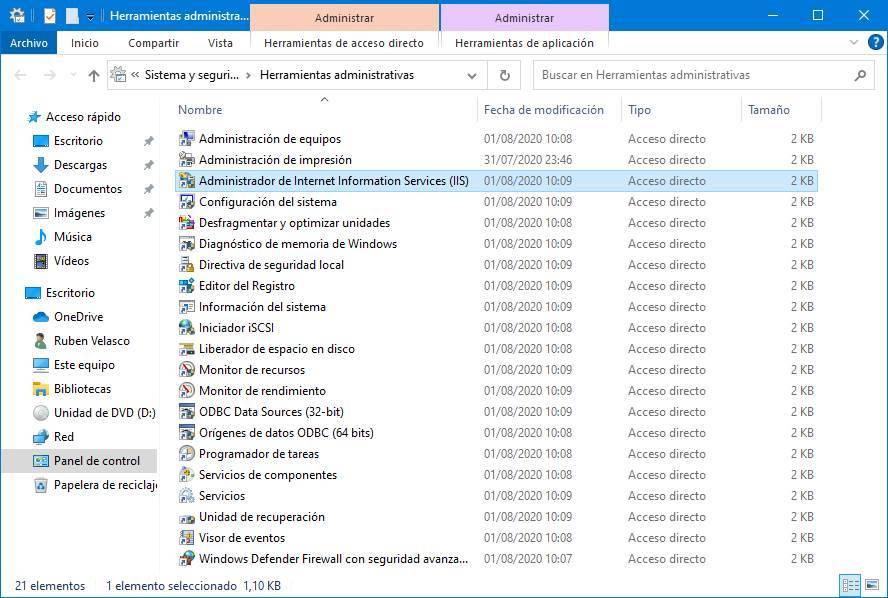
Cuando ejecutemos esta herramienta, podremos ver una ventana como la siguiente.
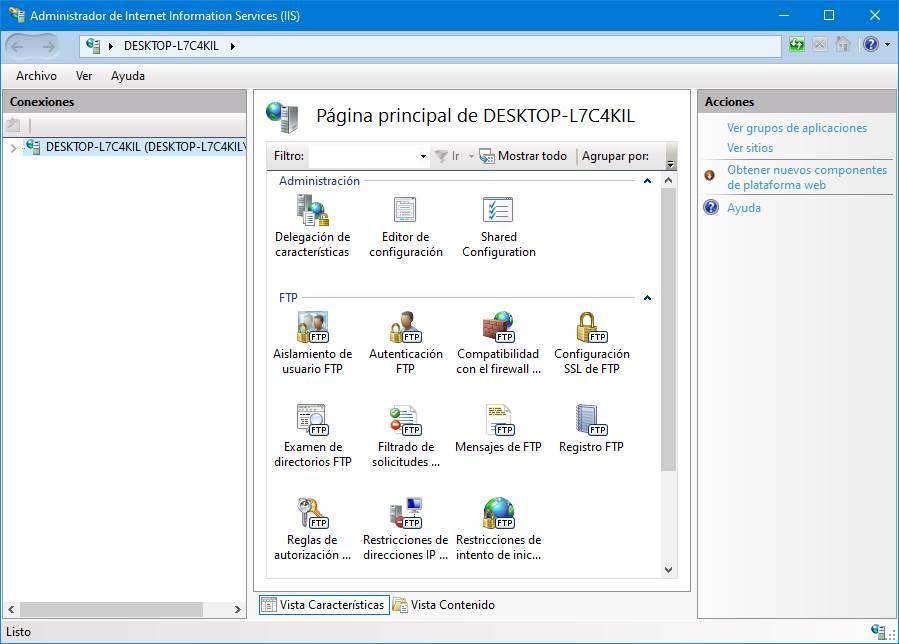
Desde ella vamos a poder configurar todos los servicios de Internet que tengamos habilitados en nuestro Windows 10 u 11. Como nosotros estamos configurando un servidor FTP, las opciones que nos interesarán son las de este servidor.
Dejando de lado la configuración (aunque tendríamos que revisarla luego, sobre todo por la seguridad), vamos a crear un nuevo servidor FTP. Para ello, hacemos clic con el botón derecho del apartado «Sitios», que sale en la columna de la izquierda, y elegiremos «Agregar sitio FTP».
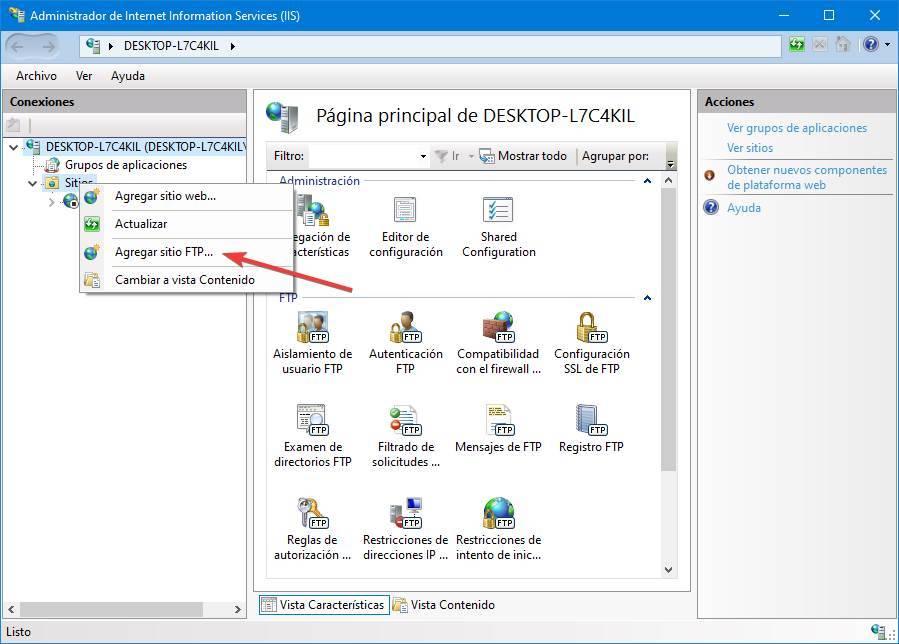
A continuación, podremos ver un asistente, el cual debemos seguir para poner en marcha nuestro servidor FTP en Windows. Lo primero que haremos será darle un nombre al servidor, así como elegir la ruta principal que vamos a compartir en él.
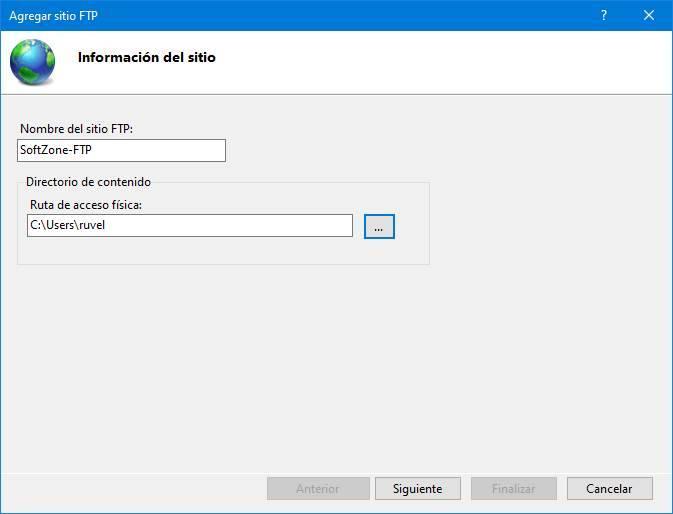
En el siguiente paso podremos configurar las direcciones IP que queremos permitir que se conecten a él, así como habilitar el uso de SSL.
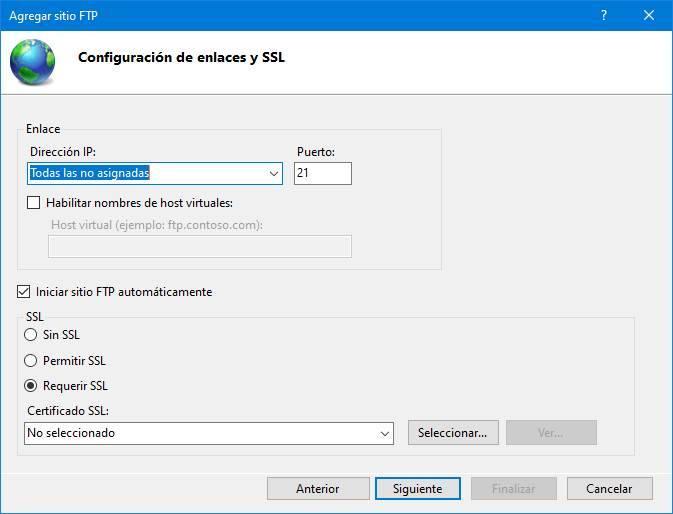
A continuación, lo que vamos a hacer es configurar los usuarios que pueden acceder al servidor. Podemos permitir que se conecte cualquier usuario sin autenticación, como anónimos, elegir usuarios concretos y los permisos que tendrá cada usuario, es decir, si podrá leer y escribir o solo leer.
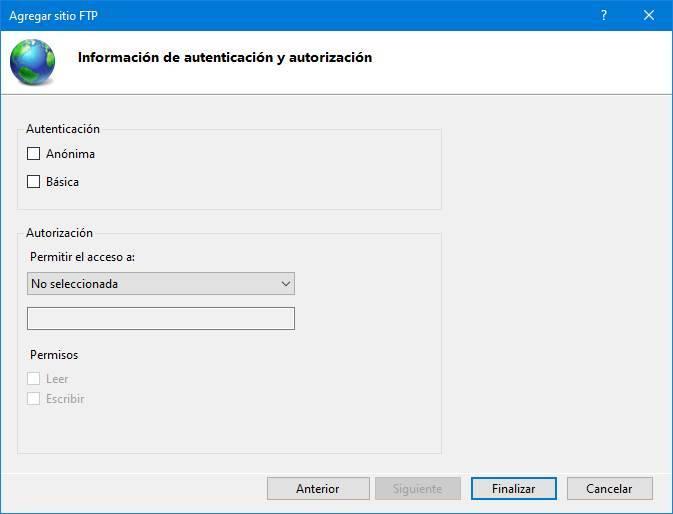
Hacemos clic sobre «Finalizar» y listo. Ya tenemos nuestro sitio FTP creado. Como podremos ver, nos aparecerán todos los directorios a los que tendrán acceso los usuarios. En cualquier momento, si queremos, vamos a poder modificar sin problemas la configuración del servidor. Por ejemplo, podemos añadir nuevos directorios o revisar los permisos para ajustarlo según nuestras necesidades sin dar la espalda a la seguridad.
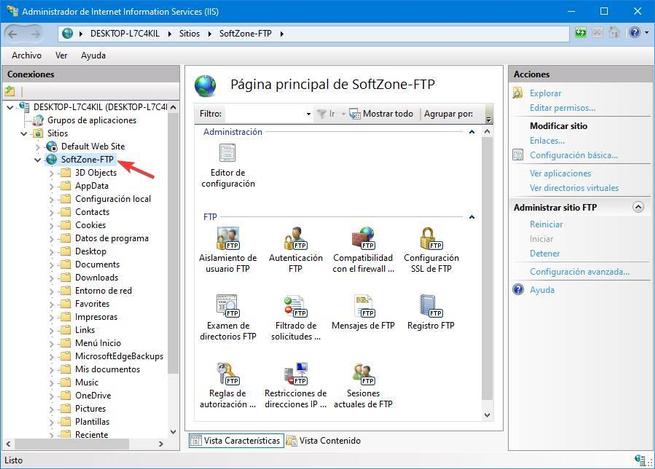
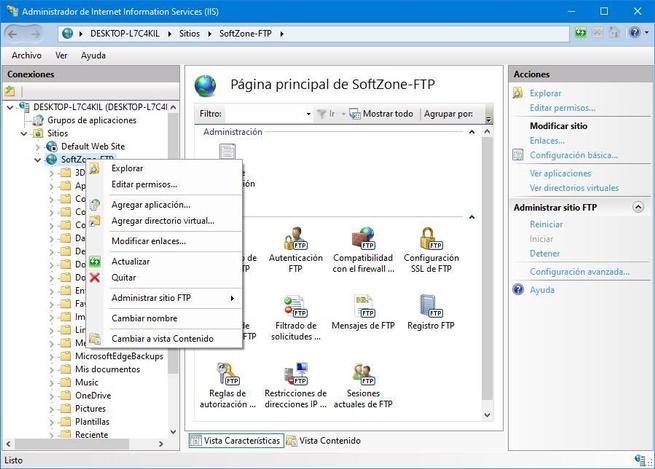
Conectarnos a un servidor sin programas
Ya hemos visto cómo podemos montar nuestro propio servidor FTP sin programas, solo usando las herramientas avanzadas del sistema operativo. Sin embargo, ¿cómo podemos conectarnos a otros servidores sin usar un cliente FTP?
Con el Explorador de archivos de Windows
Windows tiene un cliente propio para este protocolo dentro del propio Explorador de archivos. Por ello, podemos conectarnos a este tipo de servidores de la misma forma que podemos conectarnos a una unidad compartida en red a través del protocolo SMB de Microsoft. Simplemente debemos especificarle que se trata de un servidor FTP, y rellenar los datos de IP y usuario para que esta unidad se monte en el Explorador como una carpeta compartida más.
Para lograr esto que os contamos desde el propio Explorador de archivos de Windows, en su barra de navegación no tenemos más que teclear la dirección completa del servidor FTP. Para que todo vaya como la seda nos veremos en la obligación de incluir el protocolo ftp:// y el servidor completo, si es necesario. Igualmente es recomendable introducirla ruta interna del mismo con su carpeta/subcarpeta. Una vez pulsemos Enter para que Windows inicie la conexión, en ocasiones se nos pedirá el usuario y la contraseña.
Esto sucede a veces, por lo que no tendremos más que teclear las correspondientes credenciales de acceso para así poder acceder a nuestro servidor FTP deseado. En el caso de que no conozcamos estos datos acreditativos se los tendremos que solicitar al administrador del mismo.
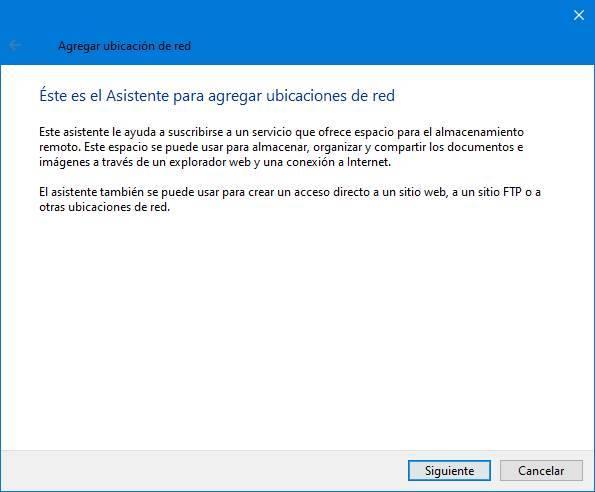
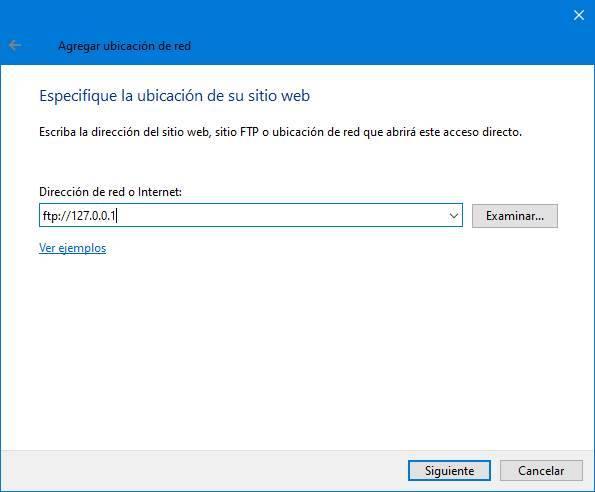
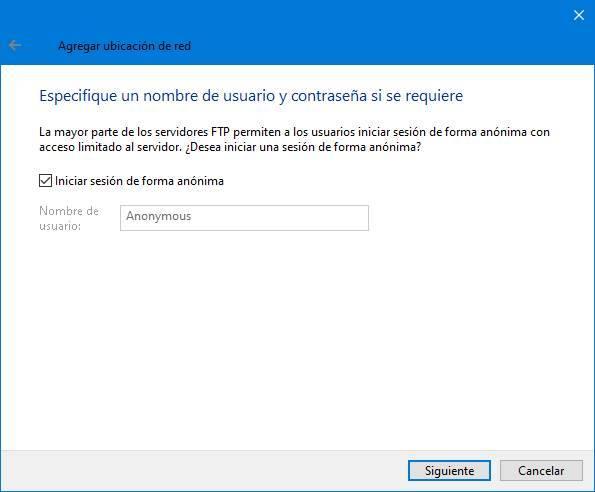
Desde la herramienta CMD
Otra forma de conectarnos a un servidor FTP desde el ordenador es hacerlo directamente a través de CMD. La consola de Windows es muy útil para aquellos usuarios que están acostumbrados a usar comandos y quieren poder aprovechar mejor el control que esta les ofrece. Para ello, lo primero que debemos hacer es abrir una ventana de símbolo del sistema (recomendablemente, con permisos de Administrador) y ejecutar el comando «ftp». En ese instante veremos cómo la ruta correspondiente de nuestro disco duro cambia a ftp>. A continuación, escribimos el comando open seguido del nombre del servidor ftp (por ejemplo, open ftp.microsoft.com) y pulsamos Enter.
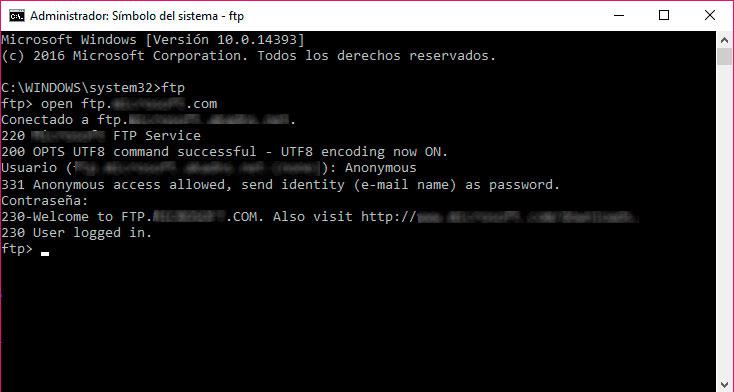
Lo siguiente que nos solicitará es que indiquemos el nombre de usuario y contraseña que nos identifique para darnos acceso, aunque también podemos indicar en este caso que queremos iniciar sesión de forma anónima, si el servidor lo permite. Una vez conectados, ya podremos comenzar a descargar o subir archivos desde la línea de comandos haciendo uso de los comandos get y put.
Pero si no queremos complicarnos, hay otra forma mucho más sencilla de acceder a este tipo de servidores: desde el navegador Edge. Podemos escribir la dirección del servidor en la barra de direcciones, y este nos permitirá acceder a todos los datos que hay guardados en él.

Una forma mucho más rápida e interesante, sobre todo para los que se suelen conectar a los servidores de manera esporádica.
Crear un acceso directo al servidor FTP
Muchas veces cuando utilizamos de manera remota estos servidores, necesitamos acceder a los mismos de la manera más rápida posible. Esto quiere decir que, si tendemos a acceder con frecuencia a un servidor FTP, siempre tendremos la posibilidad de crear un acceso directo para tenerlo siempre a mano. Por ejemplo, lo podemos crear en el propio escritorio del sistema Windows. Por tanto, no tenemos más que pinchar con el botón derecho del ratón en una zona vacía del mismo y seleccionar Nuevo / Acceso directo.
En la nueva ventana que aparece ya podremos teclear la dirección del servidor y si necesitamos especificar un usuario y contraseña, lo hacemos usando lo siguiente:
ftp://<nombre_usuario>:<contraseña>@ftp.servidor.com
Alternativas al FTP para Windows
Como vemos, Windows tiene todo lo necesario para poder convertirse en un servidor FTP y permitirnos conectarnos a otros servidores sin necesidad de usar software adicional. Sin embargo, para ser sinceros, no es la mejor forma de hacerlo. Por ello, muchos usuarios suelen recurrir a alternativas de terceros que nos permiten también hacer esto mismo, pero de forma más sencilla y con mayor control.
Clientes FTP
A continuación, vamos a ver una serie de programas que nos van a permitir conectarnos fácilmente a todo tipo de servidores a través de este protocolo.
FileZilla
FileZilla es uno de los clientes FTP más populares que podemos encontrar en todo el mundo. Este es uno de los programas más conocidos y utilizados siempre que tenemos que conectarnos a un servidor a través de este protocolo. Cuenta con una interfaz intuitiva, muy sencilla de usar, desde la que vamos a poder navegar tanto por los archivos locales de nuestro PC, para subirlos al servidor, como por los archivos remotos.

Cabe destacar que es un software gratuito, de código abierto y que, además de en Windows, vamos a poder usarlo también en sistemas Linux y macOS. Esta herramienta se encarga de aprovechar los protocolos FTP existentes para que podamos enviar y descargar archivos a una gran velocidad. Es por ello que, con su uso, vamos a poder realizar tareas que comúnmente haríamos con el Explorador de archivos. También nos va a permitir mover, renombrar, copiar o borrar archivos, algo especialmente útil, y, además, ofrece compatibilidad tanto con FTP con cifrado como con SFTP y FTPS, de forma que contemos con la mayor seguridad posible durante la conexión.
Podemos bajar este cliente gratis desde aquí.
WinSCP
Este es otro cliente OpenSource diseñado para permitirnos conectarnos de forma remota a todo tipo de servidores a través de este protocolo. Cuenta con una interfaz similar a la de FileZilla, pero más sencilla, dejando menos sitio para los logs y la lista de transferencia y más a los directorios. El programa nos va a permitir conectarnos a protocolos como SFTP, FTPS y SCP,WebDAV o S3. Como no cabría esperar de otra forma, su misión principal por el que ha sido desarrollado es para la transferencia de archivos desde un ordenador en red local y otro conectado en remoto.

Es por ello que hablamos de un programa ideal para transferir archivos, si bien también cuenta con otras funciones básicas de administración de archivos y secuencias de comandos que nos pueden ser muy útiles. Incluso cuenta con herramientas muy interesantes como un editor de textos integrados o la posibilidad de sincronizar de manera automática dos directorios.
Podemos descargar este programa desde este enlace.
Cyberduck
Otra interesante aplicación que tenemos a nuestra disposición es Cyberduck. Cyberduck es una aplicación disponible a través de la Microsoft Store, que tiene un precio de 23,99 euros y con la que podemos conectarnos de forma remota a cualquier servidor FTP de una forma rápida y sencilla.
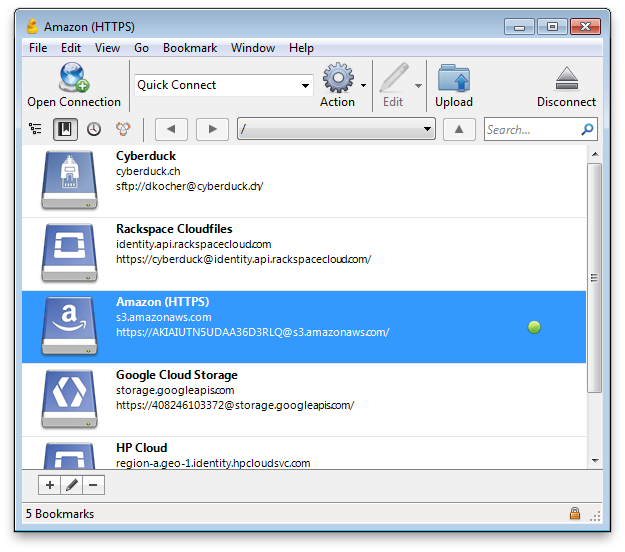
La interfaz de usuario es muy sencilla e intuitiva, lo que nos permite introducir los datos del servidor al que queremos conectarnos fácil y rápidamente. Desde el siguiente enlace, podemos probar de forma totalmente gratuita la aplicación pulsando en el botón Prueba gratuita, una prueba que nos permite utilizar todas las funciones de esta fantástica aplicación durante 30 días, tiempo más que suficiente para comprobar si satisface nuestras necesidades.
Montar servidor FTP
Y si lo que queremos es montar nuestro propio servidor, con estos programas vamos a poder hacerlo de manera más rápida y sencilla. Pero, antes de nada, debemos considerar si realmente merece la pena montar un servidor y si simplemente nos podemos apañar compartiendo los datos a través de una aplicación cliente, ya que algunas de estas, como FileZilla, también nos permiten crear una especie de servidor al que se puede conectar cualquier usuario. También podemos utilizar la aplicación servidor de la que hablamos a continuación.
FileZilla Server
El servidor oficial de la mano de FileZilla. Uno de los más sencillos que podemos encontrar para Windows que nos permitirá tener este servicio funcionando en tan solo unos pocos minutos. Su configuración es muy rápida y mucho más sencilla e intuitiva que la opción de Microsoft. Todo lo que cualquier usuario puede necesitar en este programa gratuito para Windows.

Podemos descargar FileZilla Server desde este enlace.
ProFTPD
ProFTPD es otro servidor FTP totalmente gratuito y de código abierto para Windows, Linux y macOS. Este ofrece un rendimiento excepcional, unido a una gran cantidad de opciones de configuración que permitirá a todos los usuarios ajustar su funcionamiento según las necesidades de cada uno. Esta aplicación se actualiza varias veces al año, por lo que es una de las mejores opciones para tener en cuenta a la hora de crear un servidor FTP casero si no queremos utilizar aplicaciones que, aunque nos ofrezcan muchas funciones, hayan sido abandonadas por el desarrollor.
Podemos descargar este servidor desde aquí.
Baby FTP Server
Si configurar los servidores anteriores te parece algo complicado y crees que no vas a ser capaz de hacerlo funcionar, te recomendamos dar una oportunidad a Baby FTP Server. Este servidor FTP tiene lo básico y necesario para poder funcionar. Por tanto, no tiene opciones ni configuraciones que nos puedan resultar complicadas. Basta con indicarle el directorio que queremos compartir, los permisos sobre el mismo, y listo. Ni siquiera usa usuarios, ya que solo permite conectarse a usuarios anónimos. Más sencillo, imposible. Si buscamos una aplicación con más funciones y seguridad, Baby FTP Server, no es la que estamos buscando.
Podemos descargar este programa desde la web de su desarrollador.
Xlight FTP Server
Si vamos a hacer un uso intensivo del servidor, y nos interesa que tenga siempre el mejor rendimiento posible, entonces debemos probar Xlight FTP Server. Este servidor está diseñado para ayudarnos a gestionar miles de conexiones simultáneas con un gasto muy reducido tanto de CPU como de memoria RAM. Perfecto para aquellos que corren un hardware modesto y necesitan dar un servicio a gran escala para permitir a otros acceder a sus datos.
Podemos descargar este servidor desde su página web.
¿Cuál es la mejor forma de hacer un FTP en Windows?
Como hemos visto, hay varias formas de llevar a cabo esta tarea. Y cada una de ellas tiene sus ventajas y sus inconvenientes. Si no queremos depender de programas de terceros, y somos usuarios ya bastante avanzados, la forma más rápida de crear nuestro servidor es hacerlo usando el propio de Windows. El sistema operativo nos ofrece todo lo necesario para crear nuestro propio servidor, y con el navegador, o con cualquier cliente de terceros, podremos acceder a todos los contenidos.
Si el programa de Windows nos parece complicado, o queremos ir a lo rápido, entonces debemos optar por usar un servidor de terceros para este fin. Tanto ProFTPD como FileZilla Server son dos servidores sobresalientes que nos ofrecen todo lo que podemos necesitar para este fin.
Además, en última instancia, podemos montar también un Subsistema de Windows para Linux y usarlo para instalar cualquiera de los servidores FTP para Linux que podemos encontrar. Estos servidores suelen ser más rápidos, ofrecer más opciones y una mejor seguridad, por lo que tendríamos en una sola herramienta todo lo que podemos necesitar.
En cuanto al cliente FTP preferido, sin duda, FileZilla. Es uno de los más completos, utilizados y que mejor nos va a funcionar con todo tipo de servidores. Si los navegadores siguieran ofreciendo soporte para FTP, serían una excelente opción, sin embargo, en la actualidad, debido a los problemas de seguridad de este protocolo, prácticamente ningún navegador lo soporta.
Otras formas de compartir archivos sin FTP
Como ya hemos explicado, el FTP es un protocolo bastante antiguo e inseguro. Siempre que no sea estrictamente necesario, recomendamos evitar su uso. Sin embargo, si no dependemos de él, ¿cómo podemos compartir archivos?
Almacenamiento en la nube o servidor NAS
Una de las alternativas, muy popular en estos tiempos, es recurrir al uso de la nube. Podemos subir los archivos a Google Drive, OneDrive, Dropbox, Mega o cualquier otra plataforma similar y compartir el enlace con las otras personas. De esta forma, estaremos compartiendo solo los datos que queremos, dejando el resto protegidos y fuera del alcance de otros usuarios.
¿Y si lo que queremos es compartir los datos dentro de una red local, con otras personas de confianza? Entonces existen otras soluciones mucho más cómodas, seguras y fáciles para realizar esta tarea. Una de ellas, por supuesto, es comprar un NAS, o montar un servidor casero con un Mini-PC o un Raspberry Pi. Al hacerlo de esta forma, tendremos todos los datos centralizados, a través de protocolos seguros (como SMB/CIFS) y podremos acceder a todos los datos dentro de esta red local, dejando a los de fuera sin acceso a ellos.
Si, por el contrario, queremos un protocolo muy similar al FTP, pero más seguro, tenemos otras opciones:
- Application Exchange 2 (AS2). Un protocolo de IBM muy seguro, pensado para empresas. Eso sí, es de pago.
- HTTPS. El protocolo de Internet también soporta la posibilidad de compartir archivos. Una gran oportunidad.
- MFT. Otro protocolo de IBM, aunque no tan extendido como AS2.
WeTransfer
Se puede dar la circunstancia de que en muchas ocasiones seamos usuarios poco experimentados pero necesitamos urgentemente compartir ciertos archivos con otros. Ya os hemos hablado de alguno de los principales servicios de almacenamiento en la nube que nos ofrecen funciones específicas para estas tareas. La mayoría de los mismos nos permiten crear enlaces para enviar vía correo electrónico a nuestros contactos con el fin de compartir carpetas o ficheros individuales.
Pero también os queremos hablar de otra alternativa muy interesante al protocolo FTP del que os hemos hablado en estas mismas líneas. Se trata de la aplicación web llamada WeTransfer que lleva varios años acompañándonos y la utilizan miles de usuarios en todo el mundo a diario. Una de las principales ventajas que nos propone esta plataforma en la sencillez de uso con la que podemos sacarle el máximo provecho.
En un principio y para todo ello no tenemos más que acceder a este enlace desde nuestro navegador web favorito. Además es importante tener en consideración que aunque nos ofrece algunos planes de pago, para un uso básico tenemos la posibilidad de beneficiarnos de su modalidad gratuita. Seguro que también nos interesa saber que aquí tendremos la posibilidad, sin pagar un solo euro, de enviar ficheros o conjuntos de los mismos de hasta 2 gigas de tamaño.
Para todo ello basta con que especifiquemos las direcciones de correo electrónico de los receptores que van a recibir el enlace a esos archivos compartidos. Además podremos establecer una serie de parámetros personalizables como una contraseña para los mismos. A partir de ahí no tenemos más que subir los contenidos a la propia plataforma para que los usuarios seleccionados puedan descargarlos en cualquier momento.