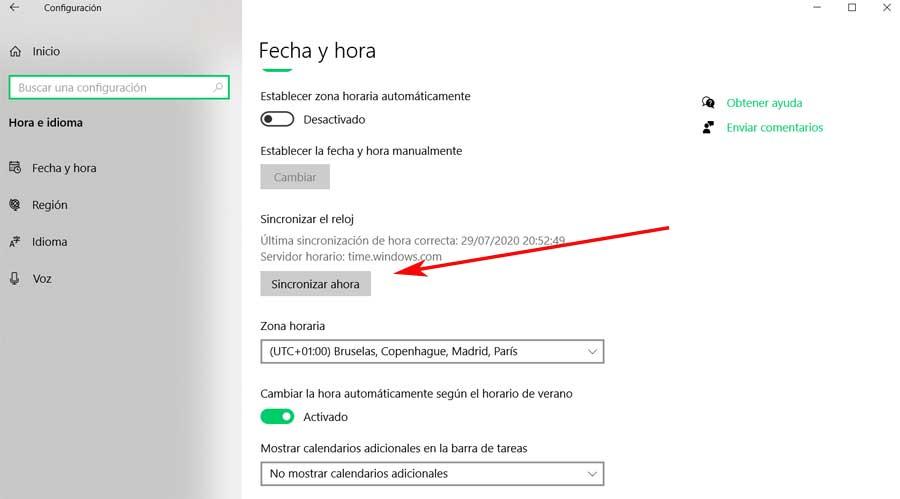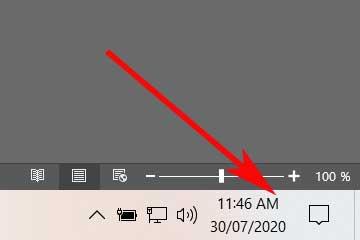Son muchos los elementos que de entrada integra el sistema operativo más usado en entornos de sobremesa como es Windows 10. Algunas funciones más complejas que otras, pero todas ellas para ofrecer una mejor experiencia de uso. Una de las que podría parecer más sencilla es el reloj que vemos en la bandeja del sistema, aunque no siempre es así.
Y es que debemos tener en cuenta que este es un elemento que tenemos a la vista buena parte del día a lo largo de las sesiones de Windows. Es por ello que el mismo nos presenta una serie de funciones adicionales y trucos que nos permiten adaptarlo a nuestras necesidades, al máximo. Es por ello que en estas mismas líneas nos vamos a centrar en este importante elemento precisamente.
De este modo, con los consejos que os vamos a dar a este respecto, podréis sacar el máximo provecho a esta función de la hora que Windows trae consigo una vez lo instalamos en el PC. Esto nos servirá, entre otras cosas, para mantener siempre a la vista un elemento realmente útil para el día a día con el PC
Añadir relojes de cualquier parte del mundo
Sirva como ejemplo de lo que os vamos a hablar en estas líneas, que es la posibilidad de añadir varios al que ya viene por defecto en la bandeja del sistema. Y es que Windows 10 ofrece la posibilidad de añadir hasta otros tres en esa misma ubicación para que los tengamos a la vista. Esto lo podemos usar para configurar de varias zonas del mundo si así lo necesitamos.
Por tanto, para lograr esto que os comentamos, lo primero que debemos hacer es abrir aplicación de Configuración, algo que logramos desde la combinación de teclas Win + I. En la nueva ventana que aparece nos situamos en el apartado de Hora e idioma.
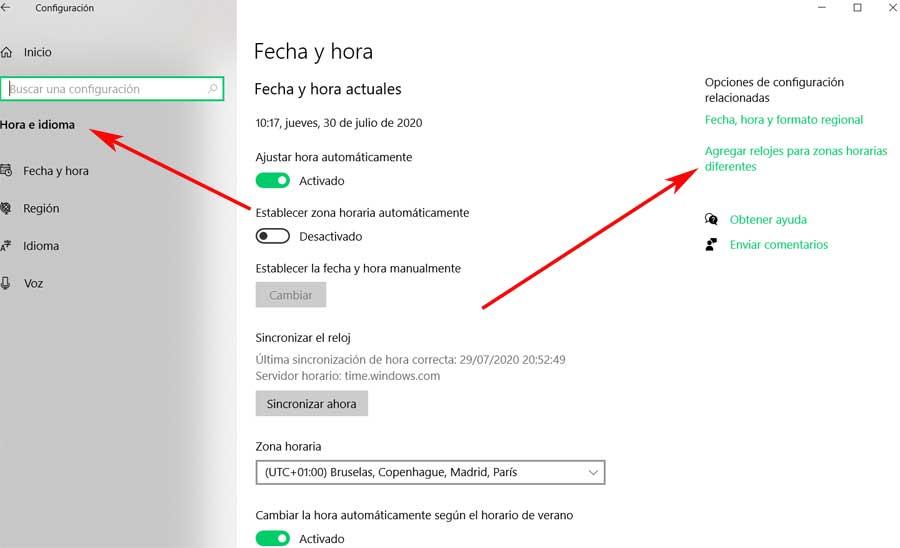
Entonces, en la parte derecha de la ventana, veremos un enlace llamado Agregar relojes para zonas horarias diferentes, que es donde pinchamos.
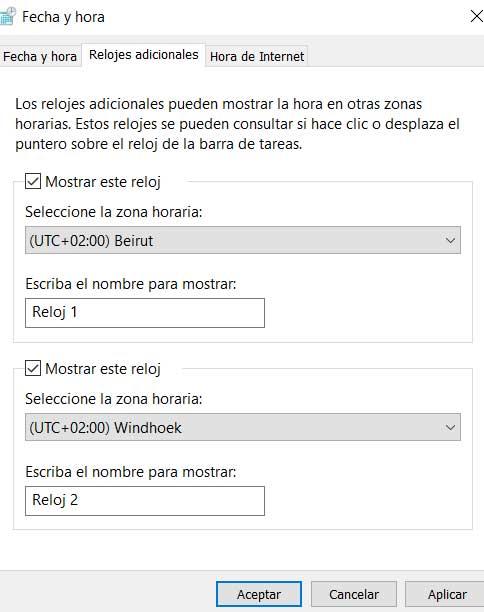
Así, en la nueva ventana que aparece, es donde tendremos la posibilidad de añadir dos nuevos elementos de este tipo al ya existente. Basta con activar las opciones de Mostrar reloj y elegir la zona que nos interesa.
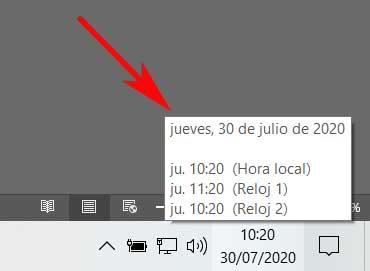
Añadir un acceso directo al reloj en el menú Inicio
Pero esta ubicación de la que os hemos venido hablando, no es la única donde podemos encontrar uno. Os decimos esto porque al mismo tiempo el propio sistema nos deja implementar un acceso directo en el mismo menú Inicio para que lo tengamos también ahí. Este se convertirá en otro Live Tile de los muchos que seguro que ya tenemos en este apartado.
Por tanto, para poder llevar esto a cabo, vamos a hacer uso de la aplicación del propio Windows Alarmas y reloj. Por tanto esta la buscamos en el propio menú Inicio y la ejecutamos. En pantalla, tras situarnos en la pestaña Reloj, aparecerá un mapa del mundo que al mismo tiempo nos muestra la hora y la fecha correspondiente a nuestra zona. Por tanto, llegados a este punto no tenemos más que hacer clic con el botón derecho del ratón sobe ese elemento, para ver el mensaje de Anclar a Inicio.
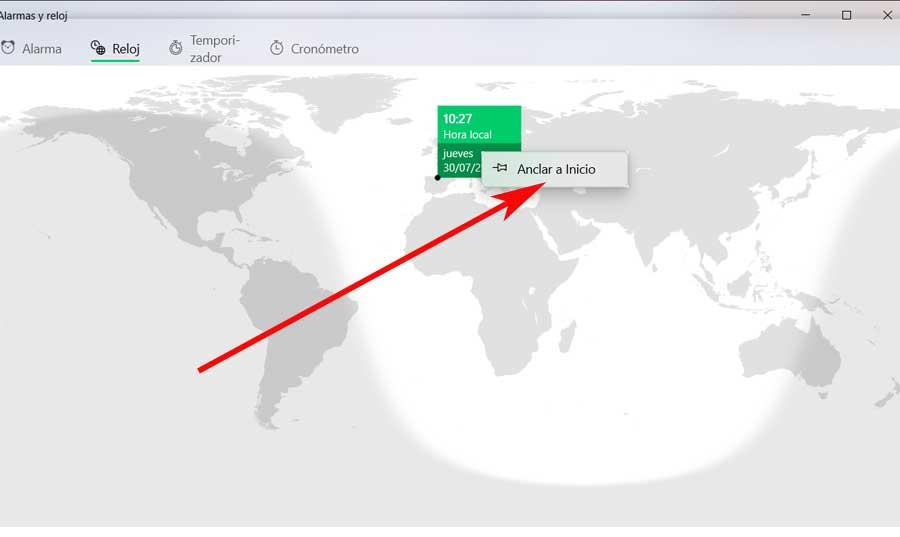
Como os podréis imaginar esto lo que nos permite es precisamente lo que buscamos, añadir un acceso directo a la mencionada aplicación. Además aquí podremos añadir tantos de estos elementos como necesitemos con tan solo añadir nuevos relojes a la app y repetir el proceso.
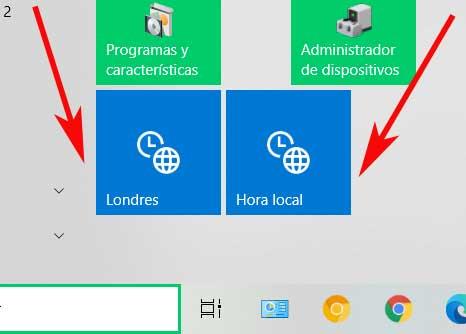
Cómo ver los segundos en Windows
En el supuesto de que deseemos personalizar un poco más esto en la bandeja del sistema de Windows, podemos hacer que muestre los segundos junto a la hora. Por defecto este es un dato que este elemento del sistema no nos muestra, algo que podemos cambiar si así lo deseamos en pocos pasos. Este es un cambio que debemos hacer desde el registro del sistema, al que accedemos desde el comando regedit.
Una vez aparece la nueva ventana, nos tenemos que situar en la ruta EquipoHKEY_CURRENT_USERSOFTWAREMicrosoftWindowsCurrentVersionExplorerAdvanced. Aquí, en el panel de la derecha creamos un nuevo valor llamado ShowSecondsInSystemClock con el botón derecho del ratón de tipo DWORD de 32 bits.
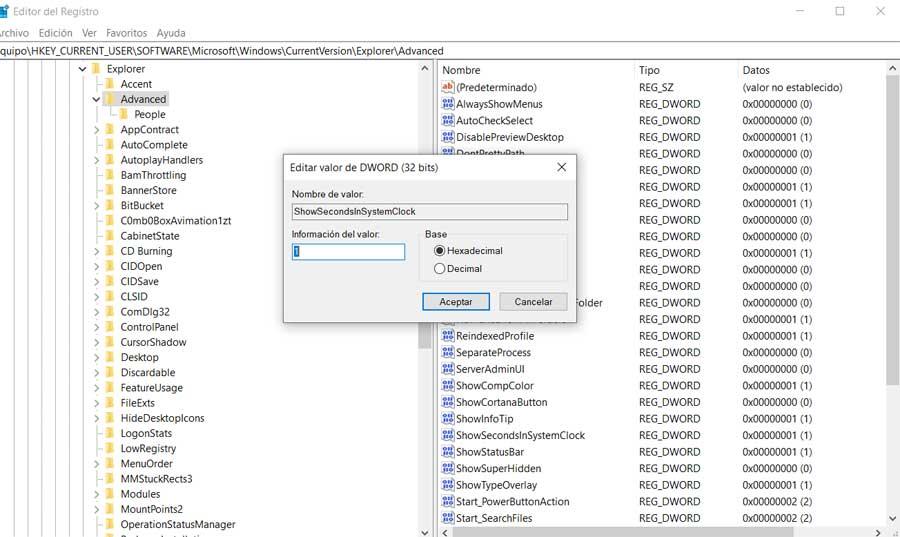
Una vez creado le asignamos el valor 1 para activarlo. Decir que para que los cambios se hagan efectivos de manera definitiva, debemos reiniciar el equipo. A continuación ya podremos ver los segundos junto a la habitual hora de la bandeja del sistema.
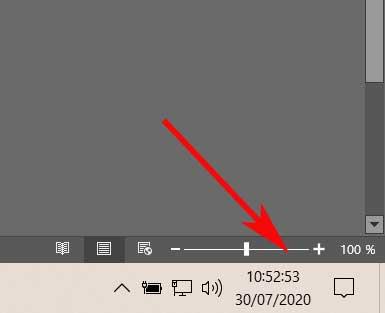
Añadir AM y PM al reloj
Volviendo a ste elemento del sistema, decir que también tenemos la posibilidad de configurar el mismo, o bien en formato de 24 horas, o en 12 con los añadidos de AM y PM. En el caso de que queráis conseguir esto, nos situamos en el Panel de control de Windows, y nos decantamos por Reloj y región. Después nos situamos en el enlace Configurar la hora y la fecha / Cambiar configuración del calendario / Configuración adicional, para que en la siguiente ventana nos situemos en la pestaña Hora.
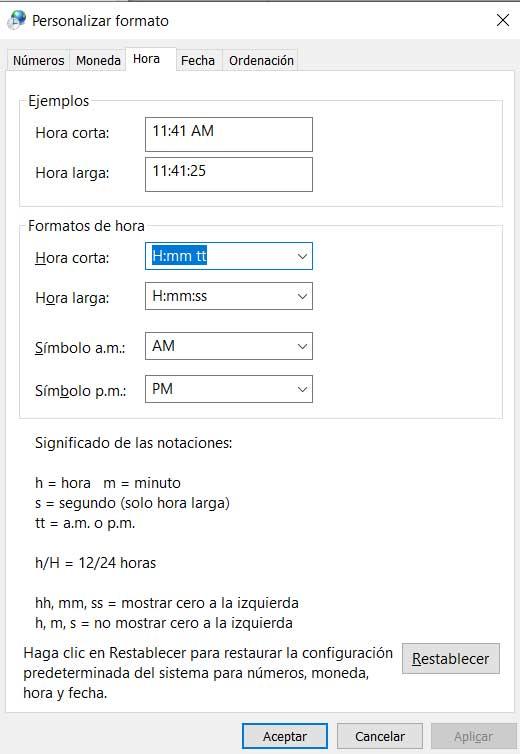
Los pasos a seguir ahora es añadir un espacio y los caracteres tt al final del campo Hora corta. A continuación en los campos llamados Símbolo a.m. y Símbolo p.m., tendremos que marcar los correspondientes AM y PM para que, una vez guardemos los cambios, estos aparezcan en la bandeja del sistema automáticamente.
Ver el día de la semana junto a la fecha
Algo similar sucede con el apartado de la fecha que vemos al elemento que estamos tratando en estas líneas. Os decimos esto porque en la misma no vamos a encontrar el correspondiente día de la semana. Pues bien, como en los casos anteriores, esto es algo que igualmente vamos a poder cambiar y personalizar. Esto es algo que en un principio vamos a lograr modificar desde el Panel de control del sistema.
Por tanto, abrimos este apartado al que nos referimos, y pinchamos en la sección llamada Reloj y región. A continuación nos situamos en el enlace de en Configurar la hora y la fecha / Cambiar configuración del calendario / Configuración adicional. Vamos a la pestaña de Fecha, y en la nueva ventana copiamos el formato que aparece en el campo de fecha larga, que será este dddd, d’ de ‘MMMM’ de ‘aaaa y lo pegamos en el campo de Fecha corta. Tras pulsar en Aplicar y Aceptar veremos que ya se ha producido el cambio como tal.

Cómo programar alarmas en Windows
Para recibir avisos, generalmente usamos otros dispositivos adicionales al propio PC, como puede ser el móvil, por ejemplo. Pero debemos saber que el propio Windows nos ofrece una funcionalidad por medio de la cual podremos establecer alarmas a modo de aviso personalizadas directamente desde el PC.
Para ello de nuevo vamos a hacer uso de la app mencionada antes de Alarmas. Tal y como su propio nombre indica, la misma nos permitirá configurar avisos para que sea Windows el que se encargue de todo ello. Por tanto, una vez la ponemos en funcionamiento, nos situamos en la pestaña llamada Alarma de su interfaz principal.
Así, en la parte inferior de la misma nos encontramos con un botón en forma de signo + que nos permite añadir nuevos elementos de este tipo. Por tanto no tenemos más que pinchar en el mismo para establecer una nueva. Hay que tener en cuenta que en la misma podremos indicar un nombre, cuándo se va a repetir, un sonido propio, o un tiempo de aplazamiento. Vamos, como si de un despertador se tratase, pero todo desde el mismo sistema operativo de nuestro PC.
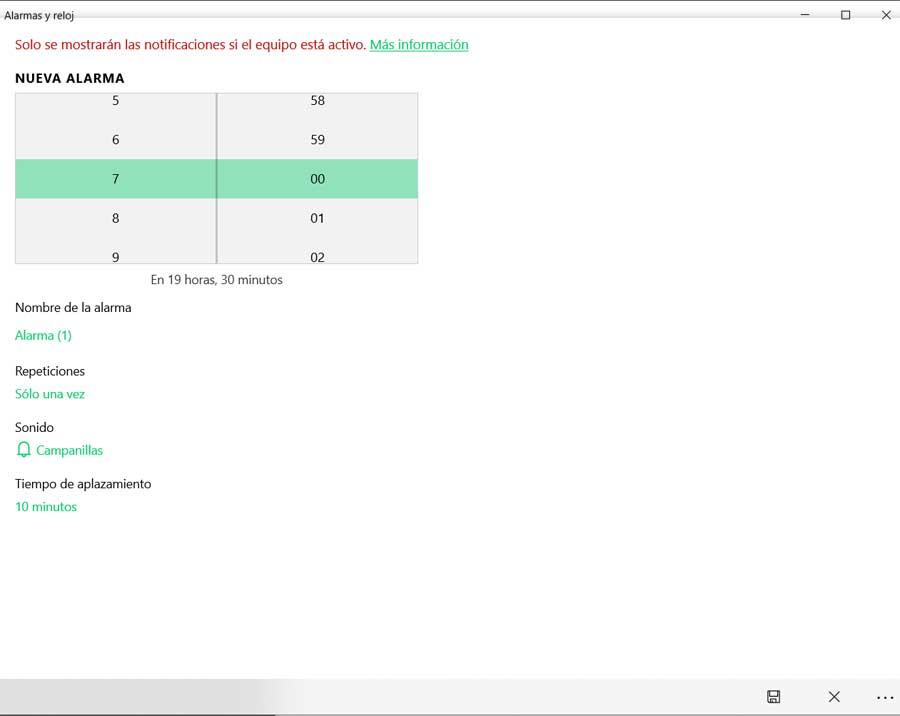
Sincronizar la hora de Windows con Internet
Como suele ser habitual en estos casos, lo normal es que queramos que el sistema siempre esté en hora. Para ello el propio Windows nos ofrece la posibilidad de sincronizar el mismo con Internet para que así este elemento no falle. Esto es algo que podemos configurar en el propio sistema operativo de manera rápida y sencilla, como os vamos a mostrar a continuación.
Para todo ello lo primero que hacemos es acceder a la aplicación de Configuración de Windows a través de la combinación de teclas Win + I. Entonces nos situamos en el apartado de Hora idioma. Por tanto, en la nueva ventana que aparece, en el panel de la derecha nos encontramos con un apartado de Sincronizar. Aquí, a su vez nos encontramos con un botón de Sincronizar ahora, donde además nos muestra un dominio del servidor desde el que se realizará la sincronización a través de Internet.