Las plataformas de almacenamiento en la nube se han convertido en el pan nuestro de cada día y muchos somos los usuarios que las utilizamos a diario tanto para el trabajo como para los estudios. Sin embargo, muchos usuarios también la utilizan sin darse cuenta si disponen de una cuenta de Microsoft, gracias a los 5 GB gratuitos que incluye Microsoft. ¿Sabes sacarle todo el partido? Si no es así, en este artículo te vamos a mostrar los mejores trucos para sacarle todo el potencial que nos ofrece.
Muchos son los usuarios que nada más reinstalar Windows, lo primero que hacen es desactivar la aplicación OneDrive que se ejecuta en el inicio de sesión, al igual que Skype para así reducir el tiempo de inicio del equipo y especialmente cuando no tienen previsto utilizar esta plataforma o confían en cualquier otra sin pegarle un vistazo a todas las opciones que integran.
Cómo funciona la sincronización de datos de OneDrive
OneDrive es una plataforma de almacenamiento en la nube que nos permite hacer una copia de seguridad de todos los documentos, imágenes y vídeos que queremos mantener a buen recaudo. También nos permite hacer una copia de seguridad de todas las fotografías y vídeos que hacemos con nuestro dispositivo móvil utilizando la correspondiente aplicación para iOS y Android.
Como podemos ver, el funcionamiento de OneDrive es exactamente el mismo que cualquier otra plataforma de almacenamiento como Google Drive, Dropbox, Mega y demás. Pero ¿Y qué pasa con esos datos cuando enlazamos nuestra cuenta de OneDrive al ordenador?
Si utilizamos una plataforma de almacenamiento en la nube, además de para hacer una copia de seguridad, estamos buscando liberar espacio en nuestro dispositivo, ya sea móvil u ordenador. Cuando configuramos la aplicación OneDrive en Windows, en la columna de la izquierda del explorador, se creará una carpeta con el mismo nombre.
En el interior de esa carpeta se encuentra un acceso directo a todo el contenido que tenemos almacenado en OneDrive, de esta forma, no ocupamos el espacio que tengamos en nuestro equipo con todo el contenido almacenado en la nube. Los archivos que no están disponibles físicamente en nuestro dispositivo están acompañados del icono de una nube. Los que hemos descargado, reemplazan la nube con un check de color verde.
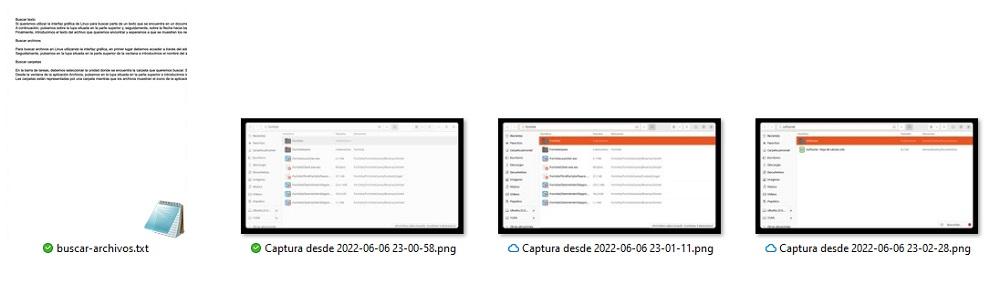
Para abrir una imagen, documento o vídeo, tan solo debemos pulsar dos veces y, automáticamente, se descargará en el equipo y se abrirá, de igual forma que si se tratara de un documento almacenado en el equipo. A no ser que se trata de vídeos que ocupan mucho espacio, el tiempo que tarda el equipo en descargar el documento y abrirlo es prácticamente el mismo que si lo tenemos en nuestro equipo, siempre y cuando utilicemos una conexión de fibra.
Mejores trucos para OneDrive
Una vez sabemos cómo funciona la sincronización de archivos en OneDrive, llega el momento de mostraros una serie de consejos para sacarle el máximo partido.
Liberar espacio de almacenamiento
Como he comentado más arriba, la carpeta Dropbox de nuestro equipo, incluye un acceso directo a todos los archivos, documentos, imágenes, vídeos, programas y demás almacenados en la nube de Microsoft. Cuando abrimos uno de estos documentos, automáticamente se descarga en el dispositivo.
Una vez dejamos de trabajar con él, el archivo vuelve a subirse a la nube para sincronizar los cambios, pero el archivo sigue estando disponible físicamente en nuestro ordenador ocupando un espacio que, si se trata de vídeos, puede llegar a ser un problema de almacenamiento para nuestro equipo.
La solución a este problema pasa por situar el ratón encima del archivo, pulsar el botón derecho y seleccionar la opción Liberar espacio. De esta forma, el archivo descargado se eliminará de nuestro equipo y, en su lugar, se mostrará un acceso directo al archivo para cuando tengamos la necesidad de volver acceder a él.
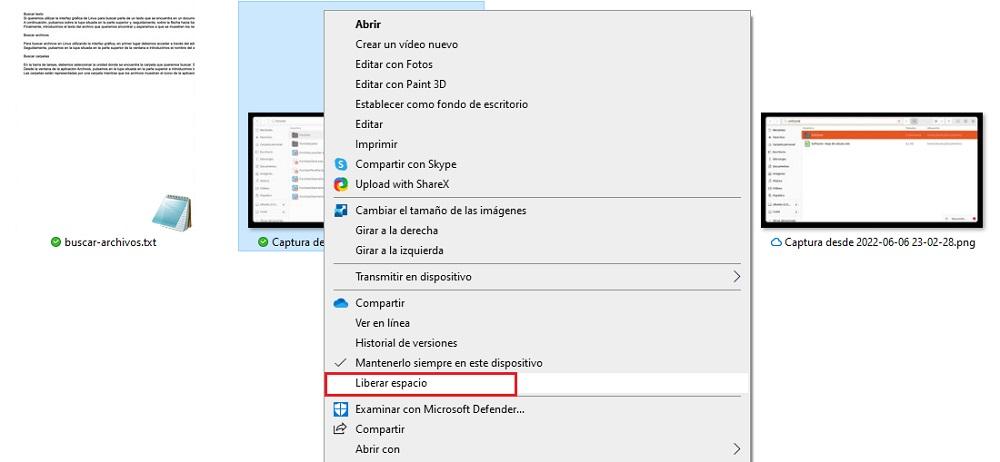
Si queremos tener el archivo siempre a mano, a través del botón derecho, debemos seleccionar la opción Mantener siempre en el dispositivo. Veremos como en ese momento, una vez descargado el archivo, el icono de la nube es reemplazado por un check de color verde.
Seleccionar que carpetas sincronizar
OneDrive nos permite seleccionar que carpetas de nuestro equipo queremos sincronizar con la nube. De esta forma, podemos tener siempre una copia de cualquier carpeta almacenada en nuestro disco duro independientemente de donde se encuentre ubicada en nuestro equipo.
Además, también nos permite sincronizar todos los archivos que tengamos almacenados en nuestro escritorio, una ubicación que muchos usuarios utilizan para almacenar documentos o imágenes que necesitan para un proyecto de trabajo, estudio o personal hasta que acabe.
De esta forma, si utilizamos dos PCs asociados a la misma cuenta, podemos continuar con el proyecto en otro equipo siempre y cuando tengamos instaladas las mismas aplicaciones que necesitamos. Para establecer que carpetas queremos sincronizar con nuestra cuenta de OneDrive, debemos realizar los siguientes pasos:
Con el botón derecho del ratón, pulsamos en el icono de OneDrive, seguidamente, pulsamos en la rueda dentada y accedemos a las opciones de configuración. En la pestaña Cuenta, nos dirigimos al apartado Seleccionar carpetas y seleccionamos Elegir carpetas para, finalmente, seleccionar que carpetas que queremos sincronizar con OneDrive.
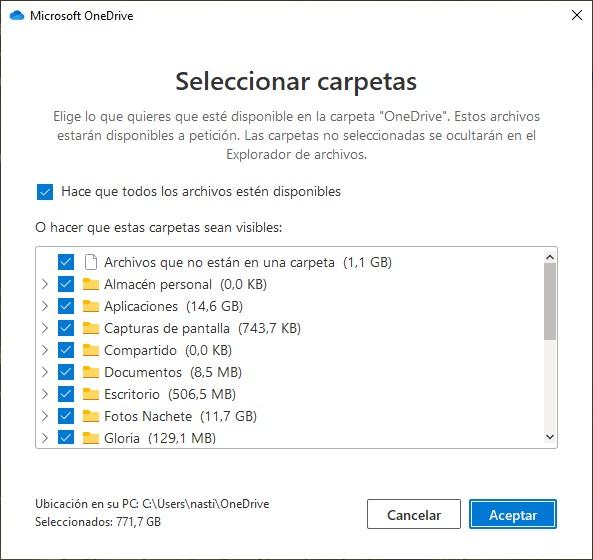
Pausar la sincronización
Cuando sincronizamos archivos de gran tamaño, como por ejemplo vídeos, OneDrive consume una gran cantidad de recursos del equipo que afectan al rendimiento del dispositivo. Si no podemos esperar a que finalice la sincronización, en archivos grandes el proceso puede durar varios minutos, lo mejor que podemos hacer es pausar temporalmente la sincronización.
OneDrive nos permite pausar la sincronización durante 2, 8 o 24 horas. Transcurrido ese tiempo, el equipo dejará de sincronizar los datos con la nube. Si queremos pausar la sincronización de archivos en OneDrive, debemos realizar estos pasos. Sobre el icono de OneDrive, pulsamos el botón derecho, a continuación, pulsamos sobre la rueda dentada y en el apartado Pausar sincronización pulsamos en la flecha hacia abajo para seleccionar el tiempo que queremos pausarlo.
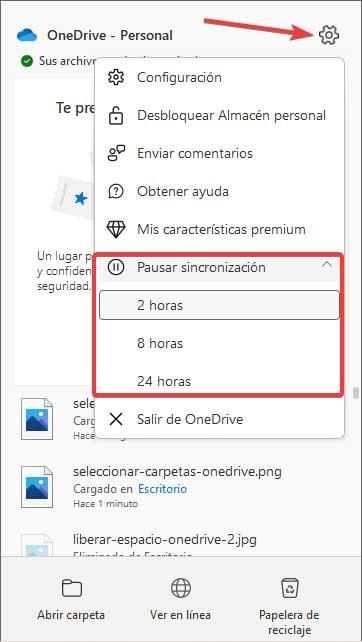
Pausar la sincronización utilizando una conexión móvil
Cuando utilizamos la conexión a internet de nuestro móvil para acceder a OneDrive, es probable que, si nuestra tarifa de datos no es muy generosa, no nos interese que se sincronicen todos los cambios hasta que nos conectemos a una red Wi-Fi ilimitada.
Dentro de las opciones de configuración de OneDrive, la aplicación tiene en cuenta este tipo de redes y, si activamos la casilla correspondiente, cuando detecte que se trata de una conexión móvil, automáticamente pausará la sincronización de datos. Está opción está disponible dentro de las opciones de configuración de OneDrive.
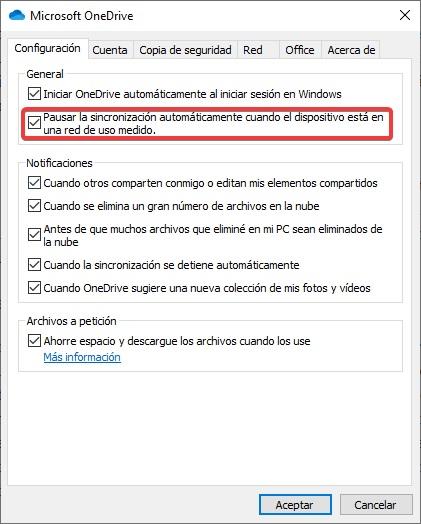
Es importante que, cuando configuremos una conexión a internet desde nuestro equipo, que establezcamos que se trata de una conexión desde un móvil para que, tanto OneDrive como otras aplicaciones del sistema, tengan en cuenta esa información para no descargar actualizaciones, detener la sincronización de archivos y demás.
Recupera archivos borrados
Cuando borramos un archivo almacenado en la carpeta OneDrive y descargado en nuestro equipo, automáticamente pasa a la papelera de reciclaje, desde donde podemos recuperarlo de forma habitual. Pero, si el archivo que hemos borrado, no lo hemos descargado previamente, no vamos a poder recuperarlo de la papelera de reciclaje de nuestro equipo, pero sí de la papelera de reciclaje de nuestra cuenta de OneDrive, durante los 30 días siguientes a su eliminación, donde se almacenan todos los archivos que hemos eliminado de la carpeta OneDrive sincronizada con nuestro equipo o a través de la interfaz web.
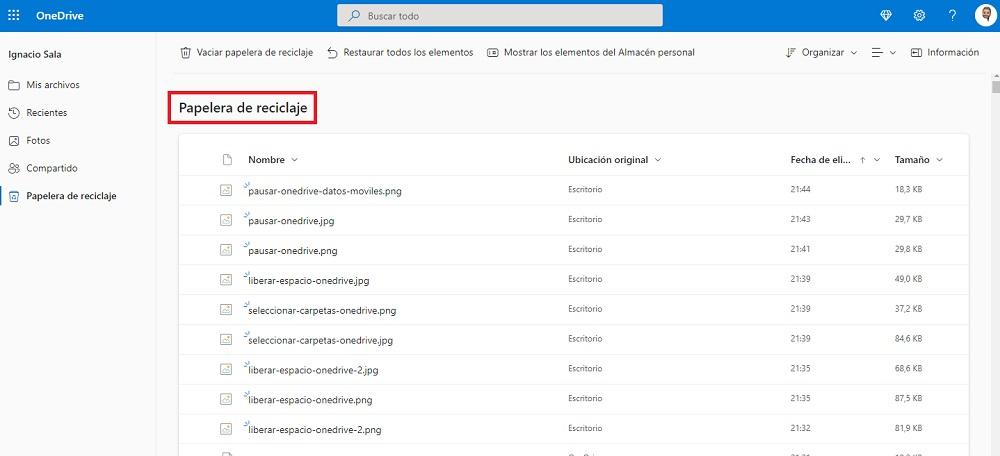
Alarga la batería del portátil
Como he comentado en el punto anterior, la sincronización de archivos grandes con OneDrive, al igual que con cualquier otra plataforma, consume una gran cantidad de recursos, recursos que afectan al rendimiento y, por ende, al consumo de batería si estamos utilizando un portátil.
En estos casos, debemos valorar si queremos ahorrar batería o si queremos que los datos se sincronicen lo antes posible para tener una copia de seguridad en la nube.
Desactiva la sincronización automática de las aplicaciones de Office
Cada vez que creamos un documento, de forma nativa, Office almacenará una copia del documento en la nube no de forma local para que, de esta forma, podemos continuar con el documento en cualquier otro dispositivo. Sin embargo, a la larga, es más una molestia que una ventaja, ya que muchos son los usuarios que prefieren controlar físicamente el guardado del documento junto con la ubicación donde lo hacen.
Dentro de las opciones de configuración de OneDrive, podemos desactivar esta opción para que, cuando vayamos a guardar un documento que estemos creando con alguna de las diferentes aplicaciones de Office, la primera opción no sea almacenarlo en la nube, sino en nuestro dispositivo. Para modificar este ajuste, debemos realizar los siguientes pasos:
Accedemos a las opciones de configuración de OneDrive y accedemos a la pestaña Office. Para desactivar esta funcionalidad, debemos desactivar Usar las aplicaciones de Office para sincronizar los archivos de Office que abra.
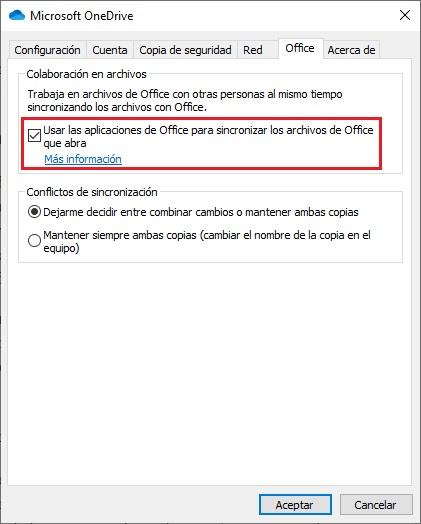
Gestionar las copias de seguridad
Para aquellos usuarios que utilizan las carpetas Documentos e Imágenes que automáticamente crea Windows en todos los equipos, para guardar los archivos, vídeos y fotografías que hacemos, OneDrive no se olvida de ellos y, dentro de las opciones de configuración, nos permite sincronizar todos esos datos con nuestra cuenta de OneDrive.
De esta forma, no hace falta cambiar nuestra forma de funcionar y comenzar a guardar tanto los documentos como las imágenes y vídeos dentro de una carpeta de OneDrive. Si queremos que la plataforma de almacenamiento en la nube de Microsoft se encargue de realizar una copia de ambas carpetas, y de paso, también del escritorio, debemos realizar los mismos pasos que para seleccionar que carpetas queremos que sincronicen, punto que os hemos explicado más arriba.
Almacén personal para tus archivos privados
El Almacén personal de OneDrive es una carpeta segura donde podemos almacenar todos aquellos documentos, imágenes o vídeos que no queremos que estén al alcance de cualquier persona. El acceso a esta carpeta está protegido mediante un código de 6 cifras y/o a través de la aplicación Authenticator de Microsoft para dispositivos móviles.
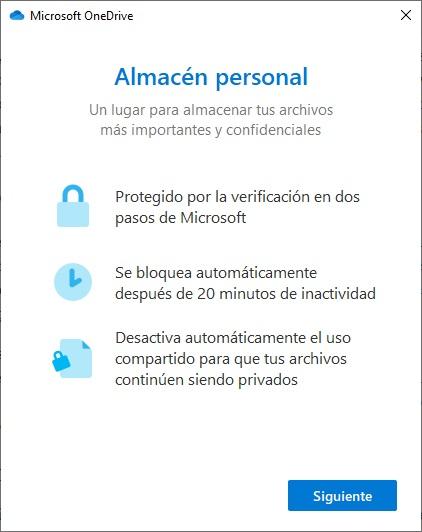
Cualquier persona que quiera acceder al contenido de esa carpeta, aunque se encuentra utilizando nuestro equipo, necesita de ese código para comprobar que realmente se trata del propietario de esa cuenta. De lo contrario, no podrá acceder de ninguna forma a su contenido, ya que este se encuentra cifrado.
Cierra la aplicación
Si, por cualquier motivo, quieres cerrar la aplicación OneDrive para detener la sincronización de archivos y evitar que los cambios lleguen a la nube de Microsoft, la única solución que tenemos es cerrar la aplicación y realizar los cambios necesarios para tratar de revertir el problema.
Para cerrar la aplicación OneDrive, pulsamos con el botón derecho del ratón sobre su icono para acceder a la aplicación. Seguidamente, pulsamos en la rueda dentada situada en la esquina superior de esa ventana y seleccionamos la opción Salir de OneDrive.
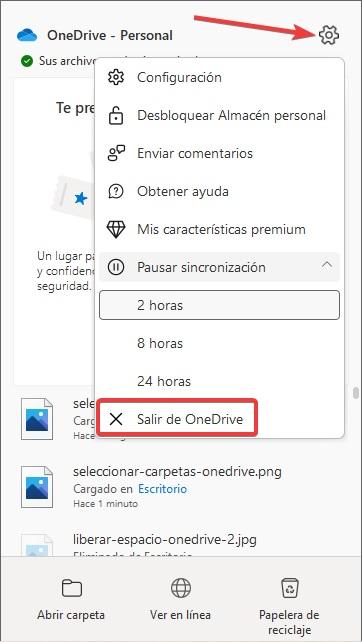
Elimina OneDrive del inicio de sesión
Si el uso que hacemos de OneDrive se reduce a la mínima expresión o, simplemente nos hemos cansado de utilizarlo, podemos eliminarlo del menú de inicio de nuestro equipo para evitar que se ejecute y consuma recursos que podemos dedicar a otras aplicaciones.
No hace falta utilizar el administrador de tareas, si a las opciones del registro de nuestro equipo, tan solo debemos acceder a las opciones de configuración de la aplicación OneDrive, pulsando el botón derecho del ratón sobre su icono, pulsar en la rueda dentada y en Configuración. En la pestaña Configuración, debemos desmarcar la casilla Iniciar OneDrive automáticamente al iniciar sesión en Windows.
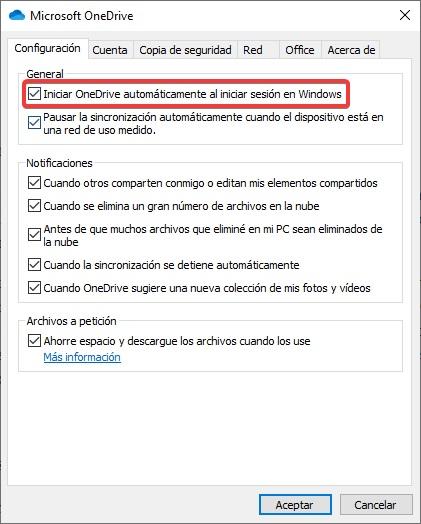
Añade más cuentas
Si somos suscriptores de Microsoft 365 en la modalidad Familia, tenemos 6 cuentas de hasta 1 TB de almacenamiento cada uno. Lamentablemente, Windows no nos permite utilizar diferentes cuentas de OneDrive en un mismo equipo, pero si nos permite desvincular la cuenta de OneDrive asociada al equipo y utilizar cualquier otra
Para añadir una nueva cuenta, previamente debemos desvincular la cuenta que estamos utilizando. Para hacerlo, pulsamos con el botón derecho del ratón en el icono de OneDrive y, a continuación, en la rueda dentada. Dentro de las opciones de configuración, en la pestaña Cuentas, pulsamos en Desvincular este equipo y para añadir una nueva cuenta, pulsamos en Añadir cuenta e introducimos los datos de la cuenta que también queremos utilizar.
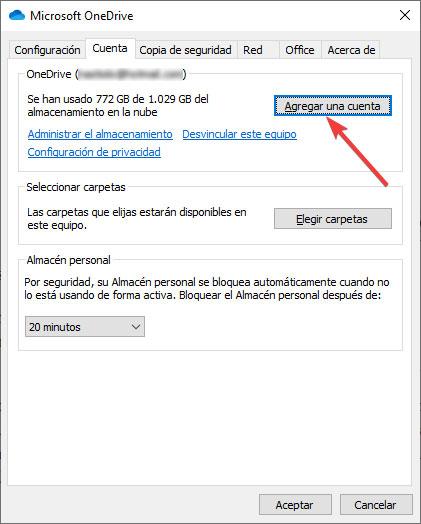
Los datos de la anterior cuenta seguirán disponibles en el dispositivo hasta que los borremos manualmente.

