Cuando guardamos nuestros archivos dentro de un ordenador, lo más común es que lo hagamos dentro de carpetas ordenadas y organizadas de manera que podamos tener nuestros datos siempre a mano. A medida que el número de carpetas crece, muchas veces se nos hace complicado poder llevar la cuenta de todos los archivos que tenemos en ellas. Ya que Windows no nos permite generar fácilmente una lista con todos los archivos que hay dentro de una carpeta, existen aplicaciones de terceros muy sencillas diseñadas precisamente para este fin.
Hay que tener en consideración que a medida que van pasando los meses e incluso los años de uso de un ordenador con Windows, la cantidad de contenidos almacenados aquí va en aumento. Creamos carpetas y subcarpetas a medida que las vamos necesitando y guardamos allí todos los archivos necesarios. Esto quiere decir que en la mayoría de las ocasiones vamos a perder el control sobre los contenidos que vamos almacenando en estas ubicaciones de disco que os comentamos.
Sin embargo, se puede dar el caso de que en un momento determinado queramos obtener un listado con todos los contenidos, archivos y subcarpetas, de un determinado directorio. Lo que en un principio parece que debería ser una tarea bastante sencilla y asequible, en Windows no encontramos una función directa para todo ello. Por tanto, tenemos que echar mano de otros métodos más picarescos o de programas de terceros. Esto es precisamente de lo que os vamos a hablar a continuación. Empezaremos por las principales razones por las que se suelen necesitar este tipo de listados.
¿Cuándo puede ser útil?
Es probable que pensemos, ¿para qué voy a necesitar una lista con los archivos, carpetas y subcarpetas de un directorio? Es cierto que normalmente, lo más común es que no lo necesitemos. Sin embargo, hay varias situaciones en las que sí nos puede ser de utilidad.
Pongamos el caso, por ejemplo, que tenemos una carpeta con cientos de canciones, cientos de películas o cientos de capítulos de distintas series y queremos poder tener a mano una sencilla lista de manera que podamos saber lo que tenemos y lo que no con un simple vistazo sin tener que acceder a dicha carpeta. Seguro que este es una situación, o similar, en la que nos hemos encontrado en más de una ocasión. Es decir, que necesitamos listar el contenido de una carpeta con todos sus ficheros. La utilidad de todo esto puede ser para guardar un listado con esos contenidos para una comprobación posterior, o como una simple base de datos. Además, si esos archivos almacenados forman parte de una colección de contenidos multimedia, esto que os vamos a mostrar cómo hacer os será de utilidad para compartir esas bibliotecas con otros.
También puede ser de utilidad para comparar entre dos o más directorios para conocer los archivos que tenemos repetidos (al menos, que tengan el mismo nombre). Incluso para comparar el contenido de distintos directorios y poder ver si alguno tiene más contenidos que otros, ponerlos en común y unir el contenido de ambos directorios en uno solo.
Por tanto, sea cual sea nuestra necesidad en ese momento, a continuación,os hablaremos de varios métodos para lograrlo de la manera más sencilla.
Listar todo el contenido de una carpeta con DirLister
DirLister es una herramienta gratuita diseñada precisamente para esto. Gracias a esta herramienta vamos a poder generar un fichero HTML o un documento de texto TXT que incluirá una lista con todos los archivos, incluso los archivos incluidos en las subcarpetas, de un directorio en concreto.
Configurar la lista de archivos con DirLister
Como hemos dicho, esta aplicación es totalmente gratuita, y la podemos descargar sin coste alguno desde su página web principal. Partiendo de la base de que no es una función integrada en el sistema operativo de Microsoft, antes de nada, tendremos que descargarla para poder usarla en nuestro equipo. Sin embargo, es interesante destacar que se trata de un programa bastante sencillo de utilizar a la vez que funcional para las tareas que necesitamos ahora. Una vez descargada, la instalamos en nuestro ordenador y ya la tendremos lista para utilizarla.
Al abrirla, veremos su sencilla ventana principal, similar a la siguiente.
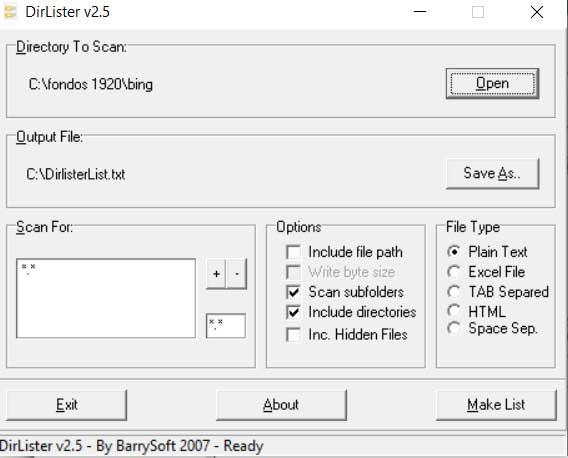
Como podemos ver, su ventana principal es lo más simple que podemos encontrar. En la parte superior de la interfaz principal tendremos la posibilidad de elegir en concreto la carpeta de la que deseamos crear el listado de archivos. Para ello basta con que pulsemos en el botón Open para situarnos en la ruta exacta de la misma. Al mismo tiempo, en el apartado de Scan For, podremos especificar en concreto el tipo de archivos que deseamos que se incluyan por defecto. En un principio viene la opción de *.*, que significa que se incluirá todo el contenido.
Por otro lado, a través de DireLister podemos elegir si queremos que el programa nos genere un archivo HTML, una tabla de Excel, un texto plano, etc. A su vez debemos tener en cuenta que cada archivo llevará, además, un hipervínculo al archivo listado original si nos decantamos por HTML. Sin embargo, si por ejemplo elegimos la opción de texto plano, dispondremos de la lista de los ficheros del directorio más simple si no necesitamos, por ejemplo, enlaces a estos archivos.
Otros parámetros para personalizar la lista de ficheros
Asimismo, debemos tener en cuenta que podemos personalizar la lista de manera que elijamos si queremos que solo aparezca el nombre del archivo o también su tamaño. Otros parámetros de interés aquí es la lectura recursiva, es decir, incluyendo subcarpetas, e incluso podemos filtrar por nombre o extensión, como os comentamos ante. De este modo el programa solo guarde una lista de los archivos que tengan un nombre o una extensión determinados.
Por último, elegiremos la ruta que queremos escanear y listar y dónde queremos guardar el archivo que nos genere el programa. Pulsaremos sobre «Go» y en unos instantes el programa nos mostrará la lista generada, en HTML o TXT, según hayamos elegido. Todo dependerá de las necesidades de cada caso, o de lo que tengamos pensado hacer con el nuevo fichero más adelante.
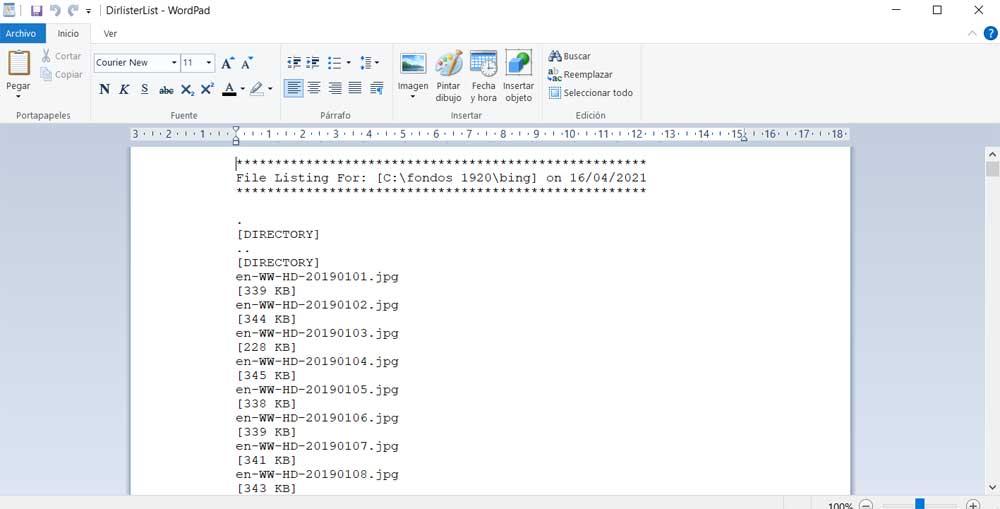
Claro está dependiendo de la carpeta que hayamos seleccionado previamente, o del formato final por el que nos hayamos decantado, el proceso como tal podría tardar un tiempo considerable. Así, como vemos, con tan solo unos sencillos parámetros de configuración y un programa gratuito, podremos lograr un listado con todos los contenidos en una carpeta. Además, aquí tenemos la posibilidad de elegir el formato de salida del fichero resultante, dependiendo del uso que vayamos a hacer del mismo.
Alternativas para crear listas con los archivos
La verdad es que DirLister cumple a la perfección con su finalidad y, a grandes rasgos, no necesitamos nada más para crear una lista completa con todos los archivos de un directorio, como hemos visto. Sin embargo, si esta aplicación no nos gusta, existen otras aplicaciones similares cuya finalidad es, más o menos, la misma. Y es que debemos tener en cuenta que este en un programa que lleva una buena cantidad de años entre nosotros, por lo que su interfaz está un tanto anticuada. Pero con todo y con ello, tendremos otra posibilidad de elegir otra que se adapte mejor a nuestras necesidades.
Usar CMD en Windows
Una forma muy sencilla de hacer esto mismo es hacerlo es desde el propio CMD en Windows 10. Eso sí, lo primero que hacemos es abrir una ventana del símbolo del sistema. Basta con que tecleemos el comando CMD en el cuadro de búsqueda de Windows. A continuación, no tenemos más que ir hasta el directorio seleccionado para el que queremos crear la lista de elementos. Eso sí, tal y como sucede en la mayoría de los casos en los que abrimos una ventana del símbolo del sistema como esta, es recomendable hacerlo con permisos de administrador. Esto nos permitirá tener acceso a un mayor número de comandos y controlar al máximo la ejecución de estos.
Esto es algo que logramos utilizando el comando CD que muchos de vosotros ya conoceréis. Una vez nos hayamos situado en el mismo, ejecutaremos el siguiente comando:
dir /a > dirlist.txt
En unos instantes podremos tener una lista, dentro de un fichero TXT, con todos los archivos y carpetas dentro de este directorio principal. Además, este comando se encargará de analizar también todas las subcarpetas que hay dentro de cada carpeta. A grandes rasgos, podremos tener una lista de absolutamente todo lo que hay dentro de dicho directorio y sus subcarpetas.
Para todo ello, como hemos podido comprobar aquí, no necesitaremos que aplicaciones de terceros ni de interfaz gráfica. De hecho, si este mismo comando lo usamos desde Powershell en Windows, podremos usarlo en scripts propios donde nos sea de utilidad esta orden de creación de listados de archivos.
Hay que tener en consideración que sí nos decantamos por utilizar CMD, debemos tener algunos conocimientos básicos acerca de los comandos que aquí vamos a necesitar. En este caso no se puede decir que sea una tarea complicada, pero no todo el mundo está preparado para moverse entre directorios y trabajar con ficheros desde la ventana del símbolo del sistema.
Por ejemplo, a la hora de situarnos en la carpeta exacta donde vamos a necesitar crear es el listado con los archivos contenidos, nos podemos liar un poco. Sin embargo, hay un método muy sencillo a la vez que rápido para abrir esa ventana del símbolo del sistema estando ya situados en la carpeta que nos interesa. Para ello basta con que nos situemos en el Explorador de archivos de Windows que tanto conocemos. A continuación, navegamos hasta la ubicación de disco en la que se encuentra la carpeta de la que queremos crear ese listado, y entramos en la misma.
Tras ello pinchamos en la barra de direcciones del explorador y aquí escribimos el comando que os hemos comentado antes, CMD. Ahora ya se abrirá la ventana del símbolo del sistema justo en esa ubicación para que podamos utilizar el comando mencionado anteriormente de forma directa.
Total Commander
Por otro lado, nos encontramos con Total Commander, es una de las alternativas al Explorador de Archivos de Windows más completa y profesional que podemos encontrar en la red. Una de las muchas funciones que nos ofrece esta aplicación es la posibilidad de guardar una lista con todos los archivos y carpetas que hay dentro de un directorio.
Para ello, si tenemos esta aplicación ya instalada en el ordenador, no tenemos más que abrirla, desplazamos hasta el directorio que queramos guardar y pulsar el atajo de teclado Control + B.
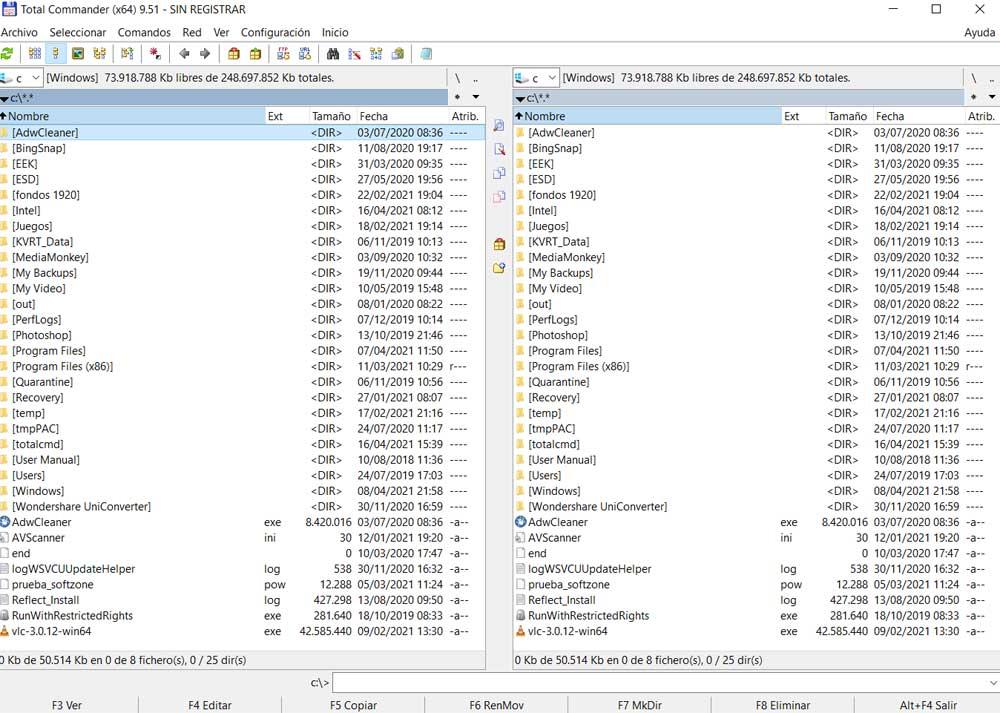
Podemos descargar Total Commander de forma gratuita desde el siguiente enlace.
Folder Manifest
Folder Manifest es una herramienta que se encarga de añadir una entrada al menú contextual de las carpetas de nuestro Windows de manera que podamos realizar una serie de tareas. Por ejemplo, desde esta opción vamos a poder generar una lista con todos los archivos y carpetas que hay dentro de un directorio.
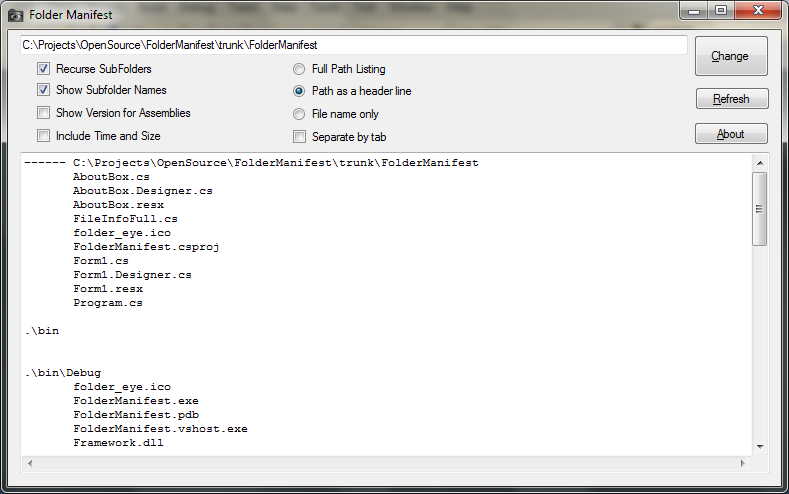
Vamos a poder personalizar varias de las opciones de la lista que generamos según queramos, por ejemplo, incluir subcarpetas o los atributos de cada fichero. Una opción más completa y personalizable que las anteriores, pero también algo más complicada de usar debido a la gran cantidad de opciones.
Podemos descargar esta herramienta desde el siguiente enlace.
Otros programas para lograrlo
Además de las anteriores, que para nosotros son las mejores, las más completas, directas y sencillas de utilizar, existen otras muchas alternativas similares que nos permiten hacer lo mismo. Así ya tendremos varias opciones entre las que elegir para hacer esto que os comentamos.
Hay que tener en cuenta que estas herramientas de las que os hablamos a continuación son gratuitas y de libre uso para Windows. Por tanto, si vamos a necesitar utilizar esta funcionalidad cada cierto tiempo, os recomendamos probar varias de estas aplicaciones para así encontrar la que más se adapta a nuestras necesidades.
- Dir2Html: aquí tenemos un programa de pago que nos ofrece una versión gratuita para poder probar su potencial. Tememos la posibilidad de descargarlo desde este enlace a su web.
- DIR2HTML Freeware: esta es otra sencilla propuesta que, como su nombre indica, nos permite crear un archivo en formato HTML con el contenido de la carpeta indicada. Podremos probar todo esto desde este enlace a la página de DIR2HTML.
- Directory List & Print: este es un programa del que disponemos de una versión de pago, además de otra gratis pero más limitada, que nos deja realizar estos listados que os comentamos. Además, podremos crear todo tipo de archivos de salida, todo ello desde su web.
- WinDirStat: aquí nos encontramos con uno de los gestores de discos duros más conocidos del mercado. A su vez cuenta con una función que cubre nuestras necesidades en este sentido. Tendremos la posibilidad de probarlo de primera mano desde aquí.
- Karen’s Directory Printer: como su propio nombre nos deja entrever, esta es otra interesante aplicación similar a las comentadas anteriormente para crear listados de archivos de directorios. Basta con que la descarguéis desde la página de Karen.
Ya solo es cuestión de que cada usuario busque, pruebe y elija la que mejor se adapte a sus gustos y sus necesidades.
¿Cuál es el mejor?
La verdad es que este tipo de programas son tan simples y sencillos que no hay muchas diferencias entre ellos. Si tuviéramos que elegir uno, nosotros nos quedaríamos con DirLister, ya que es uno de los más sencillos y que más opciones nos ofrece para personalizar la generación de la lista de elementos y subelementos. Si este programa no nos convence, o no se adapta a lo que buscamos, otra gran opción a tener en cuenta es Folder Manifest, otro programa muy sencillo, con una interfaz algo más cuidada y trabajada, cuyo fin es el mismo.

