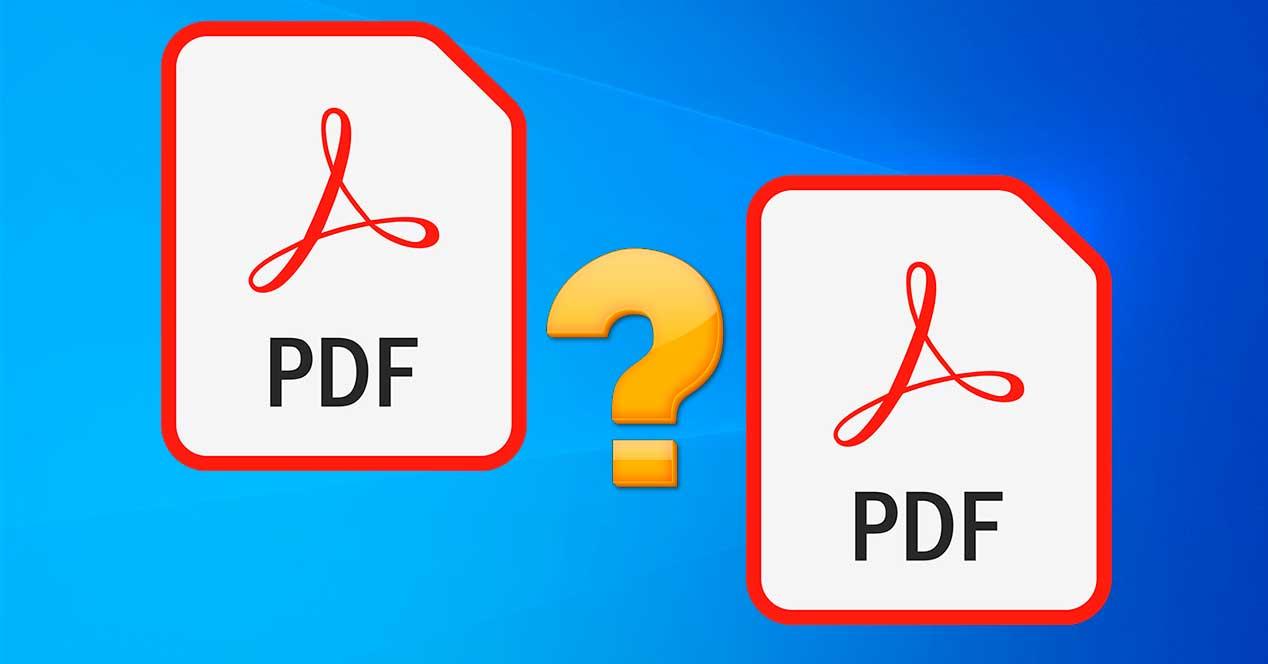Desde hace años el formato PDF se ha convertido en el formato más usado a la hora de compartir documentos, ya que ofrece muchas ventajas, como, por ejemplo, que no pierdan su forma, tanto si lo hemos descargado desde una web como si son enviados a otra persona. Sin embargo, en otras ocasiones puede ponernos las cosas difíciles, en caso de que necesitemos editarlo o comparar dos archivos guardados en este formato, para poder ver las diferencias entre ellos fácilmente, sin tener que ir revisándolos palabra por palabra. Por ello hoy vamos a ver cómo podemos comparar dos PDF en Windows.
Windows no ofrece de manera predeterminada ninguna herramienta que nos permita comparar dos documentos PDF, por lo que para poder realizar esta labor será necesario echar mano de aplicaciones de terceros. Bien sean softwares que podemos instalar en nuestro PC o bien mediante el uso de aplicaciones web.
KIWI PDF Comparer, la opción más completa
Este software gratuito permite mostrar las diferencias entre dos archivos PDF, permitiendo comparar las imágenes, anotaciones y texto. Con él vamos a poder comparar dos archivos de hasta 100 páginas, permitiendo habilitar el desplazamiento sincronizado a través de los PDF para ver y analizar las diferencias sin problemas. También permite abrir y comparar archivos tanto en horizontal como en vertical y cuenta con una herramienta de zoom para realizar ampliaciones de forma sincrónica o asincrónica. Además, podemos navegar de una página a otra e incluso imprimir el informe de la comparación.
Para ello, lo primero será descargarlo pulsando en este enlace a la página web del desarrollador. Esta versión gratuita permite comparar hasta un máximo de 100 páginas. Si queremos aprovechar todas sus características será necesario pagar su licencia que tiene un coste único de 19 dólares. El programa se encuentra basado en Java, por lo que será necesario que tengamos JRE instalado para función. Lo podemos descargar desde la web de Java. Su mayor inconveniente es que se encuentra íntegramente en inglés, aunque no es difícil de manejar.
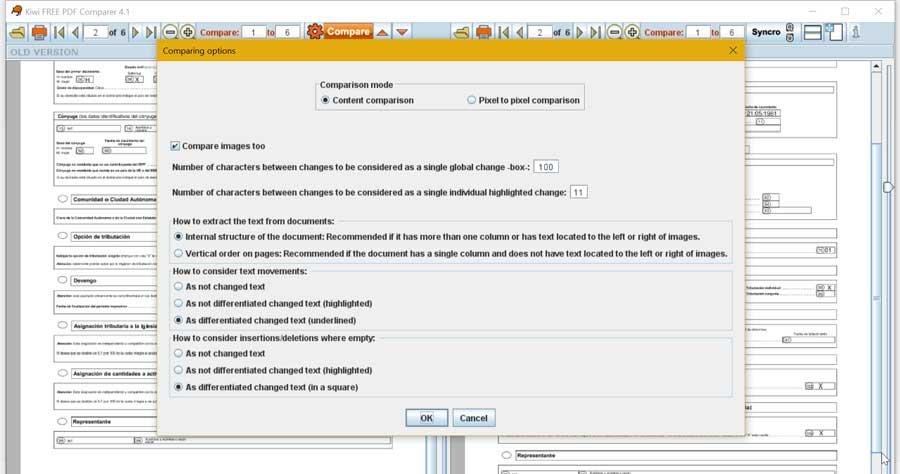
Posteriormente hacemos clic en el botón de abrir situado en la parte superior izquierda para cargar la versión anterior del PDF. Posteriormente cargamos la versión nueva pulsando en el icono de abrir del panel derecho. Pulsando en el botón con forma de engranaje podemos acceder a su apartado de Configuración, desde conde configurar algunas opciones como habilitar comparación de imágenes, considerar movimientos de texto, etc. Admite la comparación del contenido y píxel a píxel.
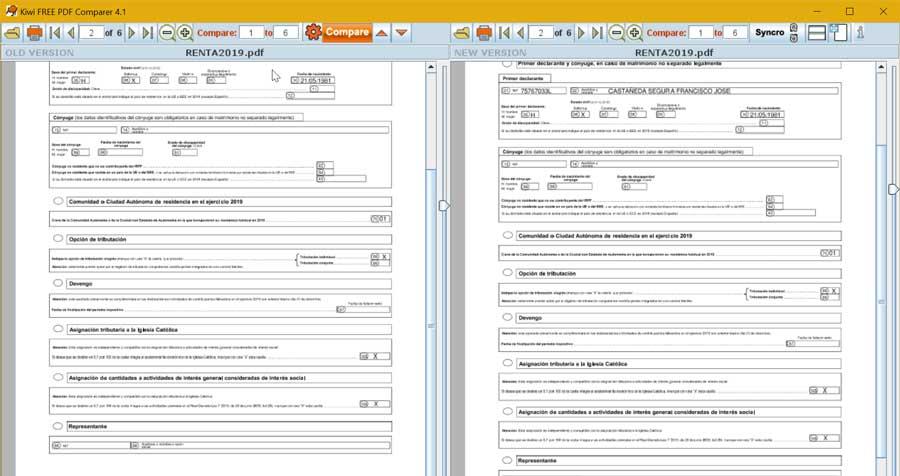
Una vez realizado los ajustes necesarios pulsamos el botón de Compare (Comparar) para de esta forma analizar las diferencias entre los dos PDF.
Beyond Compare, la aplicación más popular
Se trata de una de las aplicaciones más populares para poder comparar tanto archivos de texto como carpetas. Para ello utiliza simples comandos que son capaces de detectar las diferencias existentes y prescindir de las que no. Dentro de sus formatos compatibles se encuentra el PDF, por lo que podremos comparar dos archivos si bien no será posible realizar modificaciones en los mismos. Una vez terminado, nos permite sincronizar los archivos o genera informes para nuestros registros.
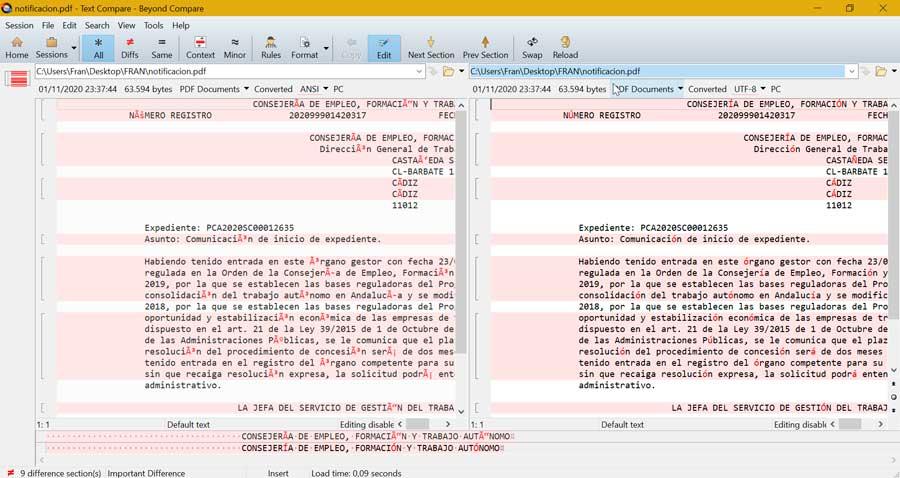
Para comenzar a utilizarlo basta con descargarlo de forma gratuita desde la página web de sus desarrolladores. Una vez instalado, lo ejecutamos para que nos aparezca su menú principal, completamente en inglés. Nos encontraremos dos paneles donde debemos de abrir en cada uno, cada archivo que queramos comparar. Para ello basta con pulsar en el símbolo de la carpeta situado a la derecha de cada panel para abrir el Explorador de archivos y seleccionarlos. Una vez cargado nos señalará en rojo las diferencias entre ambos documentos.
PDFelement, diferencias organizadas en colores
En este caso hablamos de un editor PDF profesional que nos permite realizar todo tipo de tareas, desde crear un PDF, a editarlos, cifrarlos hasta comparar dos a más archivos a la vez. Cuenta con una versión de prueba gratuita que podemos descargar desde la web de Wondershare. En caso de querer utilizarlo de forma permanente será necesario adquirir su correspondiente licencia que parte desde los 79 euros de manera vitalicia.
Una vez instalado, lo ejecutamos para que se muestre su menú principal, completamente en español. Aquí pulsamos en la opción de «Comparar PDF» lo cual nos abrirá una nueva ventana donde debemos añadir cada uno de los archivos que queremos analizar. Por ello encontramos con «Archivo anterior» y «Nuevo archivo» y abajo con el botón de «Elegir archivo», lo cual haremos en cada caso. Una vez agregados pulsamos en «Comparar» para que nos muestre las diferencias entre ambos.
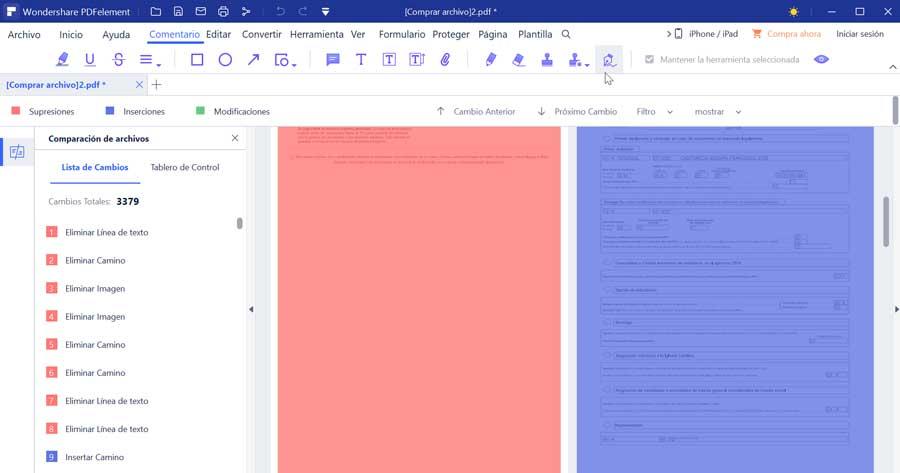
En la nueva pantalla nos mostrará en la columna de la izquierda la lista de cambios, mostrando las supresiones en color rojo, las inserciones en color azul y las modificaciones en color verde, de modo que podamos ver de forma clara y concisa las diferencias encontradas.
Diffchecker, compara texto, imágenes y OCR
Hablamos ahora de una aplicación web gratuita mediante la cual vamos a poder comparar texto, imágenes, así como todo tipo de contenido de dos documentos en formato PDF. Esta herramienta lo que hará es mostrar las diferencias exactas entre ambos archivos mencionando el porcentaje de diferencia. También podemos ver lo documentos en modo visualización de texto o imágenes, así como comparar texto OCR y los detalles del archivo. Además, es compatible con otros formatos como texto, imágenes, carpetas y Excel. Para comenzar a usarla pulsamos en este enlace a su página principal.
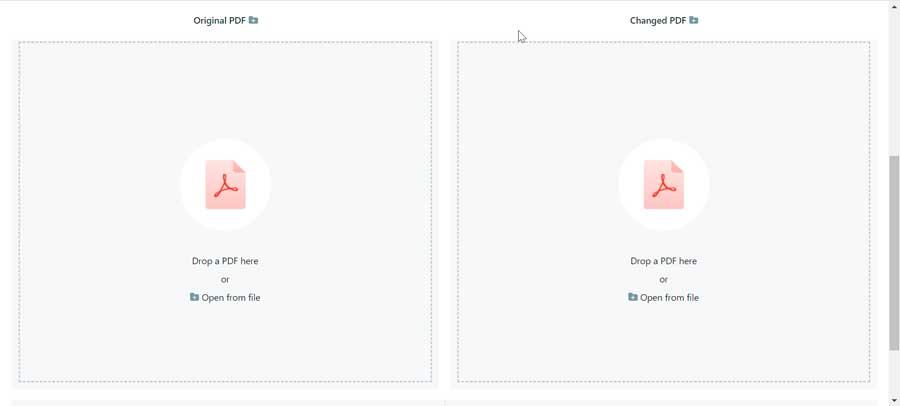
Una vez entrado nos aparece la página completamente en inglés, aunque resulta bastante intuitiva. Vemos como se incluyen dos paneles, a la izquierda debemos de añadir el archivo original, mientras que en el lado derecho debemos de agregar el documento modificado. Podemos añadirlos arrastrándolo y soltándolo en cada panel o bien pulsando en el botón de Open from file.
Una vez hecho esto nos mostrará las diferencias entre los dos ficheros, pudiendo pulsar sobre las pestañas de Texto, imágenes y texto OCR para ver la comparación por los distintos elementos que componen ambos PDF.
Draftable, muestra las diferencias en dos colores
Este sitio web contiene una herramienta que se va a encargar de comparar dos PDF hasta un máximo de 300 páginas por un archivo y un tamaño máximo de 10 MB. También ofrece compatibilidad con otro tipo de ficheros como Word o PowerPoint. Para poder utilizarla basta con pulsar en este enlace a su sitio web oficial.
La página se muestra íntegramente en inglés, aunque como podemos ver resulta bastante intuitiva. Encontramos dos paneles, donde agregar el archivo anterior en la izquierda y el nuevo a la derecha. Una vez añadidos basta con pulsar en el botón de Compare (Comparar).
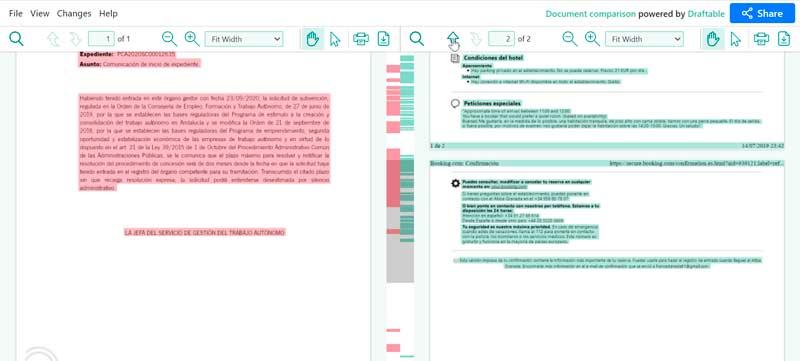
Una vez terminada la comparación, nos aparece los dos documentos, mostrando las diferencias del primero con el segundo en color rojo, mientras que las diferencias del segundo con respecto al primero se muestran color verde. Podemos desplazarnos en todo momento para ver sus diferencias más fácilmente. También podemos configurarlo para ver cambios en contenido y estilos, solo el contenido o solo el estilo.