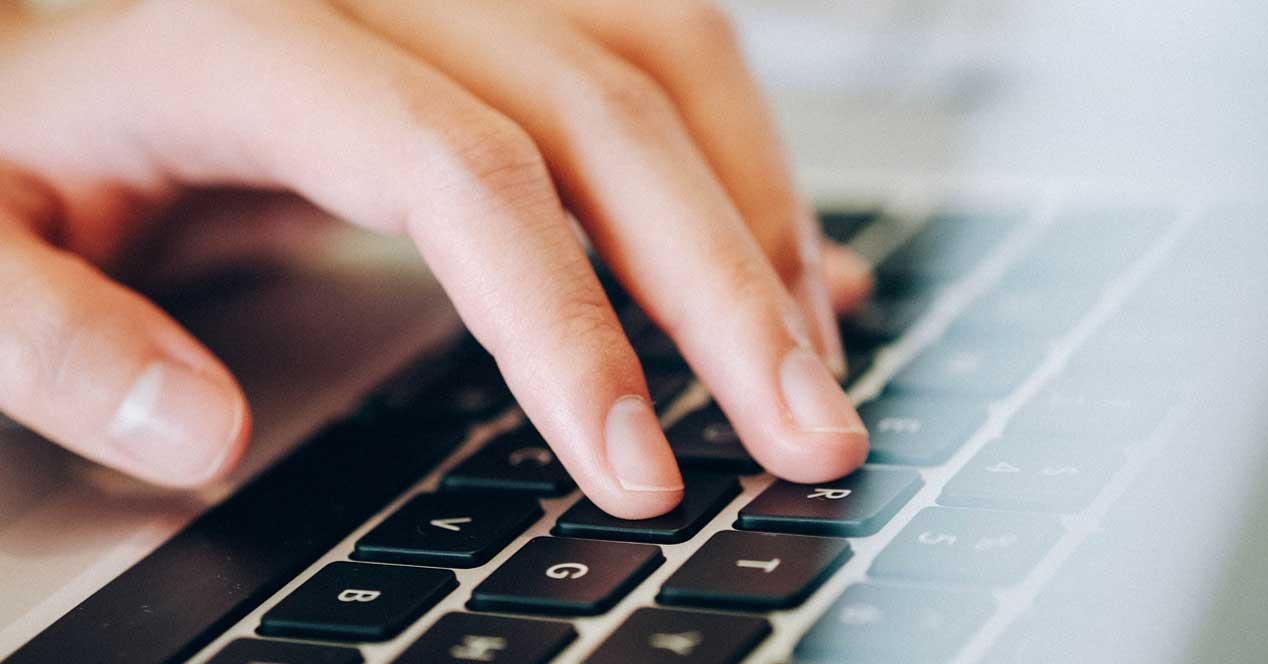Buena parte del trabajo que llevamos a cabo con los PCs actuales en Windows 10, lo realizamos gracias a un elemento tan importante como es el teclado. Ya sea en equipos portátiles, o de sobremesa, este es un componente de extrema importancia. Algo que puede resultar especialmente molesto es que se active de forma accidental las teclas de Bloqueo de mayúsculas o Bloqueo numérico. Para ayudarnos a que nos avise cuando se encuentran activas podemos usar un programa como 7Caps.
Es por ello por lo que el hecho de poder trabajar con el teclado y manejarlo de la mejor manera, nos puede ayudar a ser más productivos. De hecho, hay varias aplicaciones de terceros que nos ayudan en estos momentos a sacar el máximo provecho a nuestro teclado en Windows 10 y Windows 11. Este es el caso del que os vamos a hablar en estas mismas líneas. En concreto nos vamos a referir al software llamado 7Caps.
Qué nos ofrece 7Caps
Se trata de un programa que muestra una serie de indicadores en pantalla que nos permiten saber si está activado el bloqueo de mayúsculas y el bloqueo numérico. Como ya sabréis, esto es algo que por regla general activamos o desactivamos desde el teclado, pero en ocasiones desconocemos su estado actual. Esto se debe a que no todos los teclados actuales tienen un indicador LED de bloqueo de mayúsculas o números, especialmente los teclados bluetooth.
Por tanto, a la hora de escribir, esto es algo que nos puede llevar a errores y confusión, especialmente si tenemos que escribir rápidamente. Además, esto es algo que se hace especialmente útil para aquellos que utilizan mucho el teclado numérico, por ejemplo, para introducir números de teléfono o trabajar en Excel. Y es que son muchos los usuarios que en estos momentos escriben sin mirar la pantalla durante cierto espacio de tiempo, especialmente aquellos que no son especialistas en mecanografía.
Por lo tanto, si por la razón que sea el bloqueo de mayúsculas o el del teclado numérico no se encuentra en el estado deseado, puede ser un fastidio. Por ejemplo, a la hora de redactar un texto rápidamente, podemos darnos cuenta, pasado un tiempo, que lo estamos haciendo en mayúsculas constantemente. Otro error común en este mismo sentido se da cuando, como os contamos antes, en lugar de texto estamos introduciendo valores numéricos en programas como Excel, cuando en realidad no estamos tecleando nada.
Y qué decir en el caso de que una de estas teclas de las que os hablamos, como es el bloqueo de mayúsculas, está activa a la hora de introducir credenciales de acceso. Hay que tener en cuenta que muchas veces los caracteres de la contraseña no se ven, por lo que esto puede crear mucha confusión al pensar que estamos escribiendo la password correctamente, sin lograr acceder a la plataforma.
Cómo funciona 7Caps
Así, si instalamos el programa 7Caps, dispondremos un programa que muestra indicadores en pantalla para ver si están activas, o no, estas funcionalidades. Como seguro que os ha sucedido en más de una ocasión, a veces accidentalmente pulsamos estos botones que activan y desactivan las teclas numéricas o las mayúsculas. Esto es algo que en determinadas ocasiones puede resultar bastante molesto.
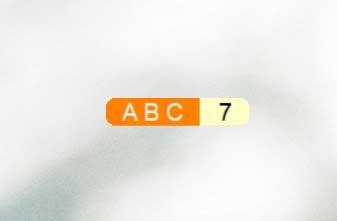
En el caso de que estemos buscando algo sin demasiadas complicaciones y gratis, este programa es una buena alternativa. De este modo lo podremos descargar e instalar para que aparezca en pantalla un nuevo widget rectangular. Este, en principio muestra las letras ABC a la izquierda, y el número 7 a la derecha. Cuando tenemos activas las mayúsculas, estas aparecen en grande y en color naranja, de lo contrario, en gris.
Algo similar sucede con el apartado de los números, ya que cuando está desactivado, el mencionado número 7 sencillamente, desaparece. Como es fácil pensar, esto nos ayudará a saber de primera mano y de manera visual, si estas dos teclas están activas o no. Como hemos visto, 7Caps es un programa muy sencillo y ligero que cualquiera puede instalar en el ordenador. Siempre que queramos ver avisos de cuándo las mayúsculas se activan o están activadas, o cuándo se desactiva el teclado numérico del PC, este programa cumplirá perfectamente con su cometido.
Sin embargo, si somos de los usuarios que buscamos tener el ordenador lo más ligero posible, y con la menor cantidad de programas instalados y abiertos, seguramente activar uno más como este, por muy ligero que sea, nos echará para atrás. Y es que, en verdad, no es una herramienta necesaria para todos los usuarios. Por ejemplo, si nuestro teclado tiene sus leds de estado este programa puede resultar redundante. Igual que si tenemos un portátil y este tiene un software que nos avisa al activar el Bloq Mayus o el bloqueo del teclado numérico. Contar con un segundo programa que, básicamente, hace lo mismo es innecesario.
Por último, si no solemos activar nunca estas teclas, o no nos dedicamos a escribir y no nos importa el estado del bloqueo de mayus o del teclado numérico, entonces tampoco nos interesará mucho instalar este programa.
En todos los demás casos, si queremos poder tener siempre a la vista el estado del teclado, y evitar equivocarnos y cometer errores al escribir, desde luego es una herramienta básica e imprescindible que podemos instalar en cualquier Windows. Además, nos permitirá asegurarnos a la hora de escribir contraseñas de acceso, ya con tan solo pulsar el botón de bloqueo, nos aseguraremos si el botón de bloqueo está activado o no, una función de mucha más ayuda de lo que pueda parecer inicialmente.
Opciones de personalización
También es importante saber que podremos mover este widget de 7Caps por la pantalla y colocarlo donde queramos. De igual modo, decir que este puede permanecer a la vista en todo momento, es decir, incluso por encima de otras ventanas para que lo veamos siempre. Esto significa que si lo queremos vigilar cuando estamos con el navegador web o en Word, no habrá problema.
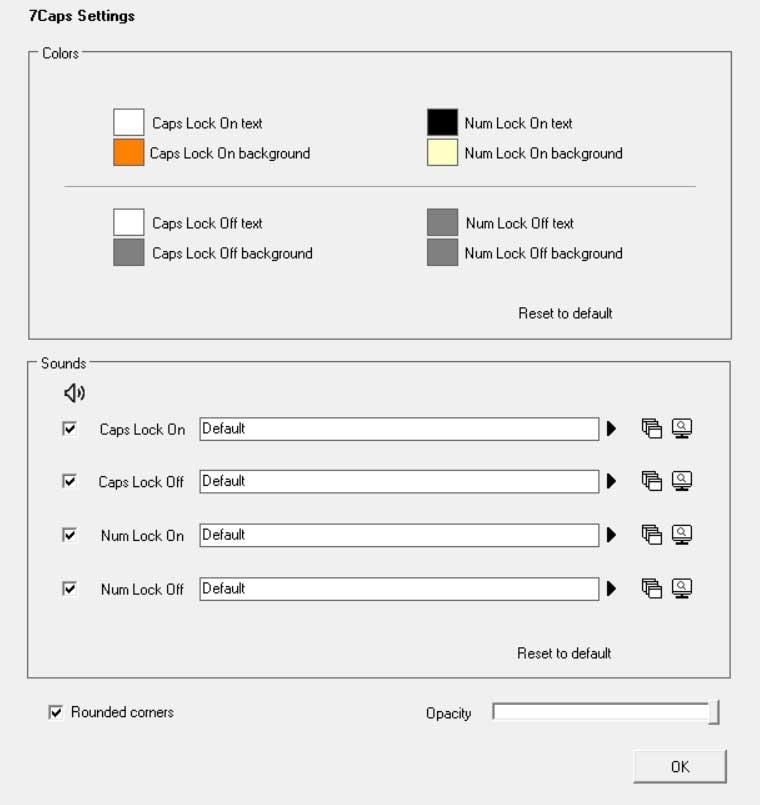
Eso sí, también disponemos de algunas opciones de personalización de la pequeña interfaz, para lo que no tenemos más que pulsar dos veces en el widget. En la nueva ventana que aparecerá entonces, tendremos la posibilidad de personalizar el color del texto y el fondo de la ventana del programa. También podemos desactivar las esquinas redondeadas, la opacidad del widget, o hacer que se reproduzcan sonidos al cambiar el estado de estas dos teclas.
Respecto a los sonidos, es recomendable desactivarlo, ya que lo único que hacen es distraernos cada vez que se reproducen al activar o desactivar el bloqueo de mayúsculas. Además, con el tiempo dejamos de escucharlos, ya que nuestro cerebro deja de escucharlos por lo que realmente la utilidad de los sonidos no nos servirá para absolutamente nada.
La opacidad de la ventana emergente 7Caps se puede alterar, en caso de que la encontremos demasiado llamativa o nos distraiga. Pero si reducimos demasiado la opacidad, es posible que se vuelva demasiado tenue, como para notar de forma correcta el cambio de estado, por lo que hay que probar hasta encontrar un punto medio.
Como podemos comprobar de primera mano nada más acceder a la ventana de configuración de esta aplicación, la mayoría de los parámetros que podemos personalizar se refieren al aspecto externo de la interfaz de usuario. Y es que dependiendo de nuestras necesidades o modos de uso, necesitamos que el control de estas teclas de bloqueo se visualicen más o menos mientras trabajamos en Windows.
Descargar 7Caps
7Caps es una herramienta gratuita que podemos descargar desde su página web, y que es compatible con el sistema operativo Windows. Se trata de un programa muy liviano que una vez instalado apenas ocupa 1.49 MB. 7Caps es una aplicación que ocupa muy poco espacio tanto en disco como en la memoria.
Una vez ejecutada se queda en segundo plano en la barra del sistema sin que apenas consuma recursos de este, por lo que puede ser utilizada sin problemas, incluso en ordenadores antiguos y poco potentes. Su instalación también es muy rápida y su asistente nos guiará por todo el proceso, sin que en ningún momento intente que instalemos un software adicional de terceros no deseado. Igualmente se encuentra libre de virus y malware.
Es importante saber que una vez que lo hayamos activado el programa queda en funcionamiento en todo momento en segundo plano. Además es importante que nos aseguremos de que sea así y que esté configurado para que se inicie automáticamente junto al propio sistema operativo. Esto es algo que podemos llevar a cabo de manera rápida y sencilla a través del Administrador de tareas de Windows. Una vez accedemos a este importante apartado del sistema operativo nos situamos en la pestaña llamada Inicio para localizar este programa y asegurarnos de que esté habilitado para que se ponga en funcionamiento nada más encender el PC.
Aunque en otras soluciones software este inicio automático no es imprescindible, en el caso que nos ocupa en estas líneas es importante para así poder gestionar las teclas de bloqueo que os hemos mencionado, en todo momento.
¿Merece la pena?
Si utilizamos un teclado bluetooth que incluye ningún led que nos muestra el estado del bloqueo de mayúsculas o del bloque de números o este ha dejado de funcionar (aunque es muy poco probable), la aplicación 7Caps es necesaria si no queremos pulsar sobre cada letra previamente para asegurarnos si el bloqueo está activado o no. Con el bloqueo numérico es algo diferente, ya que, si no está activado, el cursor se moverá en lugar de representar los números correspondientes. También es una interesante opción si no queremos comprobar el estado del bloqueo pegándole un vistazo al teclado antes de escribir, información especialmente útil a la hora de escribir contraseñas sin equivocarnos. Al mostrar la información en pantalla, tenemos que mirar si o si a esta para conocer el estado de esa información. Otras aplicaciones si nos permiten conocer si el bloque de mayúsculas se encuentra activado a través de un pitido, pitido que varía dependiendo de si activamos o desactivamos el bloqueo de las mayúsculas.
Pero, si no tenemos la necesidad de comprobar antes de escribir si el bloqueo está activado, o si nuestro teclado ya muestra esa información a través de la aplicación del fabricante o mediante los leds que incorpore el teclado, realmente no es necesario descargar e instalar la aplicación. Cuanta menos información se muestra en pantalla y que no esté relacionada con la actividad que estemos haciendo mejor que mejor. Además, evitaremos ampliar el tiempo necesario para que nuestro equipo inicie, ya que esta aplicación se instala en el inicio del sistema para mostrar realizar su trabajo. Y de paso, tendremos más memoria libre para que la utilicen las aplicaciones que tengamos que abrir en nuestro equipo, aunque el consumo de recursos y memoria que tiene esta aplicación es muy reducido por no decir inexistente.
Otras alternativas similares a 7Caps
Si buscamos una herramienta que nos ayude a escribir mejor mostrándonos en todo momento si el Bloqueo de mayúsculas o que nos ayude a controlar en todo momento el estado del teclado, podemos optar por alguna de las siguientes alternativas.
CapsLock Indicator
Este es un software que nos muestra en todo momento el estado de la tecla del bloqueo numérico. Pero eso no es todo, sino que, desde una misma interfaz de usuario, podremos ver el estado en ese instante de la de Bloqueo de mayúsculas y la tecla de Bloqueo de desplazamiento. La podemos descargar desde su página web.
Aunque es un software muy sencillo tenemos la posibilidad de controlar el uso de esta tecla que en ocasiones tan molesta resulta cuando se activa de forma accidental.
Lo mejor y lo peor
Al margen de la utilidad que nos propone esta sencilla aplicación para controlar el uso de la tecla de bloqueo, también merece la pena reseñar que apenas consume recursos del equipo y ni siquiera nos vamos a dar cuenta de que está en funcionamiento en segundo plano. Eso sí, decir que carece de funciones adicionales.
Keyboard LEDs
Keyboard LEDs es una aplicación que nos muestra un indicador de las tres teclas de bloqueo mencionadas anteriormente. Todo ello lo podremos ver de manera visual en la pantalla y funciona con todas las versiones de Windows, incluso XP. Os podréis hacer con el programa desde este enlace. Sin duda uno de los elementos más llamativos que nos propone esta solución software son los indicadores que nos serán de ayuda a la hora de controlar la pulsación de estas teclas de bloqueo que os hemos mencionado en estas líneas.
Pros y contras
El uso de este programa para el control de determinadas teclas resulta extremadamente sencillo una vez lo hemos descargado e instalado en el PC. No nos daremos cuenta de que está en funcionamiento aunque tampoco le podemos pedir mucho más allá al margen del control de activación y desactivación de estas teclas especiales.
Ambas aplicaciones funcionan de igual forma, es decir, mostrando en la pantalla de nuestro equipo si el bloqueo de teclado y el teclado numérico se encuentra activados. La utilidad de estas otras alternativas es exactamente la misma, al igual que su funcionamiento, por lo que el único motivo para elegir una y otra es que no guste el diseño de cómo se muestra la información.