Plex nos permite reunir en un mismo lugar, todo el contenido que queremos compartir entre varios dispositivos, ya sean películas, series de TV, vídeos caseros o fotografías. Si te has cansado de utilizar la Raspberry Pi en otros usos, puedes darle una nueva vida convirtiéndola en un servidor Plex.
Lo primero, si eres nuevo en este sector, es explicar qué es Plex. Se trata del mejor servidor de contenido multimedia que podemos montar en nuestra casa. De esta forma, podemos guardar todo el contenido multimedia (fotos, vídeos, series, películas, música, etc) en el ordenador, o Raspberry Pi, y poder acceder a ello desde cualquier lugar. Plex puede funcionar de dos formas diferentes: la primera de ellas es enviando el contenido al reproductor de destino para reproducirlo tal cual, siempre que sea compatible. Y la segunda es que, si el cliente no es compatible (por ejemplo, con el códec), lo transcodifica en vivo para poder reproducirlo sin problemas.
Plex está disponible para prácticamente cualquier dispositivo. Podemos encontrarlo en PC, servidores NAS, miniordenadores, equipos Windows, macOS, Linux, móviles Android e iOS, e incluso hasta consolas. Y, aunque tiene algunas modalidades de pago, podemos usarlo de forma totalmente gratuita en nuestro hogar, prácticamente sin limitaciones.
Hay que tener en cuenta que este es uno de los principales usos que muchos usuarios realizan con una mini placa de estas características. Debido a su reducido tamaño, podemos instalarla en cualquier salón junto a nuestra Smart TV para así montar nuestro propio centro multimedia. Al margen de la Raspberry Pi de la que os hablamos para lograr este objetivo, montar un servidor con el software Plex nos será de enorme ayuda, mostraremos a continuación.
Por ello, hoy os vamos a explicar paso a paso cómo configurar y utilizar una Raspberry Pi como servidor Plex en un proceso muy rápido y sencillo, tan solo siguiendo los pasos que os mostramos a continuación.
Qué necesitamos
Ni que decir que lo primero que necesitamos es una Raspberry Pi, mejor si es a partir de la tercera generación por cuestiones de potencia, rendimiento, velocidad de los puertos USB, aunque la Raspberry Pi 4 será la ideal al disponer de mayor cantidad de RAM. También vamos a necesitar una tarjeta microSD con al menos 8 GB de almacenamiento.
Por otro lado, y en lo que se refiere a la conectividad disponible, en estos casos va a resultar imprescindible que dispongamos de un conector ethernet para acceder a los contenidos por cable, un módulo Wi-Fi. Cabe mencionar que estos elementos nos servirán para descargar e instalar el sistema operativo y las correspondientes aplicaciones, además de para acceder a los contenidos de forma remota que reproduciremos en el monitor o Smart TV que hayamos conectado.
Además, vamos a necesitar un teclado, ratón y un monitor para conectar la Raspberry y realizar todo el proceso. Una vez hemos realizado la instalación del servidor Plex, vamos a necesitar de un disco duro con suficiente capacidad para poder almacenar todo el contenido a través de la aplicación.
También vamos a necesitar de un ordenador gestionado por Windows, Linux o macOS para instalar Raspberry Pi OS, el sistema operativo Linux que se encarga de gestionar el sistema operativo.
Instalar Plex en una Raspberry Pi
Una vez tenemos todo lo que necesitamos para crear un servidor Plex en una Raspberry Pi, nos podemos a la obra siguiendo, por el orden establecido, todos y cada uno de los pasos que os mostramos a continuación. Como no podía ser de otro modo vamos a empezar por el sistema operativo y nos decantaremos por el más utilizado en este tipo de dispositivos en concreto, el Raspberry Pi OS.
Instalar Raspberry Pi OS
Si ya has instalado Raspberry Pi OS en tu dispositivo, puedes avanzar hasta el siguiente apartado. En primer, vamos a instalar el sistema operativo Rasberry Pi OS en una tarjeta de memoria. Rasberry Pi OS es el sistema operativo que vamos a utilizar para gestionar el dispositivo y que anteriormente era como conocido como Raspbian.
Para instalar el sistema operativo, visitamos la sección de descargas de la web oficial de Raspberry pulsando en el siguiente enlace y descargamos Raspberry Pi Imager para el sistema operativo que estemos utilizando (Windows, Linux o macOS).
A continuación, instalamos la aplicación y la ejecutamos. Seguidamente, pulsamos en CHOOSE OS y seleccionamos que versión de Linux queremos instalar en el dispositivo. De entre todas las opciones que se muestran, seleccionamos la primera opción recomendada Raspberry Pi OS (32-bit).
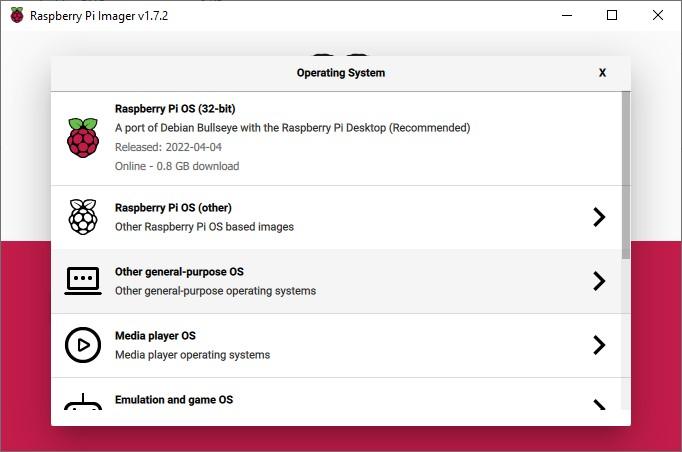
Seguidamente, introducimos la tarjeta de memoria en un lector SD conectado a nuestro equipo y pulsamos en CHOOSE SD CARD, para seleccionarla. Finalmente, presionamos el botón WRITE, para que dé comienzo el proceso de instalación de Raspberry PI OS en la tarjeta de memoria, tarjeta de memoria que utilizaremos para iniciar el dispositivo.
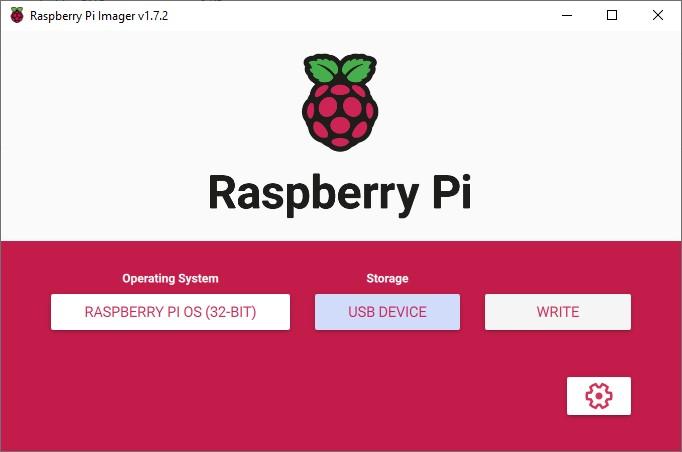
Actualizar Raspberry Pi OS
Lo primero que vamos a hacer es asegurarnos que el sistema operativo tiene instaladas todas las actualizaciones disponibles hasta ese momento introduciendo el siguiente comando desde Terminal:
sudo apt update
Aunque las versiones más modernas ya incluyen el protocolo de transferencia HTTPS, necesario para descargar los archivos, nunca está de más comprobar que se encuentra disponible y en la versión más reciente utilizando el código:
sudo apt install apt-transport-https
En el siguiente paso, debemos añadir el repositorio dev2day donde se encuentran disponibles los archivos de instalación de Plex. Previamente necesitamos una clave de cifrado 0 que obtenemos introduciendo el siguiente comando en Terminal:
wget https://downloads.plex.tv/plex-keys/PlexSign.key
Y, ahora, agregamos la clave al sistema con:
sudo apt-key add PlexSign.key
*Ojo: si nos aparece un «warning» que nos indica que apt-key ha sido depreciado, es solo un aviso. En realidad, la clave se instala correctamente y podemos continuar.
Seguidamente, instalamos el repositorio dev2day
echo 'deb https://downloads.plex.tv/repo/deb public main' | sudo tee /etc/apt/sources.list.d/plexmediaserver.list
Finalmente, actualizamos la lista de paquetes
sudo apt update
Instalar Plex Media Server
Después de actualizar e instalar los repositorios correspondientes llega el momento de instalar Plex Media Sever en la Raspberry Pi, una instalación que podemos llevar a cabo introduciendo el siguiente comando desde Terminal:
sudo apt install plexmediaserver
Pulsamos la tecla Y para confirmar que queremos realizar la descarga. En el siguiente paso, debemos configurar la aplicación para que se ejecute a través de nuestra cuenta de usuario, es decir, darle permisos a nuestro usuario, utilizando este comando:
sudo nano /etc/default/plexmediaserver.prev
En el documento que se muestra en la pantalla de terminal, debemos buscar PLEX_MEDIA_SERVER_USER=plex y remplazar plex por pi. Esa línea debe quedar de la siguiente forma: PLEX_MEDIA_SERVER_USER=pi
Para salir de esta ventana, pulsamos la combinación de teclas Control + X y pulsamos Y para confirmar que queremos guardar los cambios. A continuación, reiniciamos el servidor Plex con el comando:
sudo service plexmediaserver restart
Configurar Plex Media Center
En este punto, vamos a configurar la Raspberry Pi con una IP fija de nuestra red local para que pueda ser localizada por todos los dispositivos con los que vayamos a acceder al contenido almacenado en su interior. Para conocer la IP que está utilizando el dispositivo, utilizamos el comando
hostname -I
Copiamos a dirección IP (empieza por 192 seguido de 3 números más separados por puntos) e introducimos esa dirección en el archivo cmdline.txt con el siguiente comando:
sudo nano /boot/cmdline.txt
Al final del archivo escribimos IP=dirección IP. Cerramos el archivo utilizando la combinación de teclas Control + X y guardamos los cambios pulsando la tecla Y. Finalmente reiniciamos la Raspberry Pi utilizando este comando:
sudo reboot
Cómo configurar y acceder al servidor Plex
Una vez hemos montado el servidor Plex en la Raspberry Pi, el siguiente paso que debemos realizar es añadir contenido a la aplicación para que esté accesible desde toda la red. Para ello, necesitamos de un disco duro donde se encuentren almacenados tanto las películas, como las imágenes y música que Plex se encargará de distribuir en nuestro hogar.
Añadir contenido a Plex Media Center
Para compartir el contenido multimedia del disco duro conectado a la Raspberry Pi, lo primeo que debemos hacer es acceder al servidor utilizando un navegador web con la siguiente dirección
http://dirección IP:32400/web/
La primera vez que visitemos esta dirección, el servidor web nos invitará a crearnos una cuenta en esta plataforma para así asociar el servidor a nuestra cuenta y que esté disponible en todos los dispositivos que utilicemos para acceder a nuestro servidor. Si ya tenemos una cuenta, podemos utilizarla sin necesidad de crearnos una nueva.
A continuación, pulsamos en Agregar biblioteca a y seleccionamos que tipo de contenido queremos añadir: películas, programas de TV, música, fotografías u otros vídeos y pulsamos en siguiente.
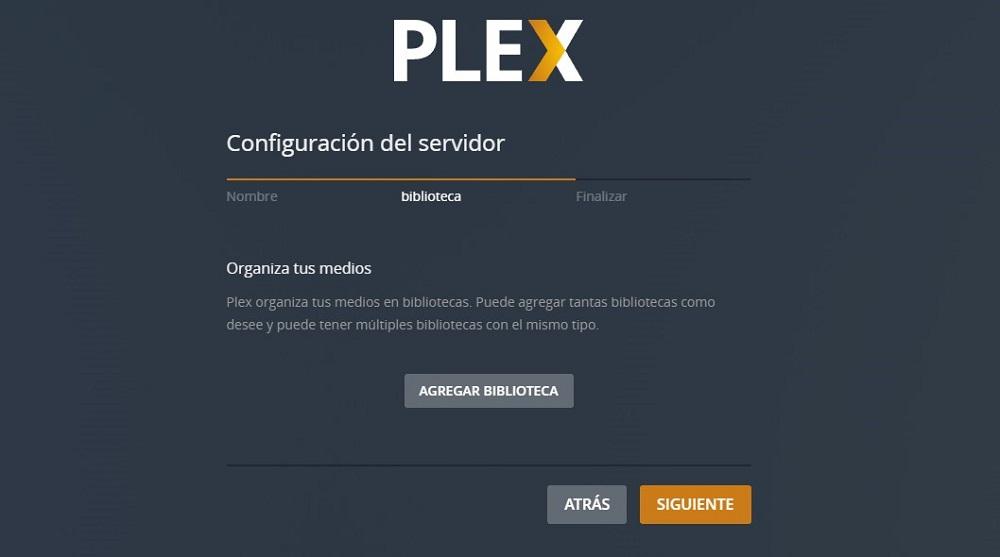
Seguidamente, pulsamos en Ver carpeta de medios y nos dirigimos hasta la carpeta donde se encuentra el contenido que queremos compartir a través de Plex.
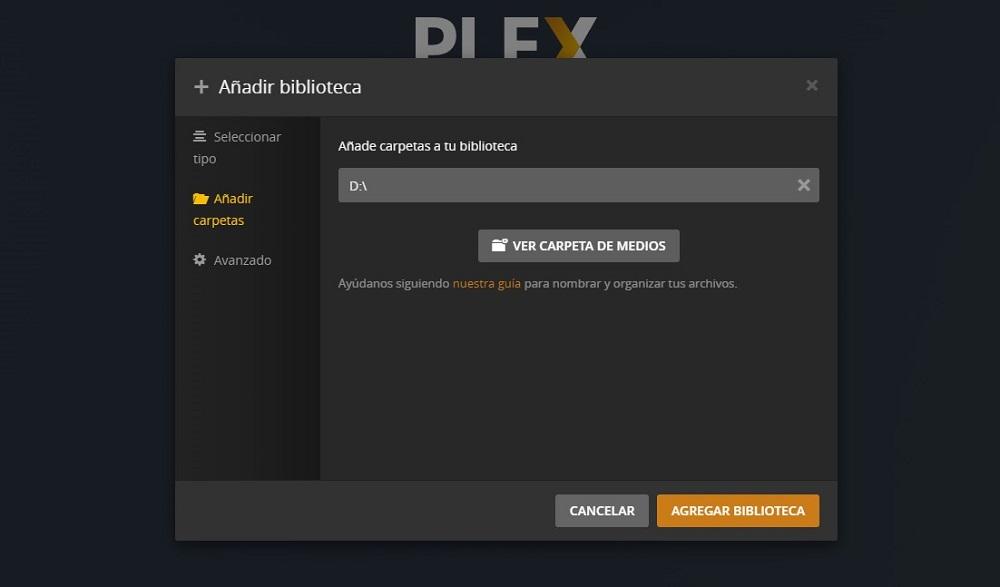
Antes de pulsar Agregar biblioteca, debemos pulsar Avanzado. Dentro de este apartado podemos debemos especificar en que idioma queremos que se muestra la información de las series y películas que vamos a añadir en Plex además de que página web queremos que se obtenga esa información. Tanto si hablamos de series como de películas, es recomendable utilizar siempre IMDB como fuente. Si omitimos el botón Avanzado, esta información se mostrará en inglés, lo que puede suponer un problema para las personas que andan justas del idioma de Shakesperare.
Debemos realizar este proceso con cada tipo de contenido que queremos añadir. De esta forma, al acceder al servidor, el tipo de contenido disponibles está clasificado en esas categorías. Si añadimos un directorio que contiene películas y series de televisión, Plex solo mostrará la información de las películas disponibles, mientras que las series no sabrá reconocerlas y las mostrarán sin ningún tipo de información.

Lo mismo sucede al revés. El contenido que añadamos a Plex, debe estar organizado en diferentes carpetas de forma independiente, es decir, una carpeta para series y otra para películas, al igual que otra completamente diferente para música. Si añadimos las carpetas de esta forma, tanto las películas como las series mostrarán la carátula de la película junto con el argumento. Si son series, se mostrará la carátula de la temporada y, al pulsar sobre esta, se mostrarán todos los capítulos disponibles.
Cada vez que añadamos nuevo contenido a los directorios donde están disponibles las series y películas a las que podemos acceder desde Plex, debemos actualizar la biblioteca y asegurarnos que la aplicación ha reconocido todo el contenido que se ha añadido. Afortunadamente, Plex incluye una opción que permite configurar la aplicación para que, cada vez añadamos nuevo contenido, la biblioteca se actualice automáticamente.
Esta opción se encuentra disponible dentro de los ajustes de la aplicación, en el apartado Ajustes > Biblioteca. Dentro de esta sección, debemos marcar la casilla Escanee mi biblioteca automáticamente.

Acceder al contenido
Una vez hemos descargado la aplicación en el dispositivo desde donde queremos acceder al contenido, lo primero que debemos hacer introducir los datos de la cuenta de Plex que hemos creado en el apartado anterior. Automáticamente, se mostrará el servidor que hemos creado y que se encuentra asociado a nuestra cuenta.
Mientras que en algunas plataformas la aplicación es completamente gratuita y no requiere de ningún paso, en dispositivos móviles y tablets es necesario hacer uso de la compra dentro de la aplicación para poder utilizarla.
A diferencia de otras plataformas, no es necesario pagar una suscripción mensual para acceder a nuestro contenido. Plex, también ofrece acceso a contenido exclusivo disponible vía streaming tanto de en formato audio como vídeo a través Plex Pass, una suscripción para el uso que vamos a darle, no es necesaria.

