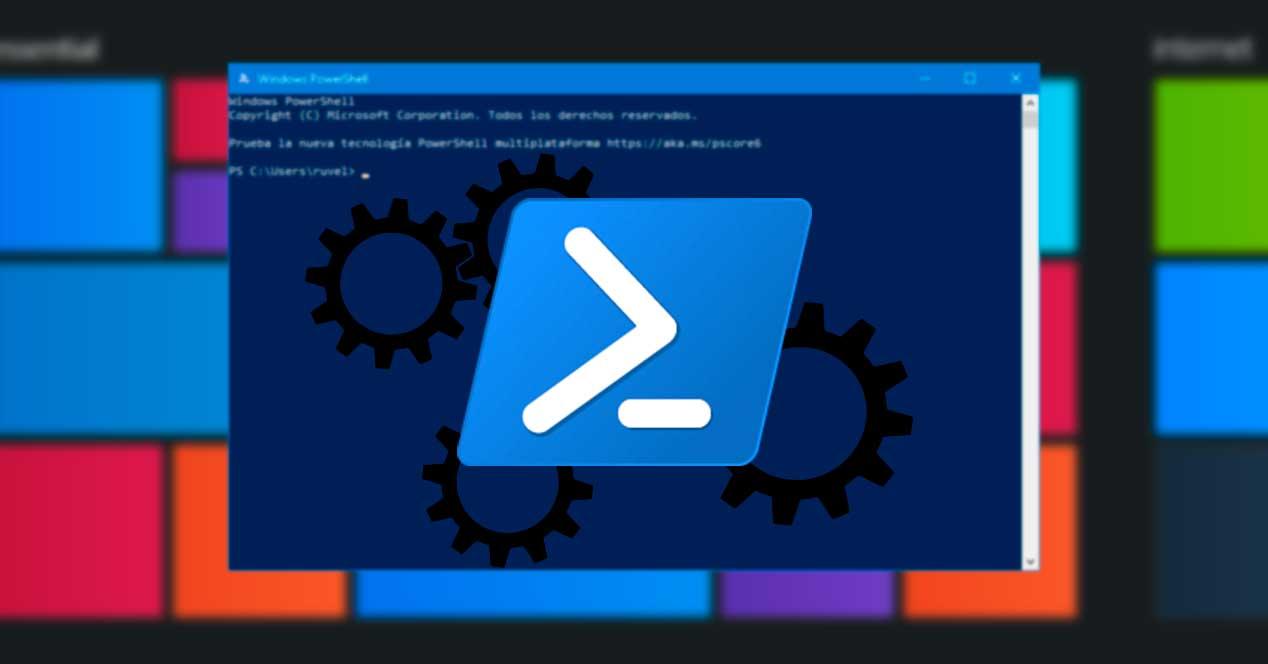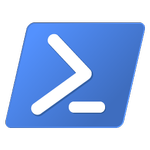Windows viene con una gran cantidad de características muy útiles que buscan ofrecer al usuario la mejor experiencia de uso desde el primer momento. Sin embargo, los usuarios más avanzados se quejan siempre de que Microsoft ofrece poco control sobre las funciones y características del sistema operativo. Y aunque las últimas actualizaciones de Windows han dado más control a los usuarios, hay características que siguen sin poder desactivarse, como OneDrive, Windows Defender y la telemetría. Y esto es lo que ha llevado a algunos desarrolladores a crear herramientas como Debloat.
A estas alturas y tras tantos años no hace falta decir que una de las principales características del sistema operativo de Microsoft es la interfaz gráfica que nos presenta. Por medio de esta tenemos la oportunidad de manejar y controlar el sistema de una manera más rápida y eficiente incluso si no tenemos demasiados conocimientos tecnológicos. Con el paso de los años el gigante del software ha intentado facilitarnos las cosas en este sentido, todo ello a través de funciones y aplicaciones integradas.
Sin embargo y a pesar de todo ello, algunos usuarios con más experiencia que se podrían considerar como avanzados, no están en absoluto de acuerdo con estas ayudas. De ahí que estén completamente en contra de los programas preinstalados en Windows y algunas de sus características integradas. Consideran que el conjunto no hace más que ocupar espacio innecesario en el equipo y preferirían prescindir de todo este software. Su eliminación no es sencilla, al menos en un principio, sin embargo, programas como el que os vamos a hablar ahora os serán de ayuda.
Debloat Windows 10 es básicamente un conjunto de scripts en PowerShell cuya principal finalidad es facilitar la configuración del sistema operativo, especialmente para llevar a cabo esas configuraciones que de otra manera no son posibles.
Precauciones antes de usar Debloat
Lo primero que debemos tener en consideración antes de empezar a trabajar con este programa en concreto, son las recomendaciones que nos proponen sus propios desarrolladores. Y es que el creador del proyecto recomienda a los usuarios ejecutar solo los scripts en instalaciones limpias de Windows. Esto es lo único que garantiza su correcto funcionamiento, ya que si algún programa o servicio depende de alguna de las funciones que se eliminan dejarían de funcionar.
Básicamente todo ello quiere decir que, si ejecutamos algunos de los scripts incluidos en Debloat en instalaciones que ya llevamos tiempo usando, esto podría ser más perjudicial que beneficioso para el funcionamiento de Windows. La principal razón de todo ello son los añadidos que con el tiempo de uso se van implementando en el propio sistema operativo y que no deberíamos tocar. Sin embargo, si trabajamos sobre una instalación limpia, el programa que os mencionamos aquí puede ser más efectivo a la hora de eliminar determinados contenidos preinstalados desde el principio.
La configuración por defecto de los scripts es drástica. Al ejecutarlos, el programa elimina a la fuerza todo lo relacionado con su principal finalidad. Por ejemplo, el de OneDrive elimina la integración con la nube de Microsoft, el de Windows Defender desinstalará por completo el antivirus de Microsoft y el de telemetría bloqueará toda conexión con los servidores de la compañía.
Los scripts son de un solo uso, es decir, no hay marcha atrás. Por ello debemos asegurarnos de que realmente queremos que se lleve a cabo dicha tarea. Además, se recomienda encarecidamente crear un punto de restauración en el equipo de manera que, si algo va mal, podamos volver atrás.
Funciones del programa en Windows
Para que nos hagamos una idea, decir que Debloat Windows 10 está formado principalmente por 9 scripts pensados para configurar Windows. Además, estos nos serán de ayuda a la hora de mejorar la privacidad, deshabilitar funciones y optimizar el sistema operativo en general. A continuación, os vamos a hacer un resumen de lo que podremos llevar a cabo con estos scripts que nos presenta el programa de forma predeterminada. Estos scripts nos permiten lo siguiente:
- Bloquear telemetría. El script modifica directamente el fichero de hosts de Windows para añadir las direcciones de los servidores de Microsoft, configurar la IP de resolución a 0 y bloquear todas las IPs en el firewall de manera que sea imposible comunicarse con el exterior.
- Desactivar servicios de Windows. Este script se encarga de desactivar más de 12 servicios de Windows. Algunos están relacionados con el rastreo de diagnóstico, otros con la geolocalización, el registro remoto e incluso las funciones de Xbox Live.
- Desactivar Windows Defender. Como su nombre indica, la finalidad de este script es desactivar por completo el antivirus de Windows 10.
- Acaba con la retroalimentación. Deshabilita todas las herramientas de comentarios, la función de contacto con el soporte técnico y otras funciones de retroalimentación de Microsoft.
- Configura la privacidad. Permite configurar Windows de manera que se proteja a los usuarios del espionaje de Microsoft.
- Optimiza la interfaz de Windows 10. Permite desactivar fácilmente una serie de opciones del sistema operativo para mejorar el uso de la interfaz, así como mejorar la accesibilidad y habilita algunas características que vienen desactivadas por defecto, como la aceleración del ratón.
- Optimiza las actualizaciones del sistema operativo. De esta manera nuestro sistema operativo se actualizará más rápidamente y con menos problemas.
- Elimina las apps de Windows 10. Permite borrar con un doble clic todas las apps, el bloatware, que vienen instaladas por defecto en el sistema operativo.
- Desactiva OneDrive. Como su nombre indica, nos permite eliminar la integración de la nube de Microsoft con el sistema operativo.
Podemos ejecutar todos los scripts, o solo los que queramos de manera que si solo queremos, por ejemplo, desactivar OneDrive, dejemos todo lo demás intacto. También podemos abrir cualquier script con un editor de texto (como el Bloc de Notas) y ajustarlo según nuestras necesidades.
Además de los scripts principales anteriores, dentro del pack Debloat Windows 10 vamos a encontrar una serie de utilidades, en forma de scripts PowerShell, CMD o editores de registro, que nos permitirán llevar a cabo otras configuraciones en el sistema operativo. Por ejemplo, será posible habilitar el arranque avanzado del sistema operativo, activar el modo oscuro, desactivar la experiencia mejorada del Shell, desactivar la compresión de memoria, deshabilitar el prefetch, desactivar las tareas programadas o desactivar la barra de búsqueda de Windows. Además, podemos activar el Modo Dios, habilitar el visor de imágenes clásico, optimizar el SSD e instalar software básico.
Igualmente, también debemos ejecutar esto con permisos de Administrador para que los cambios surtan efecto. Eso sí, usar estos scripts es mucho más seguro que utilizar los anteriores, ya que son mucho menos agresivos.
Preparar el PC para la ejecución de herramintas
Lo primero que haremos será descargar la última versión de los scripts directamente desde su repositorio de GitHub. Pero antes de ejecutarlos tendremos que preparar nuestro PowerShell. Debemos tener muy presente lo mencionado anteriormente, y es que siempre será preferible utilizar esta aplicación en instalaciones limpias del sistema operativo de Microsoft.
Lo primero que haremos será habilitar el permiso para poder ejecutar scripts a través de la línea de comandos. Para todo ello abrimos una ventana de PowerShell con permisos de Administrador y ejecutaremos el siguiente comando en ella:
Set-ExecutionPolicy Unrestricted -Scope CurrentUser
También habilitaremos los scripts y módulos con:
ls -Recurse *.ps*1 | Unblock-File
Listo. Ya podemos ejecutar los scripts que nos interesen en nuestro ordenador, ya sea con doble clic o arrastrándolos hasta la ventana de PowerShell. Lo importante es que se ejecuten como Administrados, y que si alguno se cierra antes de acabar (por ejemplo, el de Windows Defender) debemos reiniciar el ordenador y volver a ejecutarlo hasta que se complete con éxito.
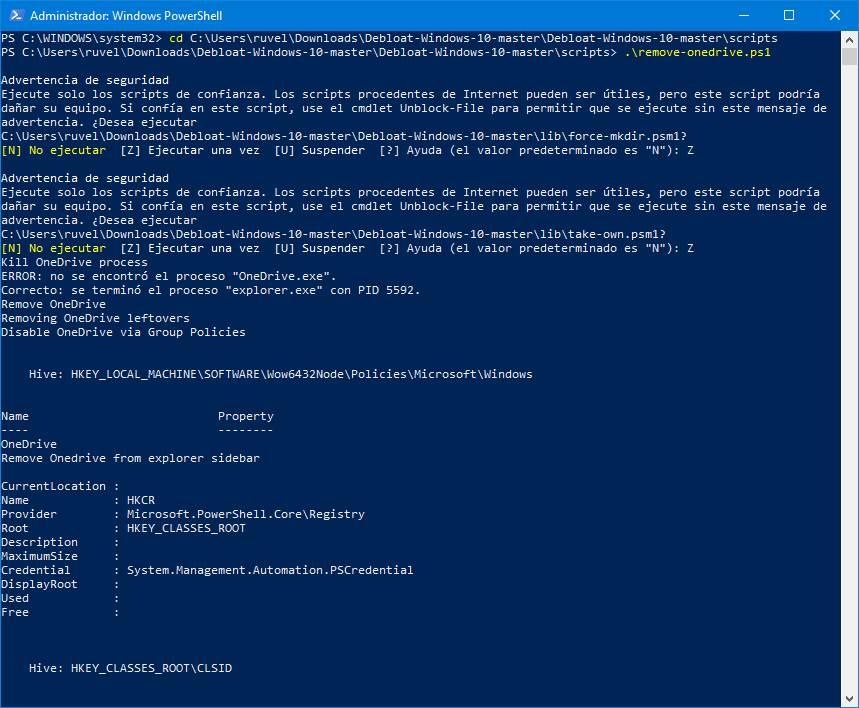
Cuando el script llegue al final, reiniciamos el ordenador y listo. Ya se deberían haber aplicado los cambios sin problemas. Esto es algo que podría tardar algunos segundos hasta que todo se ejecute de la manera correcta.
Errores conocidos
Windows no permite desactivar estas características desde la configuración, y por ello, estos scripts recurren a técnicas mucho más agresivas para este fin. Esto puede ocasionar algunos problemas con el sistema operativo.
De ahí precisamente que deberíamos tener en consideración las precauciones mencionadas antes y preparar el sistema operativo del gigante del software de la manera adecuada. Debemos tener en consideración que aquí estamos realizando modificaciones sobre funciones protegidas del propio software de Microsoft y que en un principio el usuario no tiene acceso a las mismas. Con esto os queremos decir que el uso de esta aplicación en concreto se podría considerar como un tanto delicada y tan solo apta para los usuarios más avanzados que realmente saben lo que hacen.
Algunos de los problemas más comunes son, entre otros:
- El buscador del menú inicio deja de funcionar.
- El proceso sysprep se bloquea.
- Problemas con el adaptador inalámbrico de Xbox.
- Problemas con Skype.
- No funciona el reconocimiento facial ni el reconocimiento de huella.
Debemos usar los scripts bajo nuestra responsabilidad, y si algo va mal recurrir al punto de restauración para devolver a Windows al estado anterior y hacer que todo vuelva a funcionar con normalidad. Básicamente esto quiere decir que deberíamos crear un punto de restauración antes de hacer nada con esta aplicación en Windows. De este modo y en el supuesto de que aparezcan inesperados problemas y fallos posteriores, volveremos a echar mano del mismo para devolver Windows a su estado sin problemas ni fallos.
Alternativas a Debloat Windows 10
Si estamos buscando una aplicación con la que configurar Windows, mejorar la privacidad, deshabilitar funciones y optimizar el sistema operativo, os proponemos algunas alternativas a Debloat Windows 10 a tener en cuenta.
PC Decrapifier
Estamos ante una herramienta que nos ayudará a eliminar programas y elementos de inicio innecesarios que pueden conseguir ralentizar nuestro ordenador. Este programa desinstalador es compatible con todas las versiones de Windows, aunque cabe destacar que algunos antivirus dan un falso positivo. Aunque actualmente no cuenta con soporte oficial, es posible descargarlo gratis desde este enlace.
Lo mejor
Aquí nos encontramos ante una herramienta más sencilla y menos peligrosa que básicamente se encarga de eliminar programas preinstalados en el sistema operativo que en un principio no podemos borrar de la manera convencional. Además, su uso resulta muy sencillo e intuitivo para la mayoría de los usuarios.
Lo peor
Determinados antivirus detectarán el ejecutable de este programa como algún tipo de malware, sin embargo, se trata de un falso positivo, aunque este hecho podría asustar a los más inexpertos.
Should I Remove It?
Se trata de una aplicación para Windows muy simple a la par de útil que nos ayudará a decidir qué programas son los que debemos de eliminar del PC. Es posible eliminar todo tipo de crapware y bloatware, como adware, spyware, barra de herramientas, aplicaciones no deseadas, etc. El programa es ligero y rápido. Solo necesita escanear el sistema para buscar todos los programas instalados para clasificar cuál deberíamos eliminar. Lo podemos descargar gratis desde aquí.
Pros
El objetivo principal de este programa es deshacernos de todas aquellas aplicaciones preinstaladas en el sistema operativo de Microsoft. Su uso resulta muy sencillo a la vez que intuitivo gracias a la interfaz propuesta.
Contras
Los usuarios más avanzados quizá echen en falta tener más control sobre estos procesos de borrado de software.
¿Me vale este programa para limpiar Windows 11?
El bloatware ha sido un tema muy polémico durante toda la vida de Windows 10. Y, de cara al lanzamiento de Windows 11, todo apunta a que volverá a estar en boca de muchos. El nuevo sistema operativo de Microsoft va a venir con una gran cantidad de programas instalados por defecto que, aunque Microsoft asegura que «mejoran la experiencia de uso», en realidad solo la ensucian y estropean.
Por ello, este tipo de programas seguro que vuelven a tener mucho protagonismo con este nuevo sistema operativo. La cosa es, ¿funcionará Debloat Windows 10 en Windows 11? Aunque el desarrollador sigue dando soporte y actualizando la herramienta, lo más probable es que muchas de las funciones de este script no funcionen en el nuevo sistema de Microsoft. Incluso es posible que algunas que funcionen lo hagan mal, a medias, e incluso que dejen nuestro PC inservible.
Sea como sea, no recomendamos usar Debloat Windows 10 en Windows 11, ya que no es un script diseñado para este SO, aunque compartan ambos sistemas muchas similitudes. Si realmente queremos limpiar Windows 11 de todos los programas basura, lo que debemos hacer es desinstalarlos uno a uno, dejando instalados todos los que no podamos borrar a la fuerza. Y, si no, esperar a que salgan los programas especializados en limpiar el nuevo sistema operativo de Microsoft.