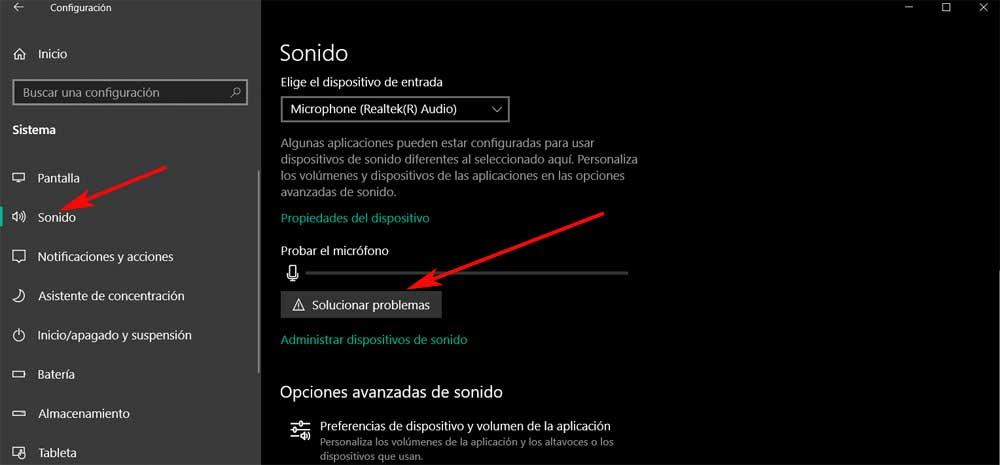Son muchos los periféricos adicionales que usamos hoy en día para así sacar el máximo provecho a nuestro ordenador. Hablamos de elementos como el ratón, el teclado, los altavoces, o el micrófono. Estos, en su conjunto, nos sirven para poder ser más productivos con el equipo, además de para que estos sean aún más funcionales. Sin embargo, debido a que su número y uso no ha parado de crecer en los últimos tiempos, debemos saber optimizar su funcionamiento. Esto se debe en gran medida a que no siempre vamos a necesitar que estos elementos estén ahí, ya que incluso se pueden convertir en una molestia.
De hecho, lo curioso del tema es que hay usuarios que a pesar de llevar varios meses o años trabajando con sus ordenadores, en realidad no saben si dispone de micrófono o no. Esto es algo que se da de manera más habitual en los ordenadores portátiles donde el micro no está a la vista y forma parte del propio cuerpo del equipo.
Esto quiere decir que, en el caso de disponer, tanto de manera interna como si lo hemos instalado nosotros, de un micrófono en el ordenador, deberíamos tener el control sobre el mismo. Os decimos esto porque en ocasiones algunos atacantes hacen uso de este componente para almacenar aquello que reciba el micrófono sin que nos demos cuenta. Además, el poder gestionar su puesta en marcha o apagado de manera sencilla también nos ayudará si estamos habituados a realizar videoconferencias o reuniones virtuales donde este elemento es tan importante.
Activar y desactivar el micrófono
Al igual que sucede con el teclado, el ratón, o la webcam, el micrófono es un dispositivo más que forma parte de nuestro equipo. Es algo que nos será de mucha ayuda siempre y cuando lo necesitemos y lo estemos usando, de lo contrario mantenerlo activo no tiene demasiado sentido. Pero eso no es todo, sino que del mismo modo que ya nos han advertido muchas veces sobre determinados usos maliciosos de la cámara web, lo mismo puede pasar con el micrófono.
Os contamos todo esto porque por motivos de seguridad en determinadas ocasiones nos puede interesar que este elemento no esté activo en todo momento. Ya se han dado casos en los que, al igual que la webcam, el micro se ha utilizado de manera intrusiva y maliciosa para espiarnos. Además, es algo bastante transparente para los afectados o víctimas, por lo que una de las maneras más efectivas de asegurarnos de qué no estamos siendo espiados, es mantener a este elemento desactivado si no lo estamos usando. Eso sí, debemos tener en cuenta que, si dependemos de una opción de Windows, un malware podría reactivarlo de nuevo. Mucho cuidado.
También, silenciando el micro siempre que no lo vayamos a utilizar, evitaremos disgustos. Seguro que alguna vez nos ha pasado que hemos hecho un comentario inapropiado sin daros cuenta de que el micro estaba encendido. De esta manera, cogiendo un poco la costumbre, evitaremos que vuelva a pasar. Cierto es que al dar encendiendo y apagando el micrófono constantemente puede ser algo un poco engorroso. Sin embargo, gracias al truco del que os hemos hablado en las pasadas líneas, este es un movimiento que podría llevar a cabo en poco según, y así evitar disgustos.
Desde Windows
Y si no queremos recurrir a software de terceros, Windows 10 nos permite también activar o desactivar el micrófono del sistema operativo desde su propia configuración, aunque no es tan cómodo ni rápido. Para ello, lo que debemos hacer es abrir el menú de Configuración de Windows (atajo de teclado Windows + I) y desplazarnos hasta el apartado Sistema y posteriormente hacemos clic en el apartado de Sonido.
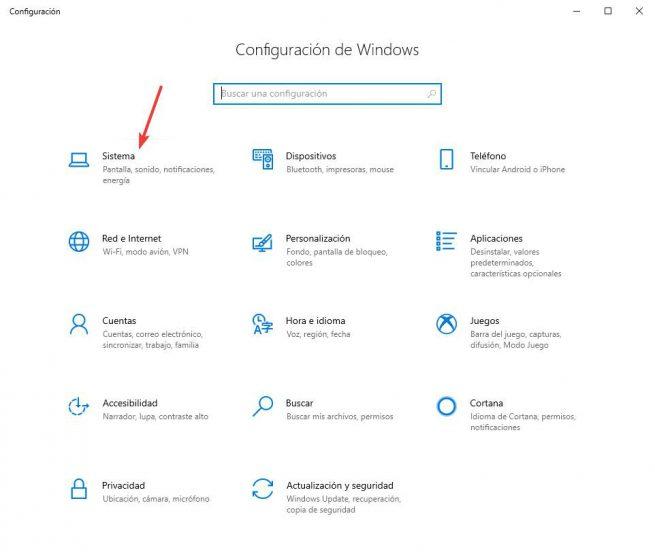
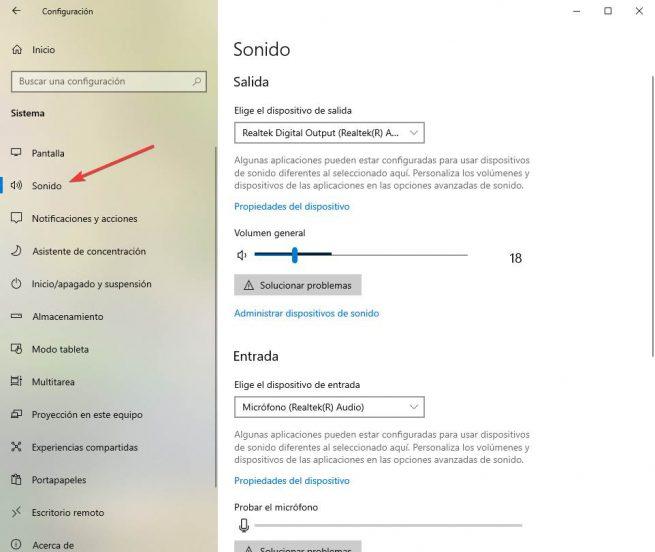
Localizaremos el apartado de «Entrada» (es decir, los dispositivos que meten audio al ordenador) y en él haremos clic sobre «Propiedades del dispositivo».
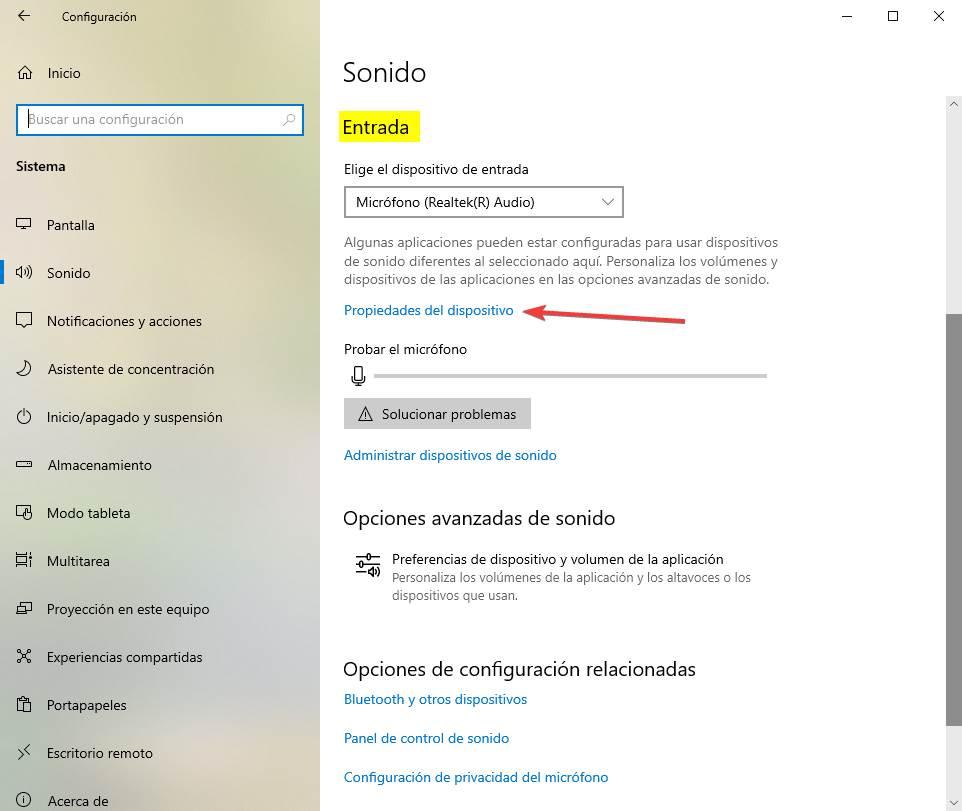
Nos aparecerá una nueva pantalla de configuración como la siguiente. En ella podremos ver el dispositivo que tenemos seleccionado, darle un nombre para identificarlo mejor o calibrar su ganancia de sonido. También veremos una casilla llamada «Deshabilitar».
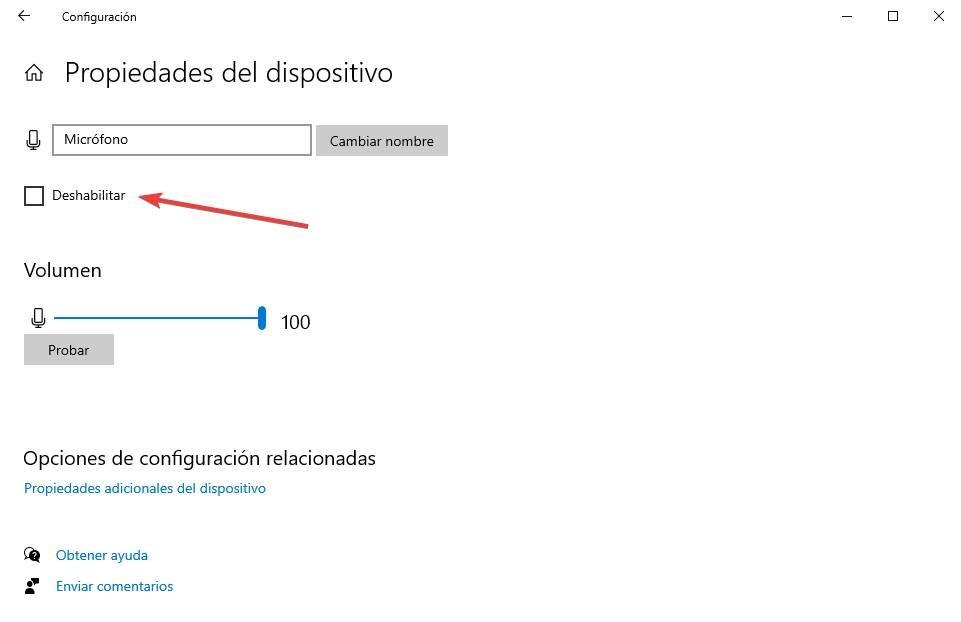
Si seleccionamos esta casilla, el micrófono se desactivará, y, por lo tanto, nadie podrá oírnos. Otra forma de silenciarlo también es bajando manualmente el volumen, desde esta misma ventana de configuración, hasta cero. Así tampoco podrá oírnos nadie, ya sea de forma malintencionada, o no.
Lo mismo ocurre si usamos Windows 11, pero cambiando la ubicación de los apartados de la configuración. En este sistema, lo que debemos hacer es ir al apartado Sistema, accediendo previamente al menú de Configuración pulsando el atajo de teclado Windows + I. Posteriormente hacemos clic en el apartado de Sonido, y buscar allí los dispositivos de entrada.
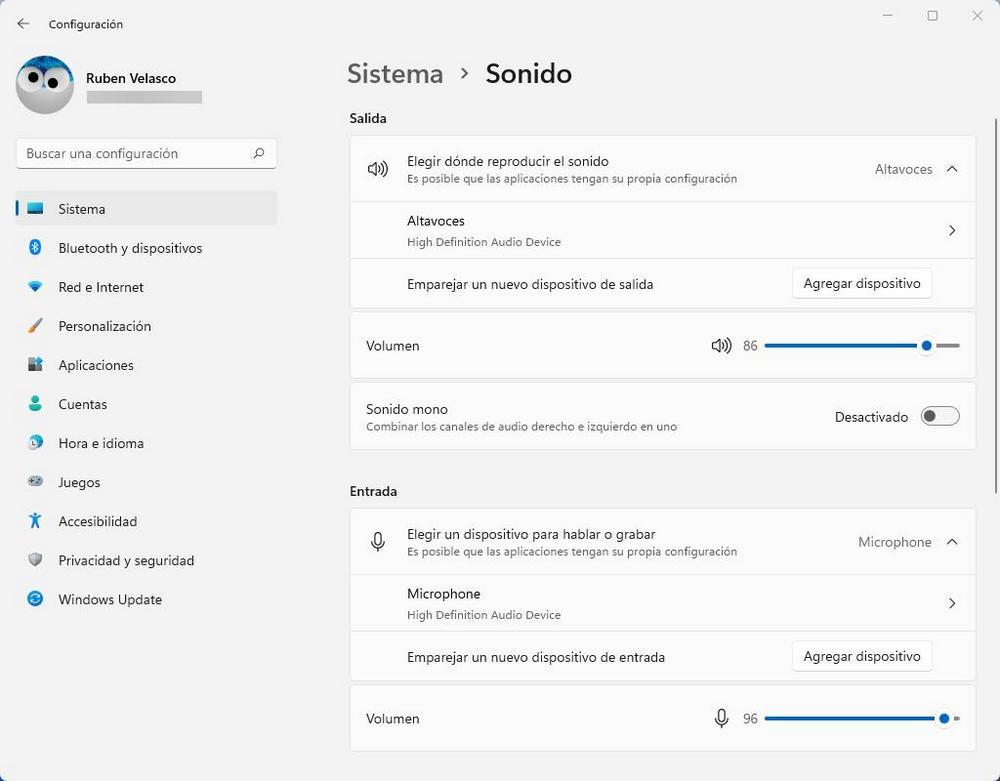
Debemos hacer clic sobre este dispositivo, y llegaremos a un nuevo apartado, dentro de la configuración, desde el que podremos configurar todos los aspectos de este micro. Lo que más nos interesa dentro de este nuevo panel de configuración es el apartado de «General». En él vamos a ver un botón llamado «No permitir» cuya principal finalidad es, precisamente, lo que estamos buscando: permitir o no permitir el uso del dispositivo.
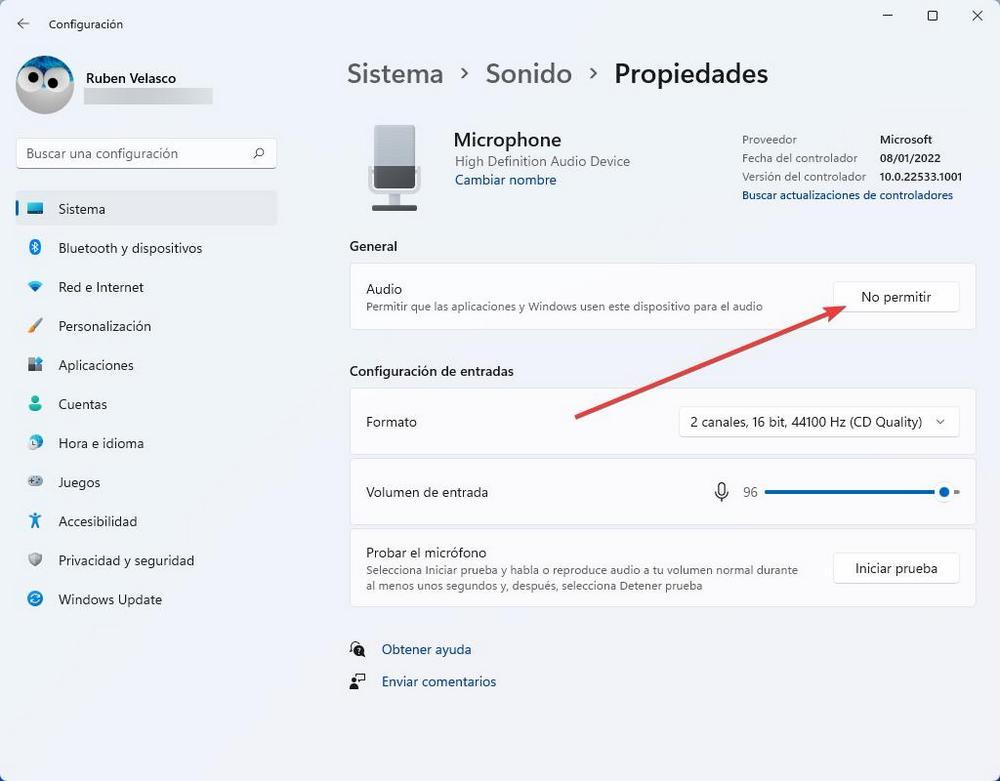
Hacemos clic sobre este botón, y automáticamente el micro quedará deshabilitado. A partir de ahora ninguna aplicación podrá hacer uso de él, por lo que no tendremos de qué preocuparnos. Para poder volver a grabar tenemos dos opciones, la primera de ellas es volver a hacer clic sobre este botón para volver a habilitarlo, y la segunda de ellas es cambiar el método de entrada y elegir un nuevo dispositivo.
Con aplicaciones de terceros
Si buscamos un programa con el que poder encender y apagar el micrófono de Windows rápidamente, también podemos echar un ojo a estas alternativas a MicMute que nos pueden servir para llevar a cabo esta labor de forma rápida y eficiente. Algunas son de pago y otras gratuitas, pero todo con un mismo objetivo común.
MicMute
Para ello vamos a hacer uso de una aplicación gratuita llamada MicMute. Esta la podremos descargar desde este enlace y antes de nada os diremos que, al ejecutarla, la misma se sitúa en la bandeja del sistema. Por tanto, aquí añade un nuevo y llamativo icono con forma de micrófono. Desde el mismo tendremos la posibilidad de acceder a la configuración de la aplicación y personalizar el correspondiente atajo de teclado.
Cabe mencionar que la aplicación tiene algunas características útiles, por ejemplo, podremos silenciar el micrófono inmediatamente cuando se inicia. Además, tendemos la posibilidad de ver en pantalla los dispositivos de entrada de audio detectados. Al mismo tiempo, con tan solo pulsar con el botón secundario del ratón en el icono, podremos silenciar al instante el mencionado micrófono.
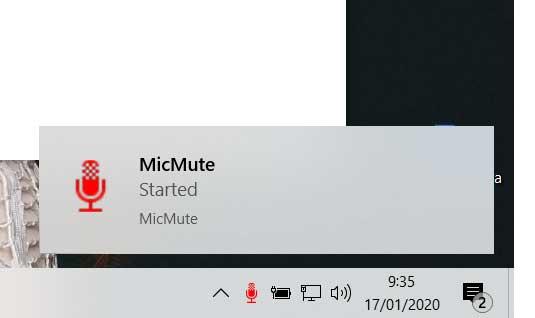
Por otro lado, con el fin de configurar un atajo de teclado que agilice aún más esta tarea, nos tendremos que situar en la opción de menú Setup Shortcut. Aquí ya veremos, en la ventana que aparece, la combinación de teclas por defecto, pero podemos especificar una propia, como era de esperar. Para ello todo lo que tenemos que hacer es tocar en la combinación exacta que deseamos usar a partir de ese momento para desactivar el micrófono.
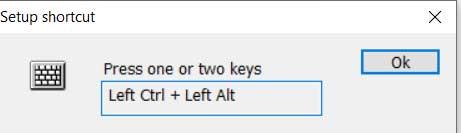
Llegados a este punto, cabe mencionar que aquí tendremos la posibilidad de usar las teclas ordinarias de un teclado, o también especificar las teclas especiales. De este modo, cada vez que activamos o desactivamos el micrófono desde aquí, escucharemos un pitido que nos informará del cambio de estado. También es interesante saber que en el caso de que vayamos a usar esta app de forma asidua, la configuremos para que se inicie con el sistema. Esto es algo que apenas notaremos gracias a los pocos recursos del sistema que consume.
Sin embargo, tal y como os mostraremos un poco más adelante en estas mismas líneas, la desactivación del micrófono cuando no lo necesitamos nos puede ahorrar algún disgusto. Y es que tal y como se ha visto en el pasado, este es un elemento que en ocasiones se utiliza de manera maliciosa para espiarnos.
Virtudes y defectos
MicMute es una aplicación que ocupa muy poco espacio en nuestro dispositivo y, aunque se ejecuta en segundo plano, ocupa muy pocos recursos por lo que no nos vamos a dar cuenta en ningún momento de que se encuentra abierta. Además, con tan solo dos pulsaciones podemos activar el micro y desactivarlo sin necesidad de abrir ninguna aplicación ni acceder al menú de configuración de Windows.
MicSwitch
Se trata de una pequeña y útil herramienta, de código abierto y gratuita con la que podremos silenciar o activar el micrófono de nuestro ordenador a través de una tecla de acceso rápido predefinida para todo el sistema, la cual afectará a cualquier programa que use el micrófono. También cuenta con distinto sonidos configurables tanto para activar como para silenciar el micrófono. Cuenta con un pequeño inconveniente y es que sólo está disponible en inglés, por lo que esto puede suponer un problema de cara a su configuración para algunos usuarios. Con este programa nos aseguramos de que mediante la pulsación de una tecla el micrófono quede silenciado o apagado. Si queremos usar MicSwitch lo podemos descargar desde su repositorio en GitHub.
Lo mejor y lo peor
Aquí nos encontramos con una aplicación gratuita y de código que como principal ventaja nos da la oportunidad de definir una tecla personalizada para activar o desactivar este elemento hardware del que os hablamos. Para empezar, os diremos que tan solo está en inglés y además el programa como tal no nos ofrece funciones adicionales para el micrófono, tal y como sucede con algunas otras aplicaciones.
Talk Toggle
Esta aplicación nos ofrece la posibilidad de asignar una tecla de acceso rápido que podemos configurar y con la poder silenciar o activar rápidamente el micrófono conectado al PC. Podremos personalizar cualquier tecla de acceso rápido, ya que admite combinaciones de botones de teclado y ratón. Se aplica de forma nativa a todo el sistema por lo que funciona con cualquier aplicación como Skype, Slack, Meet, etc. Su interfaz es minimalista y fácil de usar, ya que muestra todas sus funciones en su ventana principal. Simplemente debemos comenzar seleccionando la tecla de acceso rápido que deseamos usar para silenciar y reactivar nuestro micrófono. Dado que la asigna el propio usuario, es posible seleccionar fácilmente alguna combinación de teclas que no solo sea cómoda de presionar, sino que otras aplicaciones no estén utilizando actualmente.
Talk Toggle tiene un precio de 2.39 euros y lo podemos descargar desde la Microsoft Store.
Bueno y malo
A la hora de personalizar el control sobre el micrófono con esta aplicación, tendremos la posibilidad de establecer una tecla de manera individual o una combinación de las mismas. Los cambios que aquí realicemos se aplican de forma directa a la mayoría de los programas que utilizan el micrófono en Windows. La interfaz de usuario que se presenta de forma predeterminada es demasiado simple y además no contamos con otras funciones además de la mencionada para activar el micrófono.
PowerToys
Si no queremos recurrir a programas de terceros, otra herramienta que podemos usar para este mismo fin es la de «Video Conference Mute«. Esta herramienta forma parte de las PowerToys de Microsoft, un kit de herramientas de código abierto con Microsoft con el que podemos mejorar nuestra productividad. Esta Toy en concreto lo que nos permite es activar y desactivar la webcam y el micro del ordenador con un simple atajo de teclado. Y no solo eso, sino que también nos permite mostrar una barra desde la que vamos a poder activar o desactivar estos periféricos usando el ratón, sin tener que aprendernos más atajos de teclado.
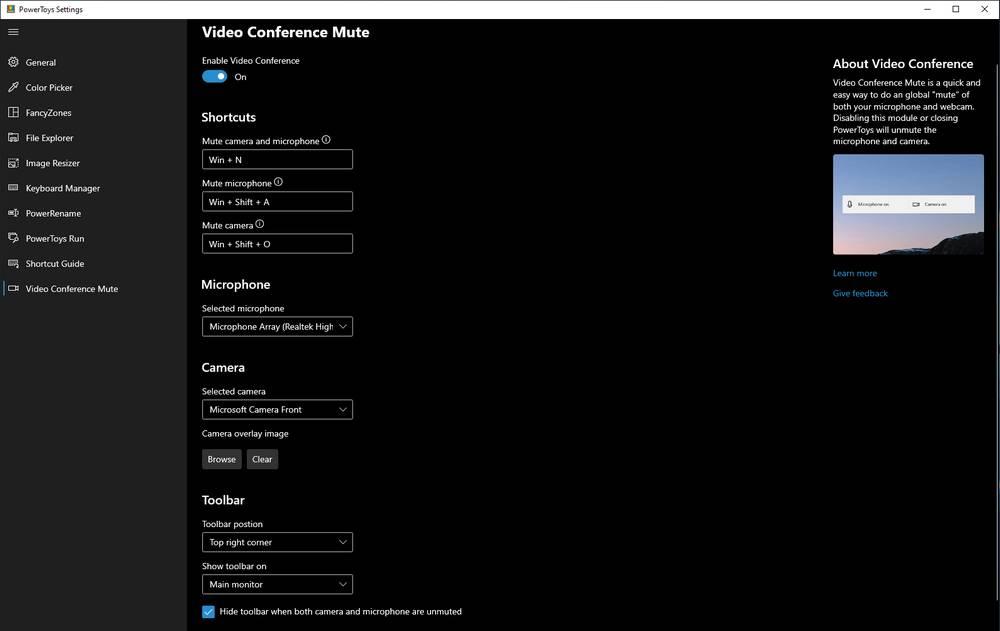
Esta herramienta funciona bien casi siempre. Sin embargo, Microsoft es consciente de que, con algunos modelos de webcam, o de micrófonos, puede dar problemas y no funcionar adecuadamente. Poco a poco la lista de incompatibilidades se va reduciendo, pero para garantizar el correcto funcionamiento es necesario asegurarnos de tener siempre estas PowerToys al día. Este método es totalmente válido tanto para Windows 10 como para Windows 11, ya que las PowerToys están disponibles por igual para ambos sistemas operativos.
Para descargar esta aplicación de Microsoft, debemos pasarnos por el siguiente enlace su página. En internet podemos encontrar un gran número de sitios webs que nos permite descargar esta fantástica aplicación, sin embargo, siempre debemos descargar única y exclusivamente de la web de Microsoft para así evitar que se nos cuele en el equipo cualquier tipo de malware, adware, spyware y demás software malicioso.
Pros y contras
Este es un software que nos propone la propia Microsoft para utilizar en Windows y que además de esta herramienta para controlar el funcionamiento del micrófono, ofrece otras muchas muy interesantes. No tenemos la posibilidad de descargar las herramientas que aquí nos ofrece a Microsoft de forma individual, por lo que tendremos que instalar todo el conjunto con el consiguiente espacio que todo ello ocupa.
Sound Volume View
Sound Volume View es sin duda una de las aplicaciones más completas disponibles para Windows con la que podemos gestionar tanto el funcionamiento del micrófono de nuestro equipo como los altavoces. Esta aplicación, portable y que podemos utilizar en español descargando el paquete de español, nos permite activar y desactivar rápidamente el funcionamiento de nuestro micrófono. Además, si es una acción que realizamos habitualmente, también nos permite crear un acceso directo al escritorio con la función que queramos, acceso directo que podemos situar en la barra de tareas para tenerlo siempre a mano desde cualquier aplicación.
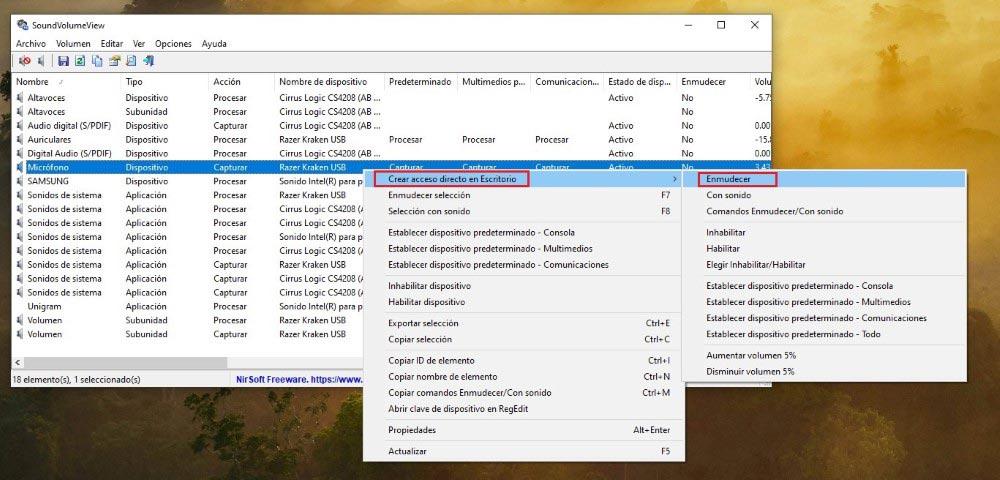
Sound Volume View es una aplicación totalmente gratuita que podemos descargar desde la web de Nirsoft pulsando en el siguiente enlace. Los enlaces de descarga tanto para la versión de 32 como de 64 bits de Windows, al igual que el paquete de idiomas en español, están disponibles al final. La versión de 32 bits es compatible a partir de Windows Vista, por lo que, si utilizamos Windows XP, vamos a tener que buscar otra solución.
A favor y en contra
Además de poder controlar las funciones disponibles para el micrófono que tenemos conectado, este es un programa que también nos deja interactuar con otras opciones relacionadas con el audio en el sistema. La interfaz de usuario que nos encontramos está bastante anticuada y además puede confundir a los usuarios menos experimentados en este tipo de cambios en Windows.
Otros métodos
Dependiendo del tipo de micrófono que usemos en el ordenador, es posible que podamos apagarlo y encenderlo de forma mucho más sencilla y rápida: desde su propio interruptor. Hay muchos auriculares gaming con micro que nos permiten controlar este componente desde los mismos cascos. Esto es posible de varias formas. Por ejemplo, si el micro se puede extraer, lo desacoplamos de los cascos y no habrá solución mejor para evitar que nos escuchen. Si se sube y baja, seguramente tenga un mecanismo que nos permita activarlo al bajarlo y silenciarlo al subirlo. E incluso puede ocurrir que, en el cable o en uno de los cascos, tenga un botón desde el que poder silenciar o activar el micro.
Si usamos un micro de pie, seguramente también tenga algún botón desde el que podamos silenciarlo o activarlo rápidamente cuando lo necesitemos. Dependiendo de la marca y el modelo este puede estar en un sitio o en otro, pero normalmente suele estar a mano, en la parte frontal, para pulsarlo en caso de necesidad.
Desde el teclado
Algunos teclados, en especial los denominados Gaming, incluyen teclas específicas que podemos configurar desde la aplicación del fabricante para que realice una acción determinada. Si tenemos un teclado de este tipo, debemos acceder a las opciones de configuración de la aplicación y comprobar si, entre las diferentes opciones disponibles, se encuentra una que nos permite silenciar el micrófono al pulsar ese botón. Si tenemos en cuenta que activar y desactivar el micrófono es muy habitual en el mundo de los videojuegos, lo más probable es que si esté disponible esta función. Si no es así y la aplicación lo permite, podemos crear un script que se ejecute al presionar el botón para activar y desactivar el micrófono en base a nuestras necesidades.
Muchas de las aplicaciones para hacer videollamadas al igual que la mayoría de los juegos multijugador, incluyen una opción que, pulsando un botón, se encarga de apagar el micrófono. Esta opción es ideal para aquellas personas que se encuentran en un entorno demasiado ruidoso y no quieren molestar al resto de interlocutores o a los compañeros con los que están jugando. Esta opción, se encuentra bajo el apartado Pulsar para hablar. Dentro de este apartado, tenemos la opción, además, de desactivar completamente el micrófono dentro del juego, dejarlo siempre activado o que únicamente funcione cuando pulsamos una tecla específica.
Remapeando una tecla
Seguro que muchos de nosotros tenemos alguna tecla que apenas utilizamos, ya sea una tecla de función o las que incluyen algunos signos que sólo utilizamos muy de vez en cuanto. Si es nuestro caso, podemos utilizar una aplicación para remapear el funcionamiento de las teclas de nuestro teclado para que, al pulsar sobre ella, desactiva y active el micrófono rápidamente y sin tener que utilizar el ratón o un atajo de teclado del que probablemente nunca logramos acordarnos. Una de las mejores aplicaciones disponibles en el mercado para remapear el funcionamiento de las teclas es SharpKeys, una aplicación completamente gratuita que podemos descargar a través del siguiente enlace o bien desde la Microsoft Store.
El funcionamiento de la aplicación es muy sencillo. El panel de la izquierda nos invita a seleccionar que tecla queremos cambiar su función, mientras que, en el panel de la derecha, debemos asignar que función queremos que tenga la tecla. En este caso, la función sería Media: Mute (E0_20) como podemos ver en la siguiente imagen, donde hemos asignado la función de silenciar el micrófono a la tecla F9. Una vez hemos cambiado el funcionamiento de la tecla F9, pulsamos en Ok para volver a la ventana principal de la aplicación.
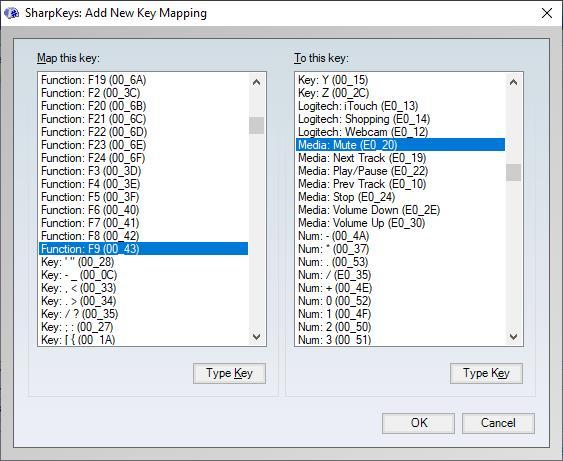
En la ventana principal de la aplicación, pulsamos en Write to registry para añadir este cambio al registro de Windows. De esta forma, cada vez que iniciemos el equipo, Windows asignará a la tecla de función F9 la función de silenciar el micrófono. Una vez hemos realizado este cambio, podemos borrar la aplicación de nuestro equipo si no tenemos previsto hacer ningún otro cambio, ya que no es necesaria para que funcione el cambio que hemos realizado, al estar incluido en el registro de Windows.
Impedir que aplicaciones puedan acceder al micrófono
Dentro de las opciones de privacidad de Windows, el sistema operativo de Microsoft nos permite habilitar o deshabilitar el acceso al micrófono (también al de la cámara web) de determinadas aplicaciones. Generalmente, cuando instalamos una aplicación, esta nos solicitará permiso para acceder al micrófono ya la webcam. Si no se los damos, hasta que no lo habilitemos a través de las opciones de privacidad de Windows, nunca podrá acceder a él. Si queremos cambiar el acceso de una determinada aplicación al micrófono, para habilitar o deshabilitar, debemos acceder a las opciones de configuración de Windows a través del atajo Win + i.
A continuación, pulsamos en Privacidad. Dentro del apartado Permisos de la aplicación, pulsamos en Micrófono y nos dirigimos a la sección de la derecha, donde debemos buscar el nombre de la aplicación y encender o apagar el interruptor para que la aplicación tenga acceso o no al micrófono. Si la aplicación la hemos instalado desde la Microsoft Store, debemos buscar la aplicación en el apartado Elegir que aplicaciones de la Microsoft Store pueden tener acceso al micrófono. Si, por el contrario, la aplicación a la que queremos habilitar o deshabilitar el acceso al micrófono la hemos instalado desde fuera de la tienda oficial de Microsoft, debemos buscarla en el apartado Permitir que las aplicaciones de escritorio accedan al micrófono.
También podemos desactivar directamente que ninguna aplicación pueda acceder al micrófono de nuestro equipo, independientemente de si procede de la Microsoft Store o de fuera de ella. Tan solo debemos desactivar el interruptor situado en el apartado Permitir que las aplicaciones accedan al micrófono.
Solucionar problemas con el micrófono en Windows
Como quizá muchos de vosotros ya sabréis, el propio sistema Windows nos propone una buena cantidad de funciones para solucionar problemas. Con esto lo que os queremos decir es que el sistema cuenta con funcionalidades integradas por los desarrolladore de Microsoft, para arreglarse a sí mismo de manera automática. Esto es algo que se logra por los denominados como solucionadores de problemas de Windows. Estos se reparten por varias ubicaciones del mismo sistema operativo.
Comprueba que funciona
Antes de buscar problemas a un problema que, probablemente, no exista, debemos comprobar si el micrófono funciona correctamente en otros equipos, ya sean dispositivos móviles o portátil si utilizamos los auriculares de un móvil. Si el problema lo encontramos en un equipo de sobremesa y estamos utilizando un adaptador que separe la señal de entrada y la de salida, lo más probable es que únicamente consigamos hacer funciona uno de los elementos. Para solucionar este problema, debemos acceder a las opciones de la tarjeta de sonido instalada en el equipo y configurar correctamente el funcionamiento y cada clavija.
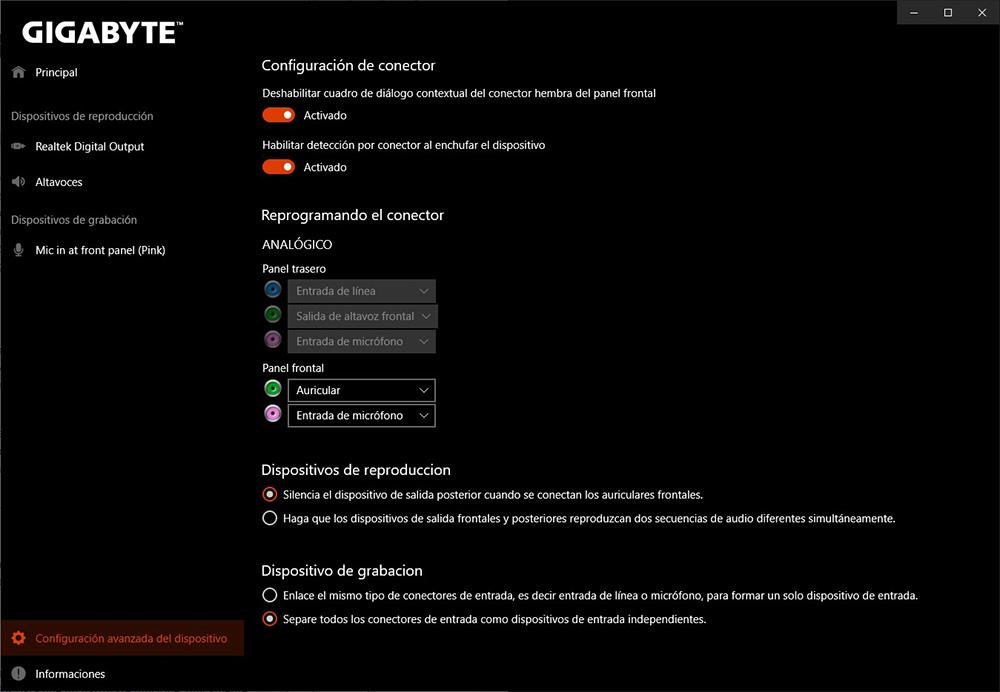
Si el fabricante de la tarjeta de sonido es Realtek, es probable que con el software que pone a nuestra disposición desde su página web, no consigamos hacer nada. En este caso, debemos acudir a la página web del fabricante de nuestra placa base y descargar el software y drivers correspondiente a la placa base de nuestro equipo. Si, por el contrario, se trata de un portátil o equipo de sobremesa de un fabricante, la solución pasa por instalar todos los drivers y programas de sonido que el este pone a disposición de los equipos que ha lanzado al mercado.
Algún malware ha dañado este componente
En ciertas ocasiones y por mucho que probemos como los métodos que os hemos mencionado en estas líneas para asegurar que el micrófono funciona correctamente, no conseguimos que responda. Este es un elemento hardware que con el tiempo ha ganado importancia más si tenemos en consideración las transmisiones en streaming que muchos llevan a cabo en estos momentos desde una aplicación u otra.
Al margen de la webcam el micrófono es el componente más importante para este tipo de tareas. Además su importancia también es extrema en el caso de que tengamos la costumbre de realizar videoconferencias ya sea a nivel personal o profesional. Por tanto si este componente de hardware deja de funcionar repentinamente, lo más probable es que tengamos un problema. Si hemos probado todo lo mencionado en estas mismas líneas y nada funciona, se puede dar la circunstancia de que algún agente externo esté perjudicando el funcionamiento del micro.
Por ejemplo se puede haber colado algún virus o código malicioso en nuestro sistema operativo y está bloqueando el funcionamiento correcto de determinados elementos. Evidentemente esto puede hacer especial referencia al componente del que os hablamos en estas líneas. Por tanto lo mejor que podemos hacer para asegurarnos de que no es así, es ejecutar un análisis completo con el antivirus que tengamos instalado en nuestro equipo. Es importante saber que Windows nos propone su propia solución de seguridad, Defender, que podemos poner en funcionamiento en cualquier momento.
Con todo y con ello también podemos echar mano de cualquier otra solución externa que hayamos instalado en forma de antivirus para asegurarnos de que no tenemos ningún código malicioso bloqueando el uso del micrófono. Aquí lo importante es que mantengamos actualizado este software de seguridad os comentamos y llevemos a cabo un análisis completo de todo el sistema operativo.
Desde la barra de tareas de Windows
Pues bien, os contamos todo esto porque lo relacionado con el audio en general y los problemas con el micrófono en particular, no iba a ser menos. Es por ello que si vemos que el micrófono que hemos conectado y configurado no funciona o no responde en absoluto, podemos echar mano de estas funciones. En este caso lo que tenemos que hacer es pinchar con el botón derecho del ratón sobre el icono del audio que se sitúa en la parte derecha de la barra de tareas de Windows. Este suele tener forma de altavoz y desde aquí podremos controlar el volumen del sistema, entre otras muchas cosas.
Así, al pinchar con el botón derecho aquí, nos encontramos con una opción de menú llamada Solucionar problemas de sonido. Esto dará paso a un proceso automático por el que el propio Windows intentará arreglar los problemas con el micrófono.
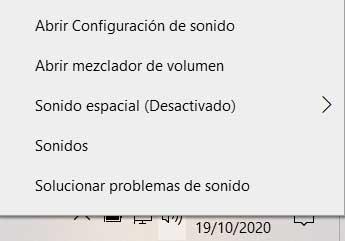
Desde la aplicación de Configuración del sistema operativo
Esto es algo que, si lo deseamos o nos resulta más cómodo, podemos hacer desde la aplicación de Configuración de Windows. En concreto nos referimos a conseguir que el propio sistema sea el encargado de arreglar los problemas y fallos de un elemento como es el micrófono. De hecho, este componente de hardware es básico para, por ejemplo, aquellos que suelen hacer videoconferencia en el PC, o que juegan online con otros en equipo.
Pues bien, para acceder a la app de Configuración, hacemos uso de la combinación de teclas Win + I, y así podamos pinchar en la opción de Sistema. Esta nos la encontramos en la ventana inicial de la aplicación, lo que nos da paso a una nueva interfaz. En esta, en concreto en la parte izquierda, vemos varios apartados, entre ellos el llamado Sonido, que es el que nos interesa en cada caso. Debajo de la sección del dispositivo de entrada, cuando hemos seleccionado el correspondiente micrófono instalado, vemos el botón de Solucionar problemas que es precisamente donde pinchamos.