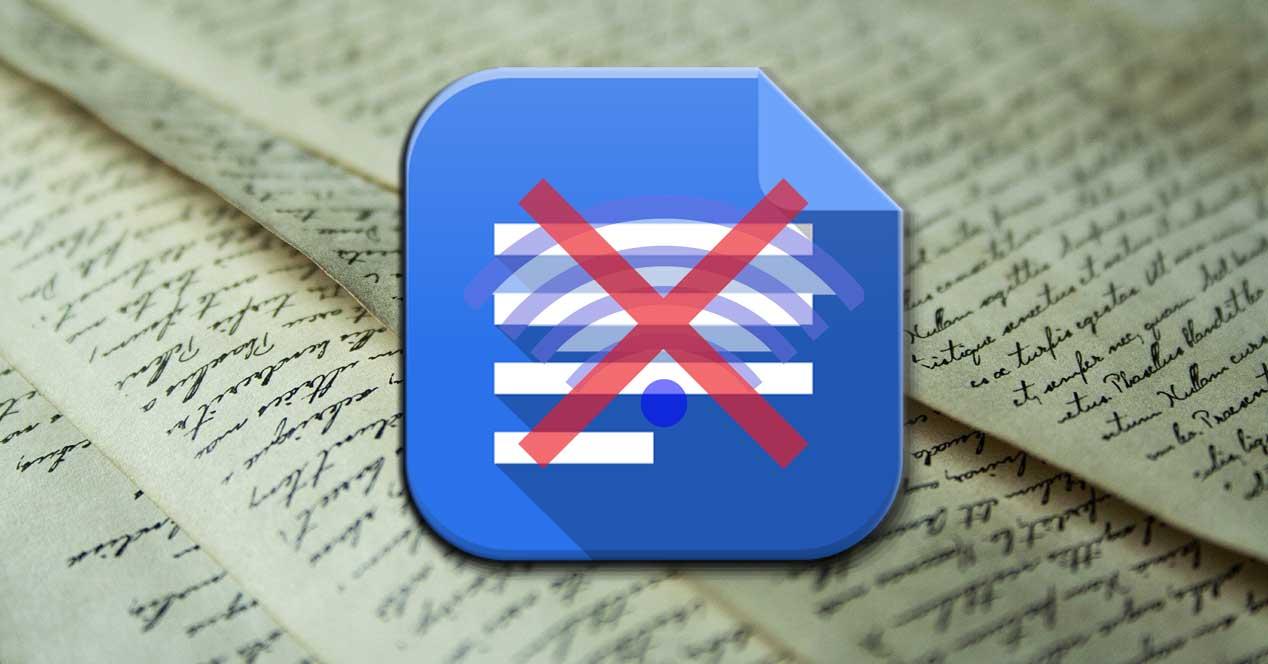Cuando hablamos de las soluciones ofimáticas que nos presentan algunas de las grandes firmas de software, quizá la primera que se nos ocurre sea la de Microsoft. Nos referimos a la popular Office que muchos usan a diario es sus equipos en buena parte del mundo.
Pero como sabréis, esa no es la única de la que podemos echar mano, sino que en la actualidad podemos encontrar otras muchas. Las hay más extendidas o menos, gratuitas o de pago, pero una de las mejores es la del gigante de las búsquedas, Google. Y es que hay que tener en cuenta que Google Docs y el resto de la suite de productividad suponen una excelente alternativa en este sentido.
Por regla general, este tipo de programas en concreto, como sucede con muchos otros, debemos instalarlos en nuestro equipo para poder trabajar con los mismos. Pero eso no es siempre así, más tras la llegada de Internet y las potentes conexiones de las que disponemos hoy en día. Es por ello por lo que cada vez está más extendido lo que se conoce como el trabajo en la nube. Esto lo que en realidad nos permite es poder usar todo tipo de aplicaciones, pero sin la necesidad de instalar nada en el equipo de modo local.
Qué es Google Docs
Cada vez son más los desarrolladores que se decantan por esta modalidad, pero claro, tiene sus ventajas y sus inconvenientes. Como os decimos, para poder usar estas aplicaciones, todo lo que vamos a necesitar es un navegador web para acceder a las mismas. Pero claro, de igual modo necesitaremos una buena conexión a Internet. En el caso de que ésta sea deficiente, o sencillamente no tengamos, no podremos usar estas herramientas.
Al mismo tiempo y como principal ventaja, en este caso podemos reseñar que ahorraremos espacio en disco, lo que siempre será de agradecer. Pues bien, ese es el modo de funcionamiento del programa al que os hacíamos referencia de Google. De esta manera, Google Docs y el resto de los programas de la suite ofimática, funcionan en la nube a través de un navegador cualquiera.
Cabe mencionar que esta alternativa de Google es gratuita, al contrario de lo que sucede con Microsoft Word, por lo que nos ahorraremos unos cuantos euros. Eso sí, quizá no tenga todas las funciones que la propuesta de los de Redmond nos ofrece, pero las más habituales sí que las tendremos en Docs de Google. Por tanto, con el paso del tiempo se está convirtiendo en una excelente alternativa a la popular aplicación de Office. Además, no para de crecer, por lo que las diferencias funcionales entre ambas soluciones se reducen poco a poco. Así, no para de recibir actualizaciones que lo mejoran, todo ello como decimos, de manera gratuita.
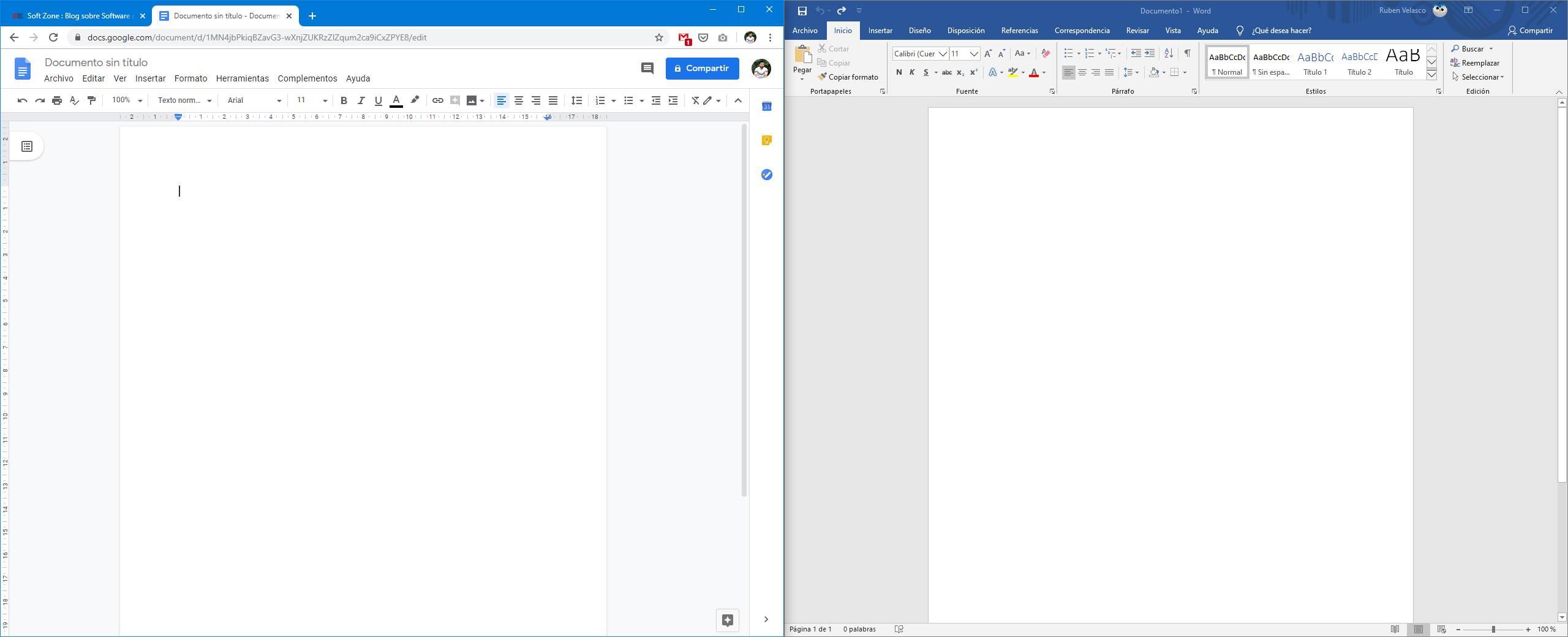
¿Realmente es una alternativa completa? Por desgracia, no. Por mucho que se ha esforzado Google en crear una gran herramienta en la nube, Word es más completo que su alternativa, Docs, en cuanto a funciones. Es cierto que para un usuario medio tenemos todo lo necesario para trabajar. Sin embargo, para un uso ya más avanzado es fácil encontrar funciones que no están disponibles. Además, el corrector ortográfico de Word está a años luz del corrector de Google, por lo que, si solemos cometer alguna falta al escribir, mejor pensarlo (y leerlo) dos veces antes de cambiar.
Cómo descargar Google Docs
Precisamente por esta razón se podría decir que esta propuesta en concreto del gigante de las búsquedas, Docs, está dirigida al trabajo en grupo. Esto se debe a la sencillez que nos presenta a la hora de compartir documentos con otros usuarios. Pero claro, como decimos, en el caso de que no tengamos Internet en un momento dado, no podremos trabajar con esta aplicación, al menos en principio. Hay que tener en cuenta que estas aplicaciones de Google están basadas en la nube, como os decimos, por lo que se ejecutan desde los centros de datos y servidores de la firma.
Con todo y con ello, eso no significa que no tengamos ninguna solución para los momentos en los que no tengamos conexión a Internet, que es de lo que os vamos a hablar aquí. En primer lugar, os comentaremos que, llegado el caso, o simplemente como medida de precaución, tenemos la posibilidad de descargar nuestros documentos de Docs desde el propio programa. No es la mejor solución para esta aplicación en la nube, pero nos puede ser de utilidad en algunos casos
Google Docs no tiene un ejecutable como puede tener, por ejemplo, Word, o cualquier otro programa, sino que está diseñado para funcionar dentro del ecosistema de Chrome. Por ello, si queremos descargar Google Docs en Windows, podemos hacerlo bajando su correspondiente extensión: Documentos de Google sin conexión.
Una vez descargada esta extensión, también debemos bajar las demás aplicaciones del Office de Google para poder usarlas desde el navegador más fácilmente, como Documentos, Hojas de cálculo y Presentaciones.
Ya tenemos todo listo para poder usar Google Docs sin necesidad de Internet.
Utilizar Google Docs sin conexión a Internet
Quizás muchos usuarios no lo sepan, pero es posible usar Google Docs de forma offline sin estar conectados a Internet. Para ello solo será necesario seguir estos sencillos pasos.
Descarga tus documentos al ordenador
Por defecto, cuando creamos un nuevo documento en Google Drive, Google lo guarda en la nube para poder tenerlo siempre disponible en ella, pero dependiendo de una conexión a Internet.
Si ya tenemos un documento creado y queremos poder editarlo offline, lo que debemos hacer es descargarlos. Para ello tendremos que abrir el documento desde Drive e ir al menú Archivo / Descargar. A continuación, no tenemos más que seleccionar el formato que deseemos y guardarlo en modo local en el disco duro.
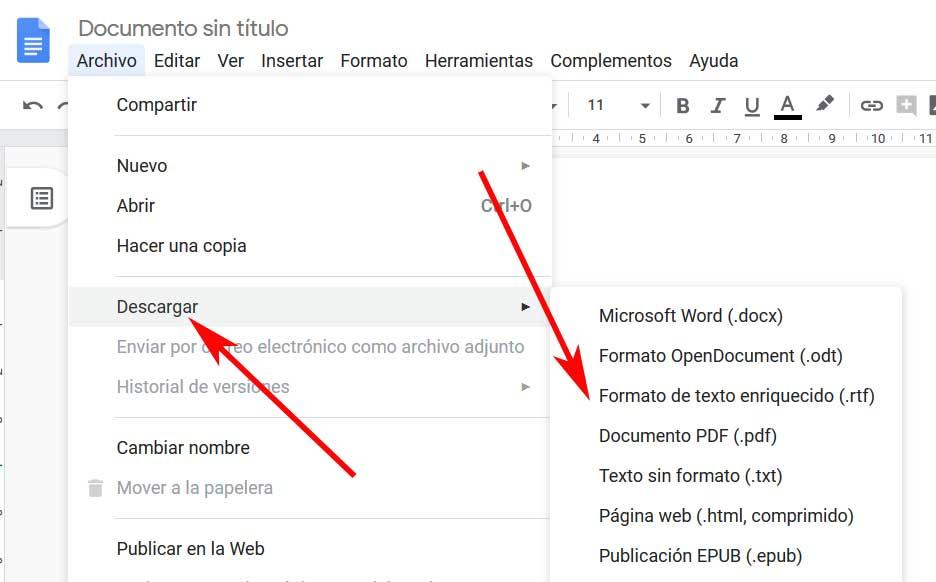
Eso sí, debemos tener en cuenta que esto lo que hace es crear una nueva copia del documento, pero esta no se sincronizará con nuestro programa Google Docs en la nube. Por tanto, para volver a sincronizarlo, nos veremos en la obligación de cargar el nuevo documento local una vez editado en Drive, o copiar su contenido actualizado en un documento en blanco.
¿En qué formato descargar?
Google Docs nos permite descargar los documentos que hemos creado en varios formatos diferentes. Dependiendo del uso que queramos dar al documento podemos elegir uno u otro formato. Por ejemplo, si tenemos pensado bajarlo para seguir editándolo en nuestro ordenador, entonces podemos elegir si queremos bajarlo en DOCX, el formato de Microsoft Word, o en ODT, el formato abierto utilizado por otras suites como LibreOffice.
Si el documento está ya acabado y vamos a compartirlo con otras personas, lo ideal es bajarlos en formato PDF. Este formato nos garantiza que el archivo no va a ser modificado y, además, que mantendrá su formato y estructura independientemente del ordenador o dispositivo donde lo abramos.
Docs nos permite también bajar estos archivos en otros formatos, como RTF (texto enriquecido), TXT (texto sin formato) en formato HTML, para usarlo como una página web, y en EPUB, en formato de libro electrónico.
Habilita el acceso sin conexión a la aplicación de Google
En principio, Google nos ofrece funciones de sincronización sin conexión para la nuestra unidad de almacenamiento Google Drive. Esto es algo que afecta de manera directa a Docs, pero desafortunadamente, esta opción no está activada de forma predeterminada, veamos cómo podemos hacerlo.
Para poder hacer uso de esta función, lo primero que debemos hacer es instalar las extensiones y aplicaciones que os hemos explicado en el paso anterior. Una vez que ya se hayan añadido las extensiones, nos tenemos que situar en la configuración de nuestro espacio de almacenamiento de Google Drive a través de este enlace y activamos la opción que vemos en la captura adjunta. Esta habilitará el uso sin conexión.
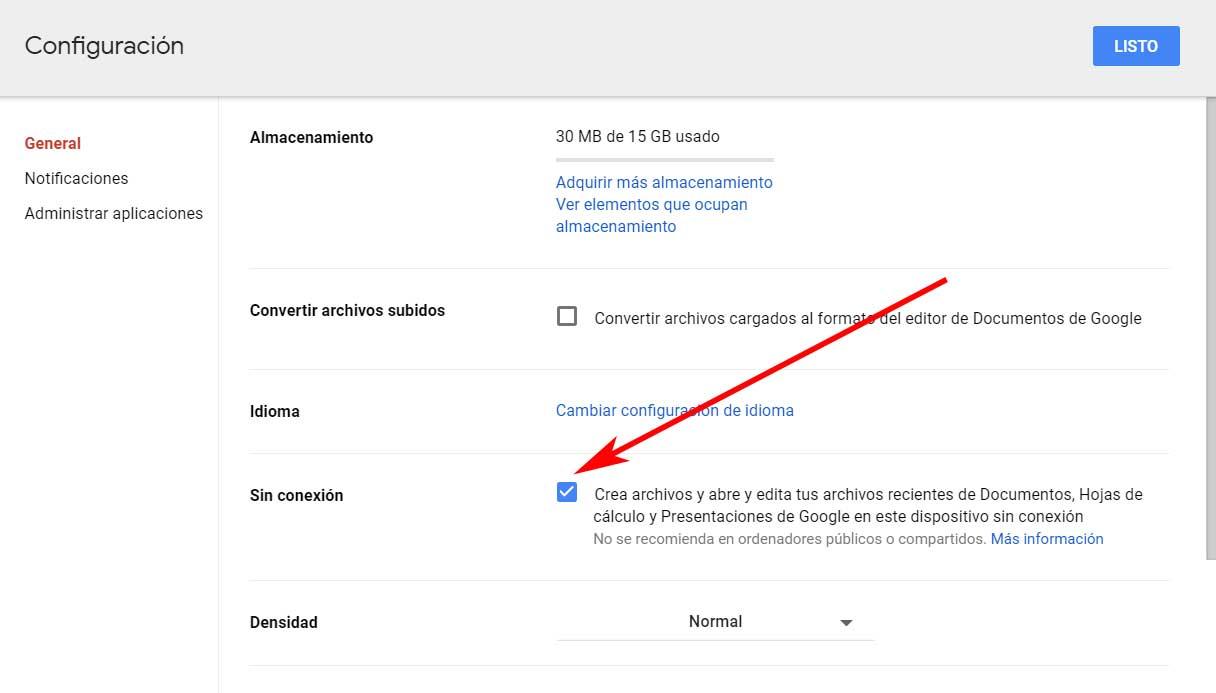
Por tanto, una vez hemos dado estos pasos que os comentamos, a partir de ese instante cualquier documento reciente seguirá funcionando, incluso si no hay conexión a Internet. Hay que saber que esto no nos da un control específico sobre qué archivos estarán disponibles sin conexión, al menos en un principio.
Seleccionar los documentos a los que quieres tener acceso
Google también nos permite marcar manualmente aquellos documentos de Docs que queremos que estén disponibles para trabajar con los mismos sin conexión.
Para lograr esto no tendremos más que acceder nuestra aplicación personal de Google Docs desde este enlace y localizar la sección de Documentos recientes. Por tanto, una vez aquí, ya podremos hacer clic con el botón derecho del ratón en cada uno de los archivos aquí reflejados para seleccionar la opción de Disponible sin conexión.
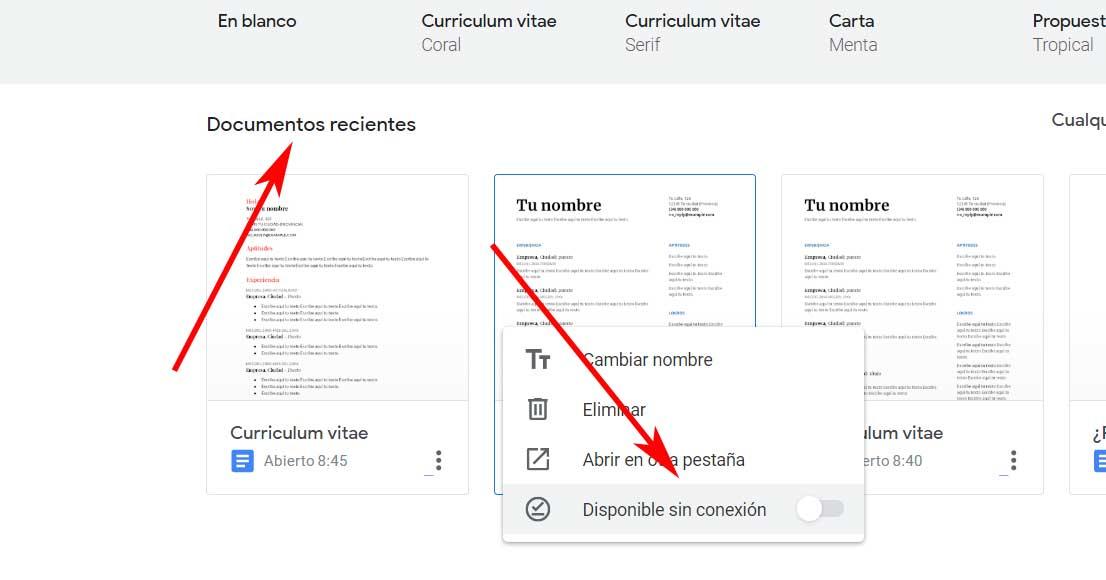
Al mismo tiempo cabe mencionar que esto es algo que igualmente podremos realizar para poder trabajar con muchos ficheros al mismo tiempo de este modo. Así, nos tenemos más que seleccionar todos ellos y activar esa misma opción.
Cierto es que esta no es precisamente una aplicación que podamos descargar de Docs, pero servirá para cuando no tengamos conexión a Internet. De este modo podremos sacar el máximo provecho a esta propuesta ofimática de Google y hacer que sea aún más útil en cualquier momento.
Alternativas a Google Docs offline
El truco anterior nos puede resultar útil cuando solemos usar a menudo Google Docs, con conexión a Internet, pero necesitamos poder acceder a ello incluso si en algún momento se cae la conexión. Es decir, para un uso offline esporádico. Si queremos tener un buen procesador de textos o una buena hoja de cálculo sin conexión a Internet, entonces igual es mejor pensar en otras alternativas. La primera alternativa que nos viene a la cabeza es Office, sin embargo, al tratarse de un conjunto de herramientas de pago, si no estamos dispuestos a pagar, de nada sirve considerarla como una alternativa a Google Docs.
LibreOffice
Puede que una de las razones por las que hemos pasado a usar Google Docs sea no pagar por Office. En ese caso, una alternativa 100% offline a la que podemos recurrir es LibreOffice. Esta suite ofimática es una alternativa gratis y de código abierto a Microsoft Office que nos permitirá sustituir tanto a Microsoft Office como a Google Docs. Aunque hay una versión online de LibreOffice (similar a Google Docs), en realidad su principal potencial se encuentra en el modo offline.
Descarga LibreOffice desde este enlace.
Lo mejor y lo peor
Para muchos esta es la alternativa más potente e interesante a la suite ofimática que nos propone Microsoft. Además merece la pena destacar que es una solución de software totalmente gratuita y de código abierto que cada vez es más compatible con los formatos nativos de Office. Quizá aquí el único inconveniente que nos encontramos es que no tenemos la posibilidad de instalar cada uno de los programas que componen la suite de forma independiente.
ONLYOFFICE
Se trata de una suite de ofimática online en la que prima la seguridad mediante el uso de cifrado de datos. Cuenta con editores para colaborar en documentos en línea, como hojas de cálculo, documentos y presentaciones. Ofrece una compatibilidad máxima con los formatos de MS Office, dispone de integración con conectores listos para usar y una API bien documentada. Es completamente multiplataforma por lo que puede ser usado en ordenadores con Windows, Linux y macOS, así como en dispositivos móviles con Android y iOS.
Puedes acceder a ella desde aquí.
Destacable y menos destacable
Hay que tener en consideración que esta es una solución ofimática que tenemos la posibilidad de instalar y utilizar tanto en equipos de sobremesa como en dispositivos móviles, lo que será de mucha ayuda. Además en estos programas destaca la privacidad y seguridad que nos ofrece al incrementar los ficheros que aquí creamos. Funcionalmente no es comparable a otras soluciones ofimáticas de la competencia.
Word Online
Aunque lo que intentamos es dejar un poco de lado la suite ofimática de Microsoft, la compañía cuenta con su propia suite en la nube igual que Google Drive. Gracias a este Office Online vamos a poder usar Word, Excel, PowerPoint y los demás programas de Office de forma totalmente gratuita y sin tener que pagar nada, solo usando nuestro navegador web.
Aunque estas versiones online de Office son un poco más limitadas que las versiones de escritorio, vamos a encontrar en ellas todas las funciones básicas de manera que podamos trabajar sin problemas con ellas. Eso sí, el único requisito que debemos cumplir para usarlas es estar conectados a Internet.
Podemos acceder a esta suite ofimática en la nube desde el siguiente enlace.
Pros y contras
cuál esta es una versión gratuita del popular editor de textos de Microsoft qué podemos utilizar directamente desde nuestro navegador de Internet favorito. Además no tiene coste alguno sin embargo hay que tener en consideración que sus funciones son mucho menores que la versión de pago que instalamos en los equipos habitualmente.
OpenOffice
Otro conjunto de aplicaciones que tenemos a nuestra disposición de forma totalmente gratuita y con la que vamos a poder crear cualquier tipo de documento, ya sea de texto, hojas de cálculo o presentaciones lo encontramos en OpenOffice. OpenOffice es prácticamente lo mismo que LibreOffice, de hecho, ambos parten de la misma base, sin embargo, la primera opción ha sido mucho más activa y ha cuidado mucho más el tema de las actualizaciones y funcionalidades, aunque ambas nos ofrecen prácticamente las mismas posibilidades a la hora de crear documentos.
OpenOffice está disponible para Windows (versiones de 32 y 64 bits), Linux (versión de 32 y 64 bits) y macOS (versiones para OS X 10.6 inferiores y 10.7 o superiores) y la podemos descargar directamente desde su página web pulsando aquí.
Me gusta y me gusta menos
Aquí nos encontramos con todas las aplicaciones habituales en el sector del software centrado en la ofimática. Además tendremos la posibilidad de trabajar sin problema alguno con los ficheros nativos de la suite de Microsoft. Sin embargo a pesar de ser una propuesta de código abierto, las actualizaciones que recibe esta suite no son comparables a las de LibreOffice, está mucho más descuidada.
WordPad
Si lo único que buscamos es una aplicación para crear textos y no siempre disfrutamos de una conexión a internet, podemos hacer uso de la aplicación nativa WordPad, una aplicación con la que podemos crear cualquier tipo de documento de texto y formatearlo correctamente. Pero, si queremos añadir tablas o utilizar diferentes estilos, no podemos hacer uso de una galería preestablecida, como si podemos hacer en Word, sino que nos veremos obligados a modificar manualmente el tamaño de la letra. Pero, si tenemos en cuenta que la mayoría de los usuarios que necesitan de una aplicación para crear documentos de forma esporádica, no necesitan de funciones adicionales las que nos ofrece WordPad, con esta aplicación es más que suficiente. Lo que si no nos ofrece Windows es una aplicación, por sencilla que sea, para crear tanto hojas de cálculo como presentaciones al estilo PowerPoint, aplicaciones mucho menos utilizadas que Word y todos los homólogos que podemos encontrar en el mercado.
Lo mejor y lo peor
Aquí nos encontramos con un potente editor de textos que admite los formatos de fichero nativos de Word de Microsoft y que además viene preinstalado en el sistema operativo Windows. Esto nos ahorra el tener que instalar aplicaciones de terceros sin embargo funcionalmente no es comparable al programa que se incluye con Office.