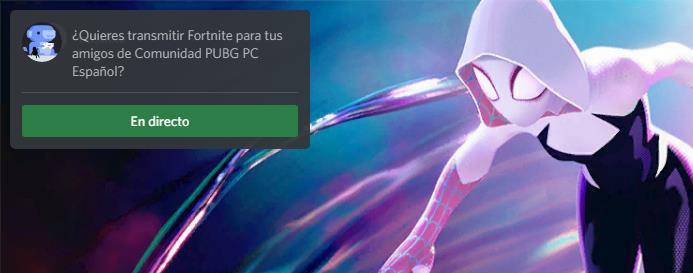Muchos son los usuarios que quieren dar sus primeros pasos en el mundo del streaming pero no tienen claro si realmente valen para ello. Desde el otro lado de la pantalla, se ve de una forma muy diferente a como realmente es, ya que tenemos que hablar continuamente comentando las misiones que tenemos que hacer, hacia que parte del mapa nos vamos a mover, como tenemos previsto hacer una rotación siempre teniendo en cuenta que nunca sabemos cuándo pueden llegar los usuarios que estamos buscando. El elevado número de cosas que debemos tener en cuenta puede llegar a ser abrumador y probablemente echar por tierra las ilusiones de muchos usuarios.
Si siempre hemos querido ser streamers, ya sea por el dinero que ganan o porque nos gustan los videojuegos desde siempre, y tenemos una comunidad de amigos que están dispuestos a echarnos una mano, podemos hacer una prueba con ellos a través de Discord. Discord, no es solo una plataforma para hablar con los colegas. Discord es una completa plataforma multimedia que, además de hacer llamadas, también nos permite hacer videoconferencias, crear comunidades entorno a videojuegos o aficiones. Pero, además, también nos permite transmitir nuestras partidas a nuestros amigos.
Obviamente, no vamos a tener la misma posible audiencia que podamos alcanzar con el tiempo en Twitch, sin embargo, es una excelente opción para, si confiamos en nuestros amigos, que nos den sus impresiones acerca de si tenemos futuro como streamers, que aspectos debemos mejorar o si, simplemente, debemos dedicarnos a otra cosa que se nos dé mejor.
Requisitos previos
Los requisitos para transmitir nuestras partidas en Discord, son prácticamente los mismos que podemos necesitar para hacerlo en Twitch o YouTube. Cuanta más memoria RAM tenga nuestro equipo, el juego correrá más fluido y sin cortes al igual que la señal de vídeo a través de Discord. Aunque la función que nos permite transmitir nuestras partidas a través de Discord está disponible tanto en la versión web como desde la propia aplicación, es recomendable utilizar siempre la aplicación, ya que, el número de recursos que va a necesitar el equipo siempre será menor que si utilizamos cualquier navegador, en especial Chrome, un auténtico devorador de recursos.
Otro aspecto que no podemos dejar de lado es tener una conexión de fibra, aunque sea de tan solo 100 Mbps, pero que sea de fibra. Aunque para transmitir a través de Discord la calidad no es lo más importante, debemos tenerla en cuenta, ya que, si la prueba sale adelante, no será necesario realizar una inversión adicional para dar el salto al mundo de streaming de videojuegos a través de Twitch o YouTube, únicas plataformas donde realmente nos podemos labrar un futuro en este lucrativo sector si tenemos éxito.
Transmitir partidas a través de Discord
Si habitualmente utilizamos Discord, no hará falta configurar la entrada de sonido de la aplicación, ya que estará establecida para que esta sea el micrófono o auriculares con micrófono que utilicemos habitualmente. Pero, si acabamos de empezar a utilizar Discord y todavía no hemos configurado este apartado, es lo primero que debemos hacer. Hablar mientras retransmitimos el juego, como he comentado más arriba, no es fácil, sin embargo, es fundamental para interactuar con los posibles usuarios que puedan acabar en nuestro canal.
Para configurar el micrófono, debemos pulsar sobre la rueda dentada situada en la parte inferior derecha de la columna donde se encuentran las conservaciones, en la pantalla que se muestra nada más iniciar la aplicación.
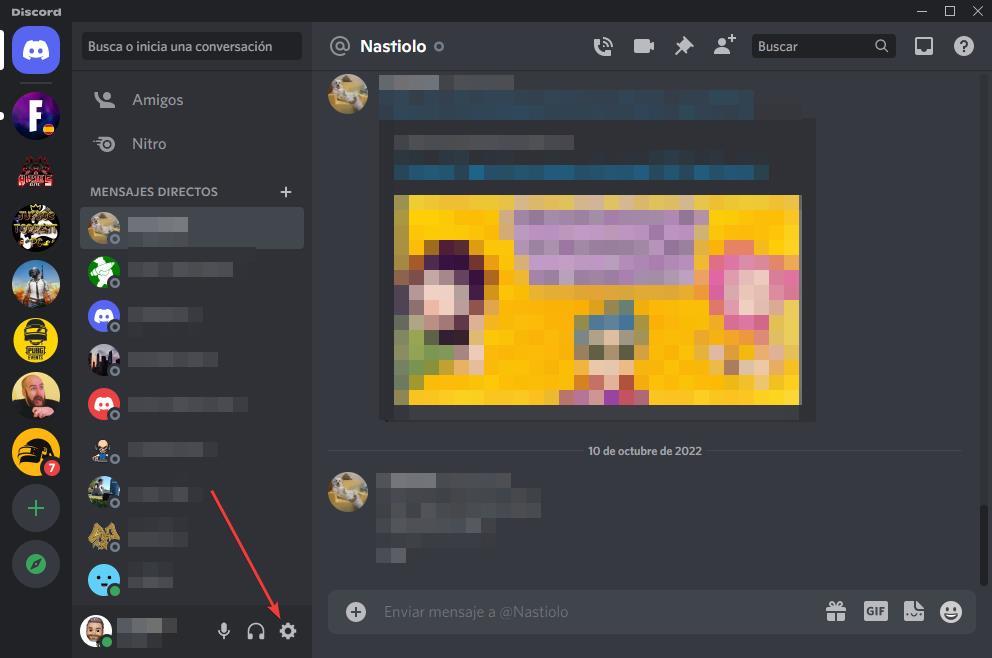
A continuación, en la columna de la derecha, accedemos al apartado Voz y vídeo. En la sección Ajustes de voz, pulsamos en el cuadro desplegable que se muestra en Dispositivo de entrada y seleccionamos el micrófono que queremos utilizar. Justo debajo de esta opción, podemos modificar el nivel de volumen, por si se nos escucha muy alto o bajo.
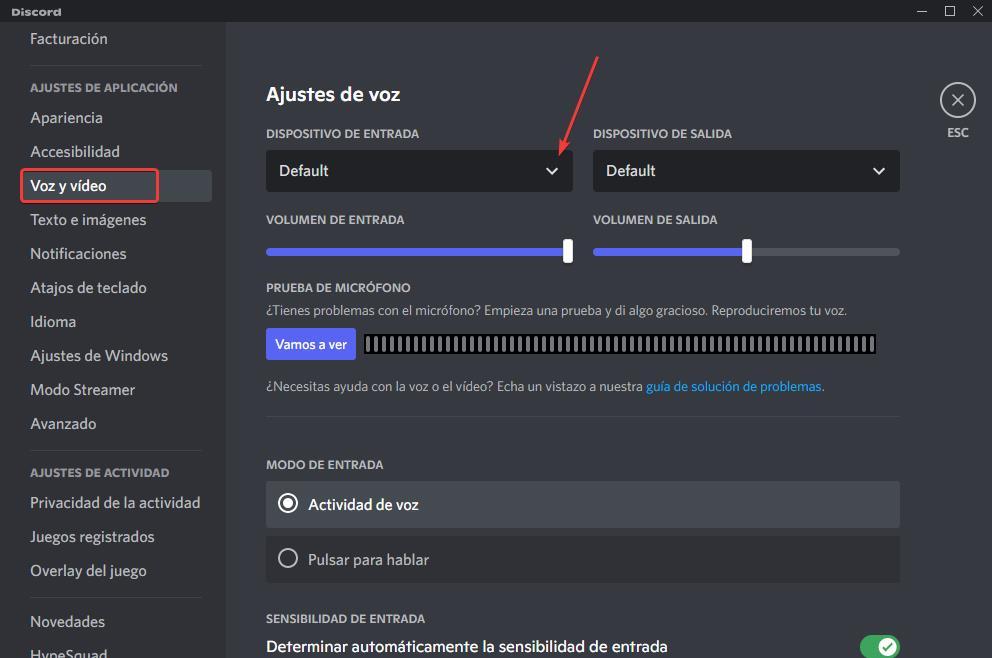
Una vez hemos configurado la señal del micrófono llega el momento de transmitir la señal de vídeo de nuestras partidas. A diferencia de Twitch o YouTube, donde podemos enviar la señal a la plataforma para que cualquier persona pueda acceder a ella, en Discord, si queremos compartir en vídeo nuestras partidas, lo primero que necesitamos es un interlocutor, no podemos comenzar a transmitir sin más esperando que alguien se una a la transmisión ya que no podemos compartir un enlace donde acceder.
Discord nos permite transmitir el contenido de nuestra pantalla, ya sea un juego o aplicación, tanto en llamadas individuales como en llamadas grupales o canales. Si queremos transmitir la señal a un canal, debemos hacerlo a través de los canales de voz disponibles (esta función no está disponible en los canales de texto) al igual que hacemos para unirnos a una conversación de voz. Si queremos transmitir la señal a un usuario concreto, lo primero que debemos hacer es crear una llamada.
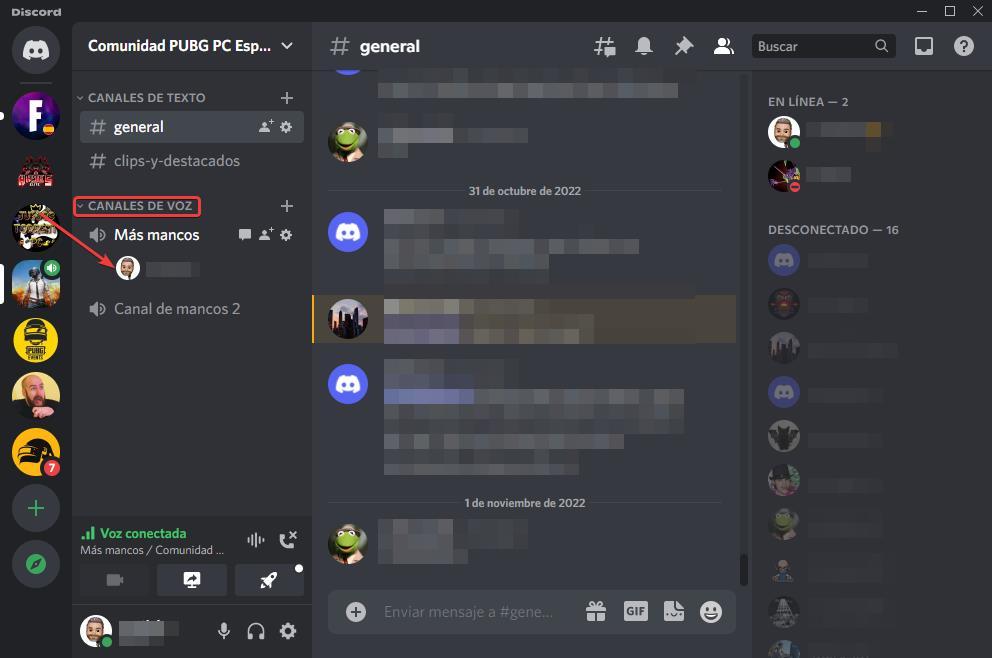
Una vez hemos realizado la llamada (y nos han contestado) o nos hemos unido a un canal de voz, nos dirigimos a la parte inferior de la aplicación, justo encima de donde se muestra nuestro avatar con el nombre que utilizamos en Discord y pulsamos sobre el icono de la pantalla con una flecha hacia la derecha.
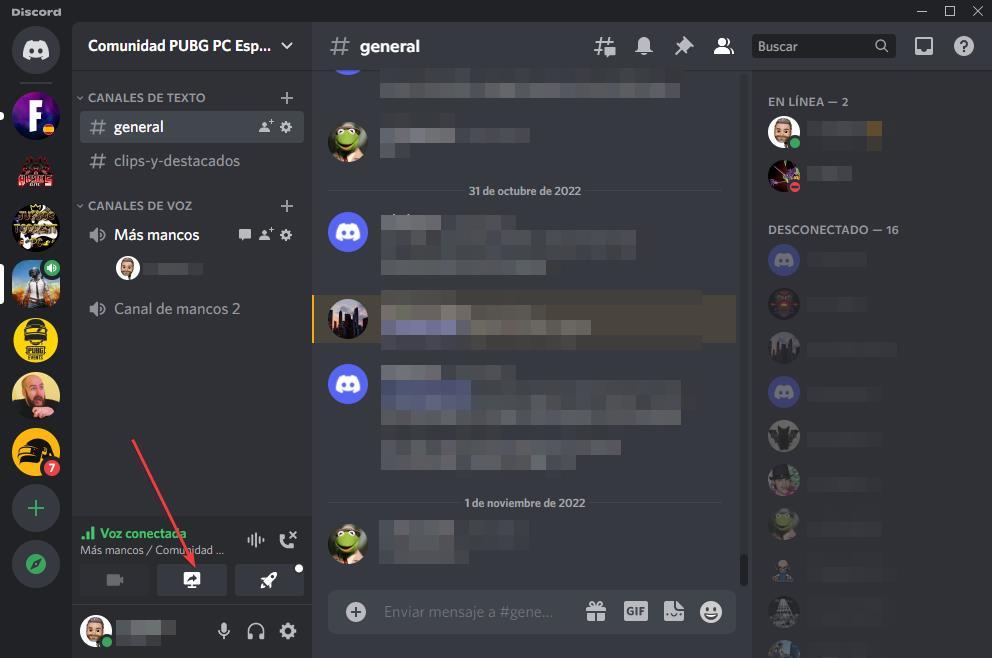
A continuación, se mostrará una ventana, con dos pestañas. La pestaña Aplicación nos permite seleccionar la aplicación que queremos mostrar, mientras que la pestaña Pantalla, nos permite transmitir el escritorio donde nos encontramos. Es recomendable tener abierto Discord en el mismo escritorio donde tenemos el juego para que la aplicación la reconozca rápidamente y evitar ir cambiando de escritorio. Seleccionamos el juego que queremos transmitir y pulsamos en el botón En directo.
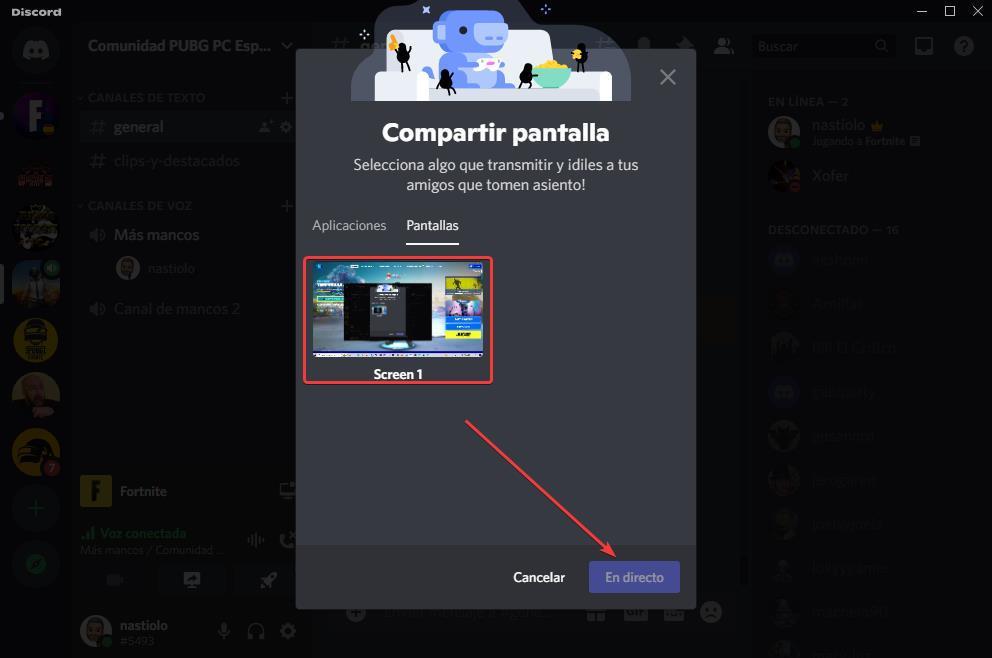
A continuación, se mostrará una nueva ventana donde debemos confirmar la aplicación o pantalla que queremos transmitir. Se mostrará en canal donde vamos a transmitir el juego o la persona con la que vamos a compartir la imagen. Podemos marcar la casilla Notificar a mis amigos en este servidor de que estoy transmitiendo para que reciban una notificación de nuestro directo. También podemos seleccionar si queremos que el vídeo se vea lo más fluido posible, si queremos priorizar la legibilidad del texto. A no ser que seamos suscriptores de Discord, a través de la opción Nitro, únicamente vamos a poder transmitir a un máximo de 720 p y 30 fotogramas por segundo. Para iniciar la transmisión, pulsamos en el botón En directo.
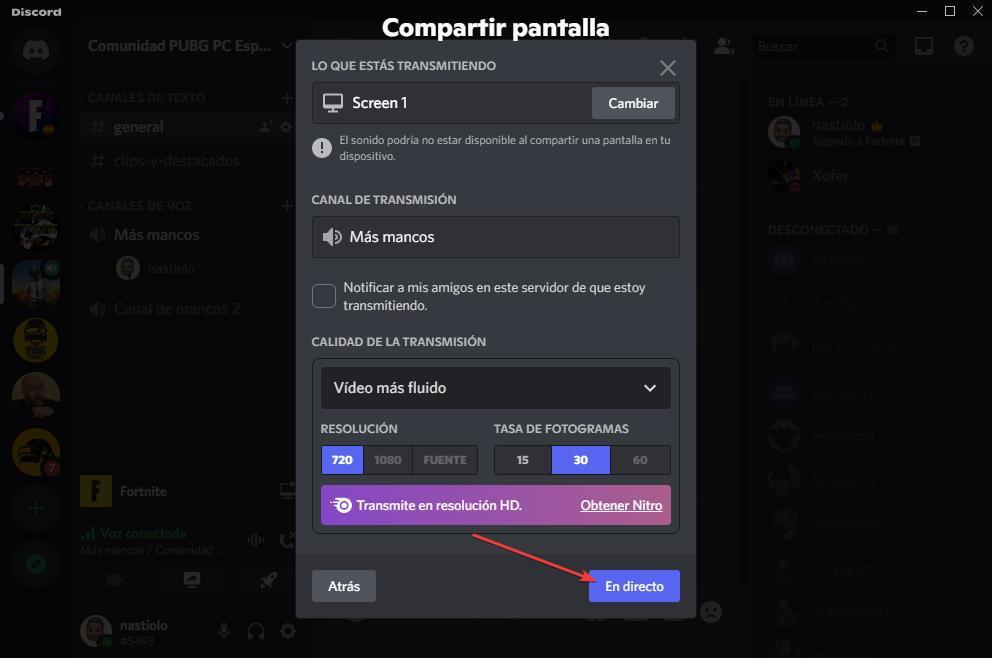
A partir de este momento, la aplicación mostrará una ventana flotante con la imagen que estamos transmitiendo a través de Discord. Si queremos cancelar la transmisión, en la ventana flotante, debemos pulsar sobre el icono de una pantalla situado en la esquina inferior derecha.
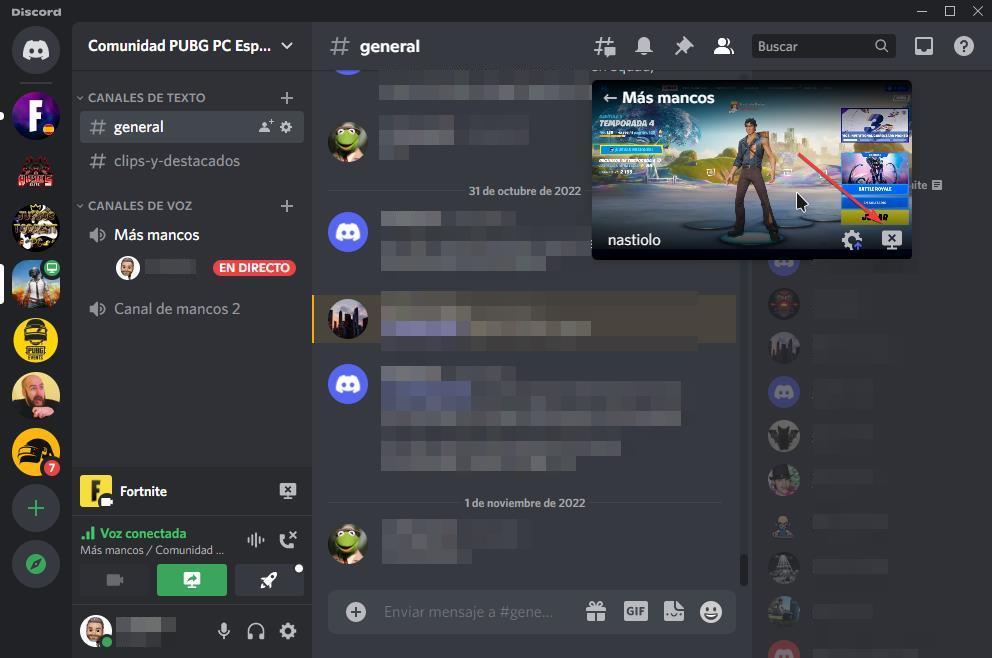
Otros métodos para transmitir partidas en Discord
Los pasos que hemos mostrado en el apartado anterior nos permiten transmitir fácilmente cualquier juego a través de esta aplicación. Sin embargo, no es la única forma de poder hacerlo, ya que Discord nos ofrece un método más sencillo y cómodo, según se mire. Lo primero que debemos hacer es abrir la aplicación Discord y unirnos a un canal de voz o bien establecer una llamada de voz con otros usuarios.
A continuación, abrimos el juego que queremos transmitir y, durante la pantalla se carga, se mostrará en la pantalla superior izquierda, una notificación que nos invita a transmitir el juego a través de Discord. Tan solo debemos pulsar en esa notificación y seguir los pasos de configuración que hemos explicado en el apartado anterior.